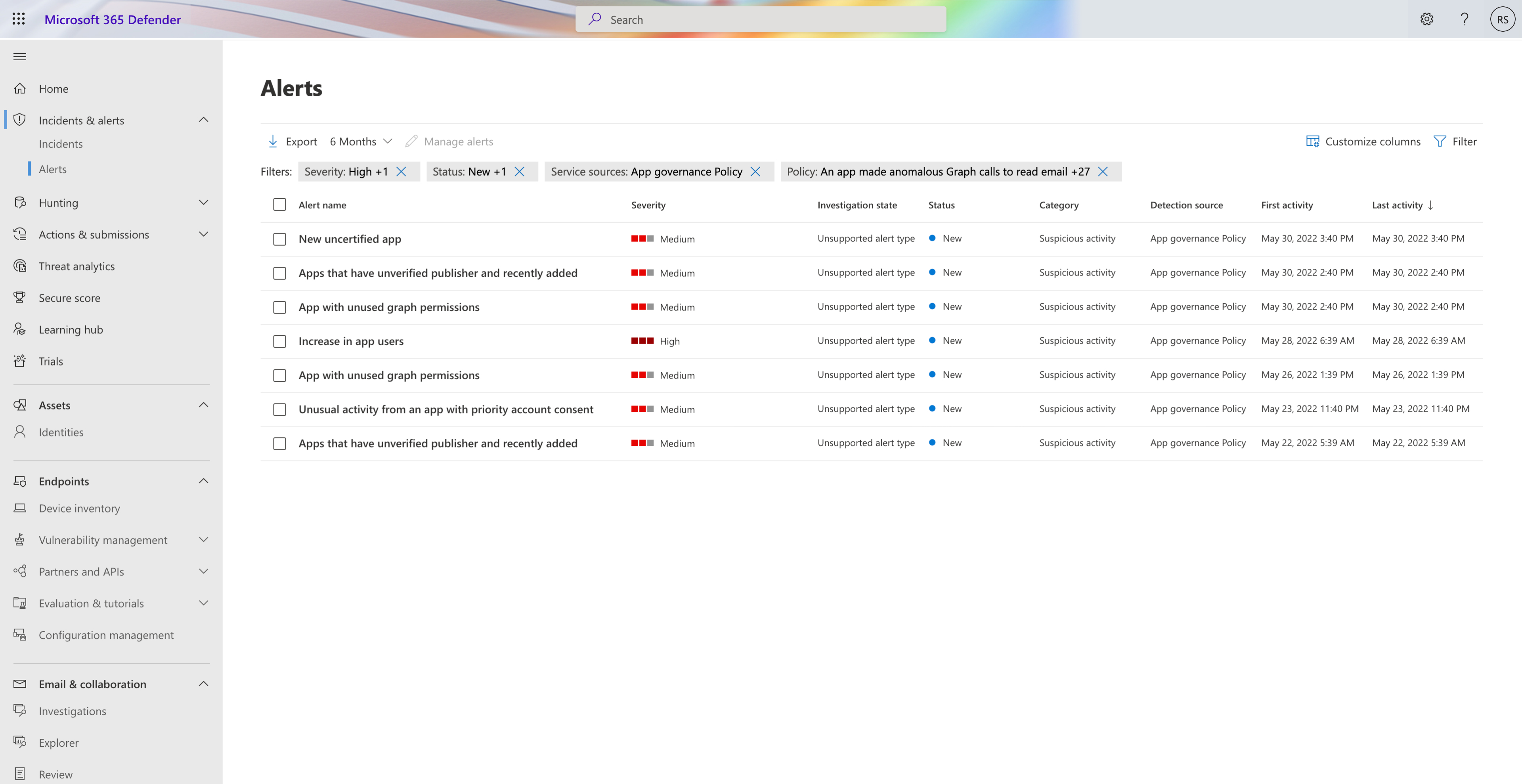Administrer beskeder om appstyring
Du kan undersøge beskeder om skadelige cloudapps og apps, der kan udgøre risici for din organisation, på siderne Microsoft Defender XDR beskeder eller hændelser.
Det kan f.eks. være:
Vis oplysninger om vigtige beskeder
Siden Microsoft Defender XDR beskeder viser som standard nye beskeder, der genereres af appstyring baseret på regler for trusselsregistrering og dine aktive politikker. Få vist detaljerne for en bestemt besked ved at vælge beskeden. Der åbnes en side med yderligere oplysninger om beskeden og indstillinger for administration af beskeden.
Det kan f.eks. være:
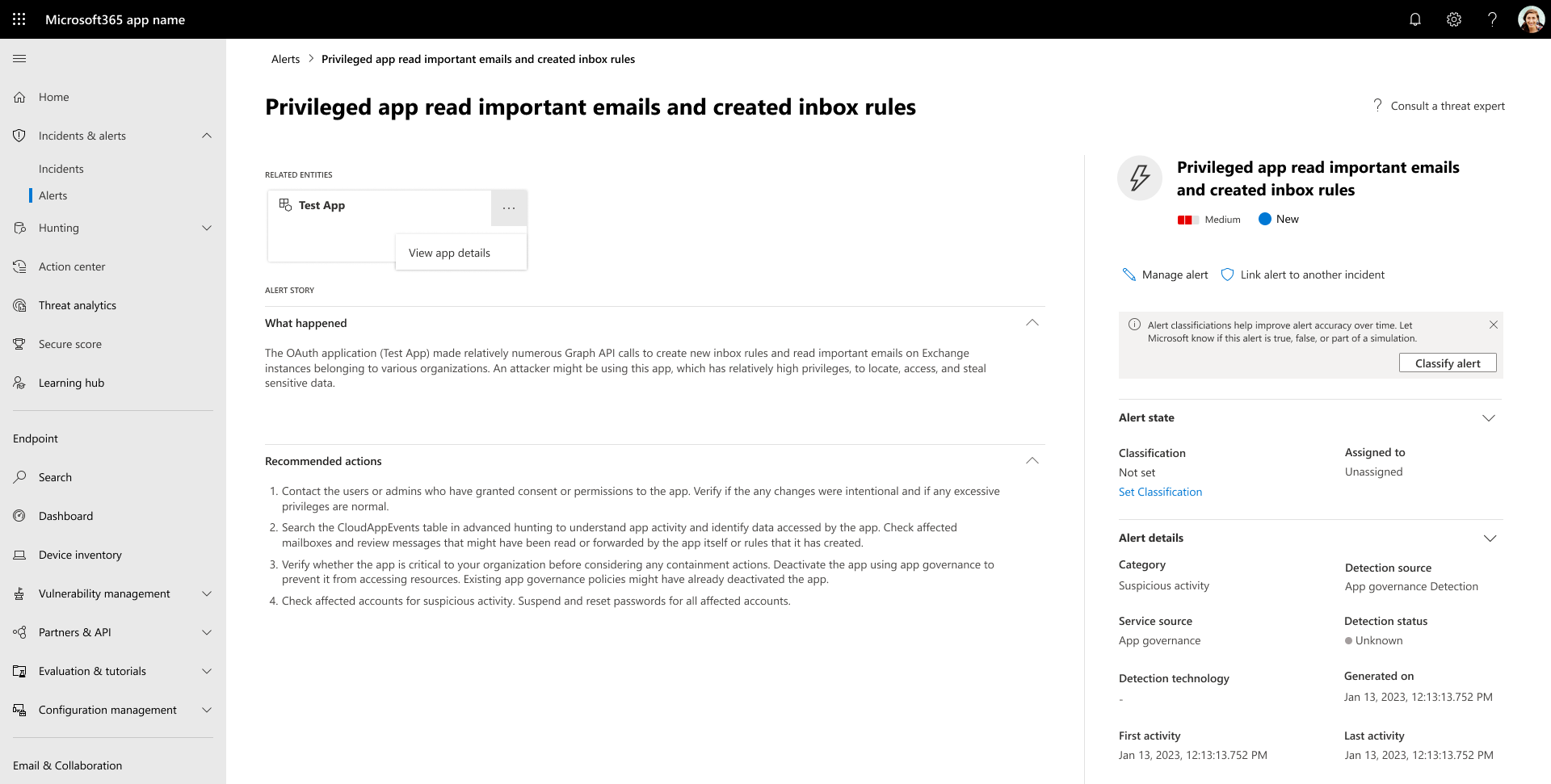
På siden kan du få flere oplysninger fra afsnittet Beskedhistorie :
- Præcise oplysninger om, hvorfor beskeden blev oprettet under Hvad skete der?
- Oplysninger om, hvordan du afhjælper beskeden under Anbefalede handlinger
Administrer en besked om appstyring
Hvis du vil undersøge og udføre handlinger på en app i appstyring, skal du vælge appobjektkortet under Relaterede enheder og derefter vælge Få vist appdetaljer.
Apppolitikker, som du har konfigureret til automatisk afhjælpning fra handlingen , har statussen Løst.
Sådan administrerer du beskeden om appstyring:
- Undersøgelse: Undersøg oplysningerne i beskeden, og skift dens status til Markér i gang.
- Løsning: Efter din undersøgelse og efter behov skal du bestemme ændringer af apppolitikken eller fortsat appsupport i din lejer, ændre dens status til Løst.
Baseret på appbeskedmønstre kan du opdatere den relevante apppolitik og ændre dens indstilling for Handling for at udføre automatisk afhjælpning. Dette fjerner dit behov for at undersøge og manuelt løse fremtidige beskeder, der genereres af apppolitikken. Du kan få flere oplysninger under Administrer dine apppolitikker.
Forbyde eller godkende en OAuth-app, der er forbundet til Salesforce og Google Workspace
Bemærk!
Dette afsnit er kun relevant for Salesforce- og Google Workspace-programmer.
Under fanerne Google apps eller Salesforce-apps skal du vælge appen for at åbne ruden App og få vist flere oplysninger om appen og de tilladelser, den blev tildelt.
- Vælg Tilladelser for at få vist en komplet liste over tilladelser, der er tildelt appen.
- Under Communitybrug kan du se, hvor almindelig appen er i andre organisationer.
- Vælg Relateret aktivitet for at få vist de aktiviteter, der er angivet i den aktivitetslog, der er relateret til denne app.
Hvis du vil forbyde appen, skal du vælge ikonet for forbud i slutningen af apprækken i tabellen. Det kan f.eks. være:
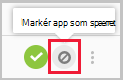
- Du kan vælge, om du vil fortælle brugerne, at den app, de har installeret og godkendt, er blevet forbudt. Meddelelsen giver brugerne besked om, at appen er deaktiveret, og at de ikke har adgang til den forbundne app. Hvis du ikke ønsker, at de skal vide det, skal du fjerne markeringen af Giv brugere, der har givet adgang til denne forbudte app, besked i dialogboksen.
- Det anbefales, at du giver appbrugerne besked om, at deres app er ved at blive forbudt at bruge.
Det kan f.eks. være:
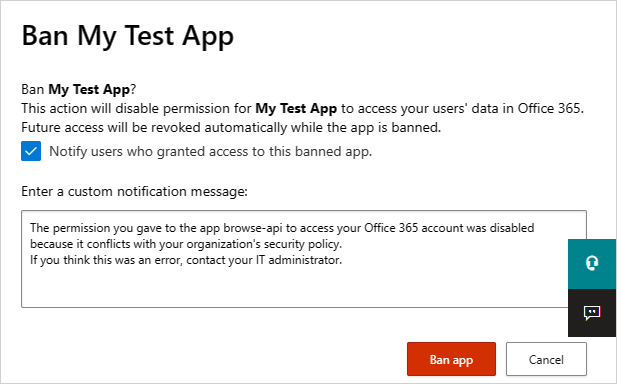
Skriv den meddelelse, du vil sende til appbrugerne, i feltet Angiv en brugerdefineret meddelelse. Vælg Ban app for at sende mailen og forbyde appen fra dine tilsluttede appbrugere.
Hvis du vil godkende appen, skal du vælge ikonet Godkend i slutningen af rækken i tabellen.
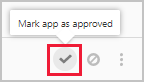
- Ikonet bliver grønt, og appen godkendes for alle dine forbundne appbrugere.
- Når du markerer en app som godkendt, påvirker det ikke slutbrugeren. Denne farveændring er beregnet til at hjælpe dig med at se de apps, du har godkendt, for at adskille dem fra dem, du endnu ikke har gennemgået.
Tilbagekald OAuth-appen, der er forbundet til Salesforce og Google Workspace, og giv brugeren besked
Bemærk!
Dette afsnit er kun relevant for Salesforce- og Google Workspace-programmer. For Google Workspace og Salesforce er det muligt at tilbagekalde tilladelsen til en app eller at give brugeren besked om, at vedkommende skal ændre tilladelsen. Når du tilbagekalder tilladelse, fjernes alle tilladelser, der er tildelt programmet under "Virksomhedsprogrammer" i Microsoft Entra ID.
På fanerne Google Apps eller Salesforce-apps skal du vælge de tre prikker i slutningen af apprækken og vælge Giv brugeren besked. Brugeren får som standard besked på følgende måde: Du har godkendt appen til at få adgang til din Google Workspace-konto. Denne app er i konflikt med organisationens sikkerhedspolitik. Overvej at give eller tilbagekalde de tilladelser, du har givet denne app på din Google Workspace-konto. Hvis du vil tilbagekalde appadgangen, skal du gå til: https://security.google.com/settings/security/permissions?hl=en& pli=1 Vælg appen, og vælg "Tilbagekald adgang" på menulinjen til højre. Du kan tilpasse den meddelelse, der sendes.
Du kan også tilbagekalde tilladelser til at bruge appen til brugeren. Vælg ikonet i slutningen af apprækken i tabellen, og vælg Tilbagekald app.
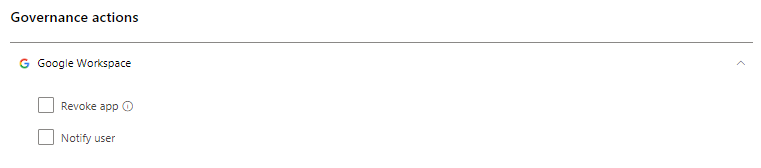
Næste trin
Sikre apps, der får adgang til ikke-Graph-API'er ved hjælp af appstyring