Om onlineeksamener med Pearson VUE
Introduktion til online proctored eksamener med Pearson VUE
Microsoft samarbejder med Pearson VUE om at levere onlineeksamener til dit hjem eller kontor. En proctor overvåger din eksamen via webcam og mikrofon for at bevare integriteten af eksamensresultater. Få mere at vide om online proctoring-oplevelsen ved at besøge Pearson VUE-webstedet.
Deltagende lande/områder og understøttede sprog
Onlineeksamener er tilgængelige i de fleste, men ikke alle, lande/områder. Mange eksamener er lokaliseret til forskellige sprog; men, greeter support, proctor support, og proctoring software vil blive kommunikeret på engelsk (der kan være begrænset japansk tilgængelighed), selv om din eksamen er på et andet sprog.
Før du tilmelder dig en onlineeksamen
- Hvis du har brug for specialudstyr, ekstra tid eller andre overnatningssteder under en eksamen, bedes du anmode om disse overnatningssteder, før du planlægger, så vi kan give den bedste oplevelse. Få mere at vide om, hvordan du anmoder om en indkvartering på Anmod om tilpasninger.
- Sørg for, at computeren opfylder minimumsystemkravene ved at gennemse Pearson VUE's detaljerede oplysninger om, hvad der kræves. For netværksadministratorer, der har brug for avancerede netværkskrav, skal du gennemse Tekniske Krav til OnVue for Candidate.
- Fuldfør de påkrævede systemtest på den samme computer og på samme sted, hvor du skal tage eksamen for at sikre, at din computer, internetforbindelse og placering er kompatible med OnVUE-softwarekravene.
- Gennemse tekniske tip og miljøkrav til test nedenfor.
- Bekræft, at dit id er i overensstemmelse med Pearson VUE's id-politik, og at navnet på din Microsoft-certificeringsprofil stemmer overens nøjagtigt navnet på det offentlige udstedte id, du vil præsentere, når du tager eksamen. Hvis du vil vide mere om, hvordan du kontrollerer navnet på din certificeringsprofil, skal du gå til: Administrer din certificeringsprofil.
- Opdater din Learn-profil, så den indeholder dit mobilnummer og din landekode. Hvis du mister forbindelsen under eksamen, bruger Pearson VUE dette nummer til at kontakte dig. Du kan finde oplysninger om, hvordan du opdaterer din profil, ved at gå til: Administrer din certificeringsprofil.
- Læs kandidataftalen. Du skal Acceptér kandidataftalen under registreringen. Du bliver mindet om eksamensregler og skal acceptere at følge dem, før du kan starte eksamen.
- Udforsk sandkassen eksamen for at få mere at vide om brugergrænsefladen for eksamen og de forskellige typer spørgsmål, du kan støde på. Derudover skal du gennemse videoerne på Pearson VUE-webstedet, så du ved, hvordan du forbereder dig til din online proctored eksamen, og hvad du kan forvente under eksamen.
Tekniske tip
Software og tilladelser
- Sørg for, at den brugerkonto, du bruger til at logge på computeren, har lokale administrative tilladelser. Du kan finde hjælp til aktivering af administrative tilladelser i dokumentationen til Windows og Mac.
- Test på en personlig computer i stedet for en arbejdscomputer, hvis det er muligt, da arbejdscomputere ofte indeholder software, der forhindrer OnVUE-software i at starte.
- Du skal muligvis konfigurere din internetsikkerheds- og antivirussoftware for at gøre en undtagelse for den eksekverbare fil i OnVUE Secure Browser.
- Nogle antivirusprogrammer kan medføre problemer med ydeevnen. Overvej at deaktivere antivirusscanning, mens du tager din eksamen.
- Sørg for, at sikkerhedssoftwaren ikke blokerer udførelsen af JavaScript-, Adobe Air-programmer eller Adobe Flash Player-udvidelser.
Netværk
- Onlineproktorerede eksamener kan afbrydes af proxyservere, netværkspakkeinspektion/-filtrering eller strenge konfigurationer af netværkssikkerhed.
- Hvis det er muligt, skal du bruge en kabelforbundet internetforbindelse.
Test af miljøkrav
Vores politikker, fremgangsmåder og procedurer kan virke strenge, men de bevarer integriteten af vores online proctored eksamener. Det er det, der gør din certificering så værdifuld.
Indstilling for Office eller privat
Dit kontor eller dit hjem skal opfylde følgende krav:
- Dit kontor, mødelokale eller rum skal være muret, have en lukket dør og være fri for afbrydelser.
- Ingen andre kan være i eller gå ind i rummet under din eksamen.
Kommunikation med velkomst og proktor
- Telefon: under indtjekningsprocessen, vil velkomsten bede om dit telefonnummer, hvis de har brug for at ringe. Når du er færdig med at tjekke ind, skal du placere din telefon uden for rækkevidde, men tæt nok til at blive hørt, hvis proktoren ringer til dig.
- Chat-vindue: Mest kommunikation med velkomst og proktor vil være i chatvinduet.
- Mikrofon: Under indtjekningsprocessen og, hvis det er nødvendigt, mens du tager din eksamen, kan du kommunikere med velkomst og proktor via mikrofon.
- Sprog: Bemærk, at din velkomst og proktor muligvis ikke kender dit foretrukne sprog, selvom din eksamen er tilgængelig på det pågældende sprog.
Identitetsbekræftelse
Du skal præsentere et aktuelt id, der er udstedt af regeringen. Se siden Pearson VUE Før testdag, og klik på "Vis id-krav" for acceptable eksempler.
- Brug din mobiltelefon til at registrere det påkrævede headshot og id.
- Navnet på det offentligt udstedte id, du præsenterer, skal nøjagtigt matche navnet på din Microsoft-certificeringsprofil. Se Administrer din certificeringsprofil.
- Hvis du er i gang med at opdatere eller forny dit id, skal du være opmærksom på, at juridiske navneændringsformularer, herunder id-fornyelsesformularer, ikke accepteres til online proctored eksamener.
Scanning af eksamensområde
- Før eksamen skal du frakoble yderligere skærme og vende dem væk fra dig. Deaktiver også andre computere i området.
- Arbejdsområdet skal være fri for alle materialer. Hold følgende elementer uden for rækkevidde:
- Bøger
- Notesblokke
- Post-it-noter
- Indtastede noter/papirer
- Skriveinstrumenter som kuglepenne, markører, whiteboards eller blyanter.
- Brug en mobiltelefon til at tage de påkrævede fotos af eksamensområdet. Hvis der ikke er nogen telefon tilgængelig, kan der bruges et webcam.
- Fotos fra mobiltelefonen skal uploades for at starte din eksamen. en greeter vil gennemgå dem sammen med din headshot og ID. Velkomsten vil kigge efter sikkerhedsrisici og give dig besked om problemer, før du starter eksamen.
Ingen personlige ejendele
- Under eksamen må du ikke få adgang til eller bruge håndholdte computere eller andre elektroniske enheder, personsøgere, ure, tegnebøger, punge, hatte (eller andre hovedbeklædninger), tasker, frakker, bøger, noter eller andre materialer, der ikke er specifikt godkendt.
- I tilfælde af et supportproblem kan proktoren kontakte dig på din mobiltelefon på det nummer, der blev angivet under indtjekningen. Sørg for, at mobiltelefonnummeret i din profil indeholder landekoden. Det er i orden at holde din mobiltelefon i nærheden, men uden for rækkevidde.
Tøj
Af hensyn til sikkerhed og eksamensintegritet bliver du muligvis bedt om at:
- Vend lommerne ud, så velkomsten kan se, at de er tomme
- Rul lange ærmer op for at vise, at der ikke er noget at skrive på dine arme.
- Løft slipset for at vise, at der ikke er noget skjult nedenunder.
- Træk langt hår tilbage for at vise, at der ikke er noget knyttet til øret (f.eks. en Bluetooth-ørestykke).
Ingen spisning, rygning eller tyggegummi
- Spisning, rygning og tyggegummi er forbudt under eksamen, medmindre du har en godkendt indkvartering. En anmodning om indkvartering er ikke påkrævet for at have en drikkevare til stede, men den skal være i en gennemsigtig, spildsikret beholder.
Ingen hjælp til eksamen
- Du kan ikke modtage hjælp eller coaching fra andre, mens du tager eksamen eller tillade nogen at se din computerskærm under eksamen.
- Proktoren kan ikke besvare spørgsmål, der er relateret til eksamensindhold.
Politik for ansigtssammenligning
- Ved at tilmelde dig en online proctored eksamen, forstår og accepterer du, at Pearson VUE kan bruge ansigtssammenligning teknologi til at bekræfte din identitet ved at sammenligne dit ansigt med din identifikation. Ansigtsbilleder, der registreres under testprocessen, hjælper også med at forbedre programmet. Hvis du ikke ønsker, at ansigtssammenligningsteknologien skal bruges, skal du planlægge din eksamen på et testcenter.
Optagelse under eksamen
- Når du tager eksamen, bliver du optaget, og proktoren overvåger dig via video og lyd. Overvågning omfatter dit ansigt, din stemme og det rum, hvor du sidder under eksamen. Hvis du ikke ønsker at blive optaget, skal du straks give proktoren besked og omplanlægge din eksamen på et testcenter.
Krav til kandidatens adfærd
- For at opretholde integriteten af vores eksamener skal vi gennemtvinge følgende:
- Du må ikke kopiere eller registrere spørgsmål eller svar fra eksamen.
- Du må ikke dele eller diskutere spørgsmålene eller svarene i eksamen med andre.
- Hvis en proktor føler, at Candidate Rules Agreement er blevet brudt af en kandidat, er en kandidat mistænkt for at have snydt eller pillet ved eksamenssoftwaren, eller hvis en anden end et barn under 13 år er i eksamenslokalet, afslutter vedkommende eksamen og rapporterer overtrædelse til Microsoft sammen med lyd- og/eller videobeviser. Eksamen kan være ugyldig, og Microsoft kan decertificere og endda forbyde kandidaten fra Microsoft-certificeringsprogrammet.
Tilmeld dig en onlineeksamen
Du kan finde detaljerede oplysninger om, hvordan du tilmelder dig, ved at gå til: Registrer og planlæg en eksamen.
Start af eksamens- og indtjekningsprocessen
- Start- og indtjekningsprocessen tager ca. 15 minutter, men kan tage længere tid, afhængigt af din personlige computerkonfiguration.
- Før du starter din eksamen, skal du gennemse ofte stillede spørgsmål om OnVUE- for at få tip til fejlfinding og Pearson VUE's vejledning til onlinetest.
- På eksamensdagen skal du køre systemtest igen på det udstyr og den internetforbindelse, du skal bruge under eksamen.
- Log på computeren som administrator for at finde ud af, om der kører nogen baggrundsprocesser, og stop dem. Du kan finde hjælp til aktivering af administrative tilladelser i dokumentationen til Windows og Mac.
- Deaktiver blokering af pop op-vindue i browseren.
- Placer din mobiltelefon væk fra dig, men inden for rækkevidde, hvis proktoren skal kontakte dig.
- Sørg for, at din Microsoft-certificeringsprofil opdateres, så den indeholder dit mobilnummer, herunder landekode, hvis Pearson VUE skal kontakte dig under eksamen.
Sådan starter du din testsession og opretter forbindelse til en velkomst:
- Du kan tjekke ind fra 30 minutter før og op til 15 minutter efter din aftaletid.
- Log på din Learn-profil med den Microsoft-konto (MSA), der er knyttet til din Microsoft-certificeringsprofil. Klik på din Learn-profil avatar, og vælg Profil i rullemenuen.
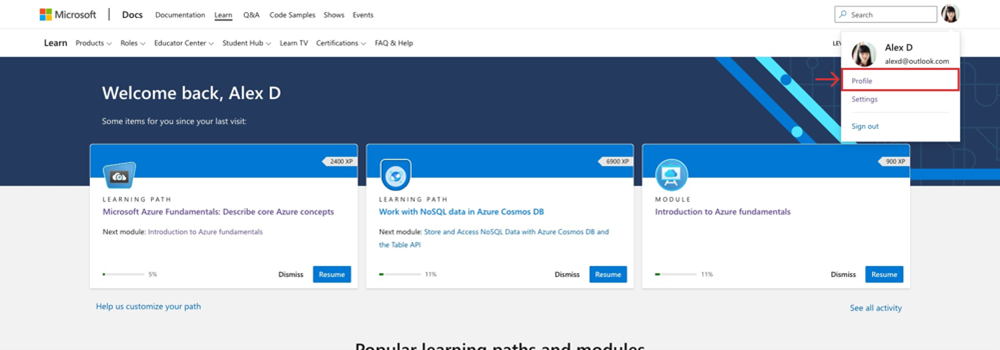
- Vælg certificeringer i menuen i din Learn-profil. Hvis du ikke kan få adgang til din Microsoft Learn-profil, kan du prøve igen ved hjælp af en Incognito- eller InPrivate-browser. Hvis du stadig har problemer, skal du åbne en sag med certificeringssupport, og en forummoderator hjælper.
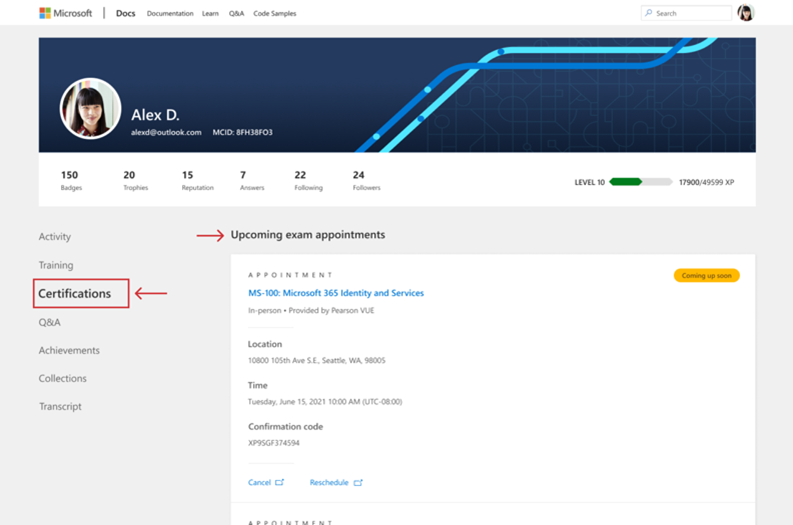
- Dine aftaler vises øverst på siden certificeringer.
- Vælg linket "Gå til eksamen" nederst i din eksamensaftale, der skal sendes til Pearson VUE.
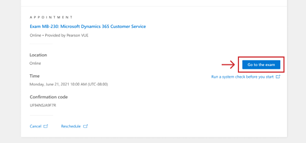
- Vælg eksamensnavnet under "Købte onlineeksamener".
- Vælg "Start eksamen" på dit dashboard, fortsæt gennem selvtjekningsprocessen, og vent på din proktor. Bemærk! Du skal vælge "Start eksamen"for at starte eksamensprocessen.
- Når selvtjekningen er fuldført, bekræfter en velkomst din identitet, gennemgår din rumscanning og placerer dig i proktorkøen. Hvis velkomsten har spørgsmål om dit id eller rum scanning, vil de arbejde sammen med dig for at løse dem, før du begynder. Hvis de ikke har nogen spørgsmål, placeres du i proktorkøen
- Bemærk: Hvis du ikke har hørt fra en proktor inden for 30 minutter, kan vi have mistet forbindelsen. Hvis dette sker, skal du bruge Pearson OnVUE Support live chat for at få hjælp. Vær opmærksom på, at mobilenheder skal være uden for rækkevidde under testsessionen.
- Din proktor kontakter dig ikke under eksamen, medmindre der er et problem.
- Hvis der er et teknisk problem under eksamen, vil proktoren forsøge at kontakte dig via chat. Hvis det ikke virker, kontakter de dig via telefon.
- Hvis der er problemer efter eksamen, skal du kontakte Microsoft-certificeringssupport.
Få adgang til din scorerapport
Besøg: eksamensscore og bedømmelsesrapporter
Fjern proctor-software
Når din eksamen slutter, skal du fjerne alle eksekverbare og supplerende filer, herunder Pearson VUE Secure Browser. Hvis du vil fjerne Pearson VUE Secure Browser, skal du følge standardprogrammets afinstallationsproces for Windows eller afinstallationsprocessen til Mac.