CMake projects in Visual Studio
CMake is a cross-platform, open-source tool for defining build processes that run on multiple platforms. This article assumes you're familiar with CMake. For more information about CMake, see the CMake documentation. The CMake tutorial is a good starting point to learn more.
Note
CMake has become more and more integrated with Visual Studio over the past few releases. To see the documentation for your preferred version of Visual Studio, use the Version selector control. It's found at the top of the table of contents on this page.
Visual Studio's native support for CMake enables you to edit, build, and debug CMake projects on Windows, the Windows Subsystem for Linux (WSL), and remote systems from the same instance of Visual Studio. CMake project files (such as CMakeLists.txt) are consumed directly by Visual Studio for the purposes of IntelliSense and browsing. cmake.exe is invoked directly by Visual Studio for CMake configuration and build.
Installation
C++ CMake tools for Windows is installed as part of the Desktop development with C++ and Linux Development with C++ workloads. Both C++ CMake tools for Windows and Linux Development with C++ are required for cross-platform CMake development.
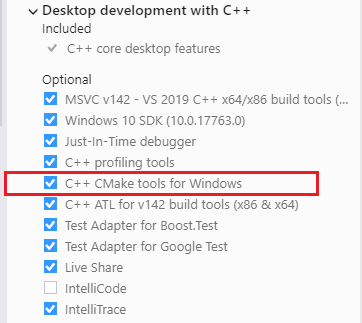
In the installer, the Desktop development with C plus plus dropdown is selected and C plus plus C Make tools for Windows is selected."
For more information, see Install the C++ Linux workload in Visual Studio.
IDE integration
When you open a folder containing a CMakeLists.txt file, the following things happen.
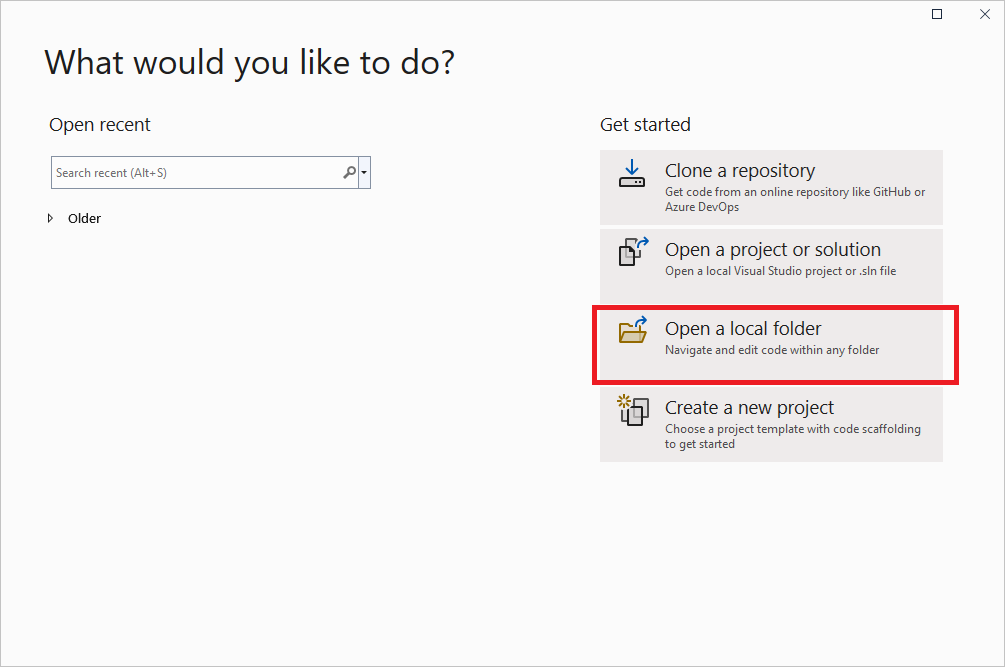
The dialog offers these options: clone a repository, open a project or solution, open a local folder, or create a new project. Open a local folder is called out in the screenshot.
Visual Studio adds CMake items to the Project menu, with commands for viewing and editing CMake scripts.
The Solution Explorer displays the folder structure and files.
Visual Studio runs CMake and generates the CMake cache file (
CMakeCache.txt) for the default configuration. The CMake command line is displayed in the Output Window, along with other output from CMake.In the background, Visual Studio starts to index the source files to enable IntelliSense, browsing information, refactoring, and so on. As you work, Visual Studio monitors changes in the editor and also on disk to keep its index in sync with the sources.
Note
Starting in Visual Studio 2022 version 17.1 Preview 2, if your top-level CMakeLists.txt exists in a subfolder and not at the root of the workspace, you'll be prompted whether you'd like to enable CMake integration or not. For more information, see CMake partial activation.
Once CMake cache generation has succeeded, you can also view your projects organized logically by targets. Choose the Select View button on the Solution Explorer toolbar. From the list in Solution Explorer - Views, select CMake Targets View and press Enter to open the targets view:
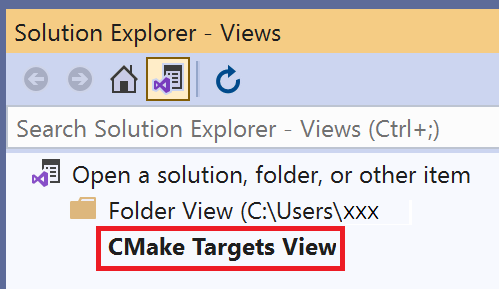
Choose the Show All Files button at the top of Solution Explorer to see all the CMake-generated output in the out/build/<config> folders.
Use the CMakeLists.txt file in each project folder just as you would in any CMake project. You can specify source files, find libraries, set compiler and linker options, and specify other build system-related information. For more information on CMake language services provided by Visual Studio, see Editing CMakeLists.txt files.
Visual Studio uses a CMake configuration file to drive CMake cache generation and build. For more information, see Configuring CMake projects and Building CMake projects.
To pass arguments to an executable at debug time, you can use another file called launch.vs.json. For more information on debugging cross-platform CMake projects in Visual Studio, see Debugging CMake projects.
Most Visual Studio and C++ language features are supported by CMake projects in Visual Studio. Examples include:
- Edit and Continue for CMake projects
- Incredibuild integration for CMake projects
- AddressSanitizer support for CMake projects
- Clang/LLVM support
Note
For other kinds of Open Folder projects, an additional JSON file CppProperties.json is used. This file is not relevant for CMake projects.
Configuring CMake projects
The CMake configure step generates the project build system. It's equivalent to invoking cmake.exe from the command line. For more information on the CMake configure step, see the CMake documentation.
Visual Studio uses a CMake configuration file to drive CMake generation and build. CMakePresets.json is supported by Visual Studio 2019 version 16.10 or later and is the recommended CMake configuration file. CMakePresets.json is supported directly by CMake and can be used to drive CMake generation and build from Visual Studio, from VS Code, in a Continuous Integration pipeline, and from the command line on Windows, Linux, and Mac. For more information on CMakePresets.json, see Configure and build with CMake Presets. CMakeSettings.json is available for customers using an earlier version of Visual Studio. For more information on CMakeSettings.json, see Customize CMake build settings.
When you make significant changes to your CMake configuration file or a CMakeLists.txt file, Visual Studio will automatically run the CMake configure step. You can invoke the configure step manually: Select Project > Configure Cache from the toolbar. You can also change your configuration preferences in Tools > Options > CMake > General.
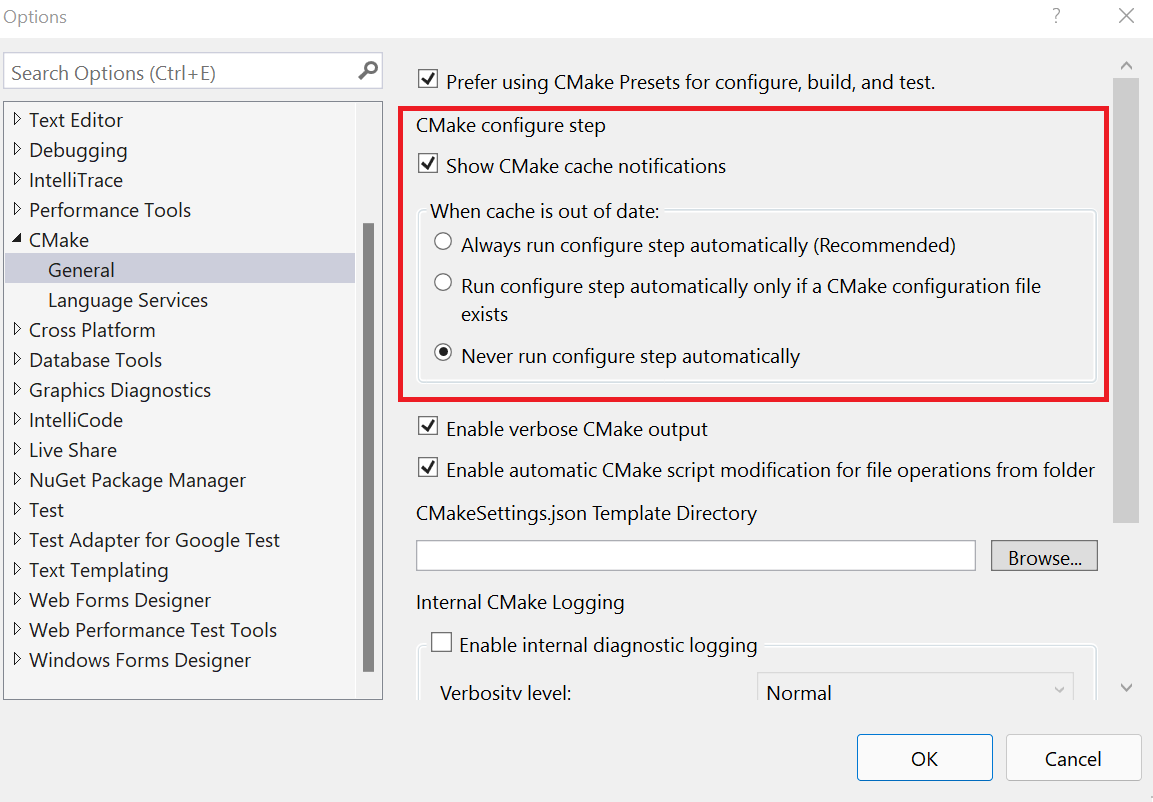
The CMake configure settings are called out. Show C Make cache notifications is selected. Under 'When cache is out of date:', the option 'Never run configure step automatically' is selected.
If the configure step finishes without errors, then the information that's available drives C++ IntelliSense and language services. It's also used in build and debug operations.
You can also open an existing CMake cache in Visual Studio. For more information, see Open an existing cache.
Customize configuration feedback and notifications
By default, most configuration messages are suppressed unless there's an error. To see all messages, select Tools > Options > CMake > Enable verbose CMake diagnostic output.
You can also disable all CMake cache notifications (gold bars) by deselecting Show CMake cache notification.
Troubleshooting CMake cache errors
If you need more information about the state of the CMake cache to diagnose a problem, open the Project main menu or the CMakeLists.txt context menu in Solution Explorer to run one of these commands:
View CMakeCache.txt opens the
CMakeCache.txtfile from the build directory in the editor. Any edits you make here toCMakeCache.txtare wiped out if you clean the cache. To make changes that persist after you clean the cache, see Customize CMake settings or Configure and build with CMake Presets.Delete Cache and Reconfigure deletes the build directory and reconfigures from a clean cache.
Configure Cache forces the generate step to run even if Visual Studio considers the environment up to date.
Building CMake projects
The CMake build step builds an already generated project binary tree. It's equivalent to invoking cmake --build from the command line. For more information on the CMake build step, see the CMake documentation.
To build a CMake project, you have these choices:
In the toolbar, find the Startup Item dropdown. Select the preferred target and press F5, or choose the Run button on the toolbar. The project automatically builds first, just like a Visual Studio solution.
Right-click on CMake target with CMake Targets View active in the Solution Explorer and select Build from the context menu.
From the main menu, select Build > Build All. Make sure that a CMake target is already selected in the Startup Item dropdown in the toolbar.
As you would expect, build results are shown in the Output Window and Error List.
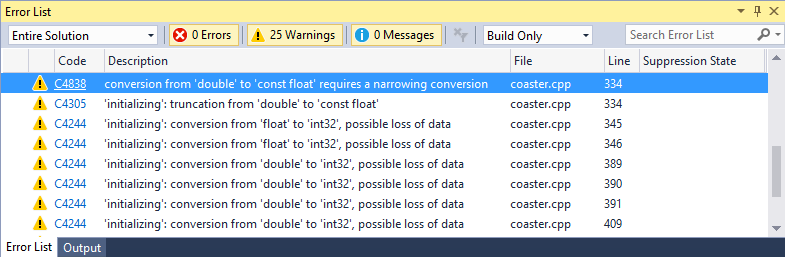 CMake build warnings about conversions that may result in data loss such as converting from a float to an integer, are visible.
:::image-end:::
CMake build warnings about conversions that may result in data loss such as converting from a float to an integer, are visible.
:::image-end:::
Edit build settings
Visual Studio uses a CMake configuration file to drive CMake builds. CMake configuration files encapsulate build options like native build tool switches and environment variables. If CMakePresets.json is your active configuration file, see Configure and build with CMake Presets. If CMakeSettings.json is your active configuration file, see Customize CMake build settings. CMakePresets.json is available in Visual Studio 2019 version 16.10 or later and is the recommended CMake configuration file.
Debugging CMake projects
All executable CMake targets are shown in the Startup Item dropdown in the toolbar. To start debugging, select one and press the Debug > Start Debugging button in the toolbar. In a CMake project, the "Current document" option is only valid for .cpp files.
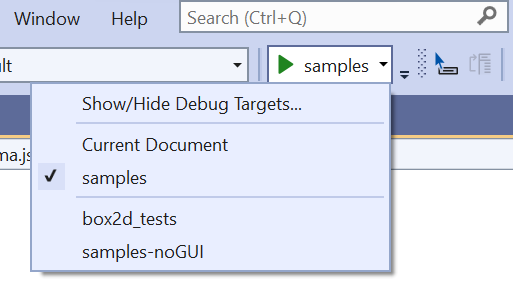
The dropdown has these options: Show / Hide debug targets, current document, samples (which is highlighted), box2d_tests, and samples-noGUI.
The Debug or F5 commands first build the project if changes have been made since the previous build. Changes to the CMake configuration file (CMakePresets.json or CMakeSettings.json) or a CMakeLists.txt causes the CMake cache to be regenerated.
You can customize a CMake debugging session by setting properties in the launch.vs.json file. To customize debug settings for a specific target, select the target in the Startup Item dropdown and press Debug > Debug and Launch Settings for <active-target>. For more information on CMake debugging sessions, see Configure CMake debugging sessions.
Just My Code for CMake projects
When you build for Windows using the MSVC compiler, CMake projects have support for Just My Code debugging. To change the Just My Code setting, go to Tools > Options > Debugging > General. For more information on Just My Code debugging, see Debug only user code with Just My Code.
Edit and Continue for CMake projects
When you build for Windows with the MSVC compiler, CMake projects have support for Edit and Continue. Add the following code to your CMakeLists.txt file to enable Edit and Continue. For more information on Edit and Continue, see Configure Edit and Continue (C#, VB, C++).
if(MSVC)
target_compile_options(<target> PUBLIC "/ZI")
target_link_options(<target> PUBLIC "/INCREMENTAL")
endif()
Attach to a CMake project running on Linux
Visual Studio allows you to debug a process running on a remote Linux system or WSL and debug it with the GDB debugger. To get started, select Debug > Attach to Process..., set the Connection type to SSH, and select your Connection target from the list of connections in the Connection Manager. Select a process from the list of available processes and press Attach. GDB must be installed on your Linux machine. For more information on SSH connections, see the Connection Manager
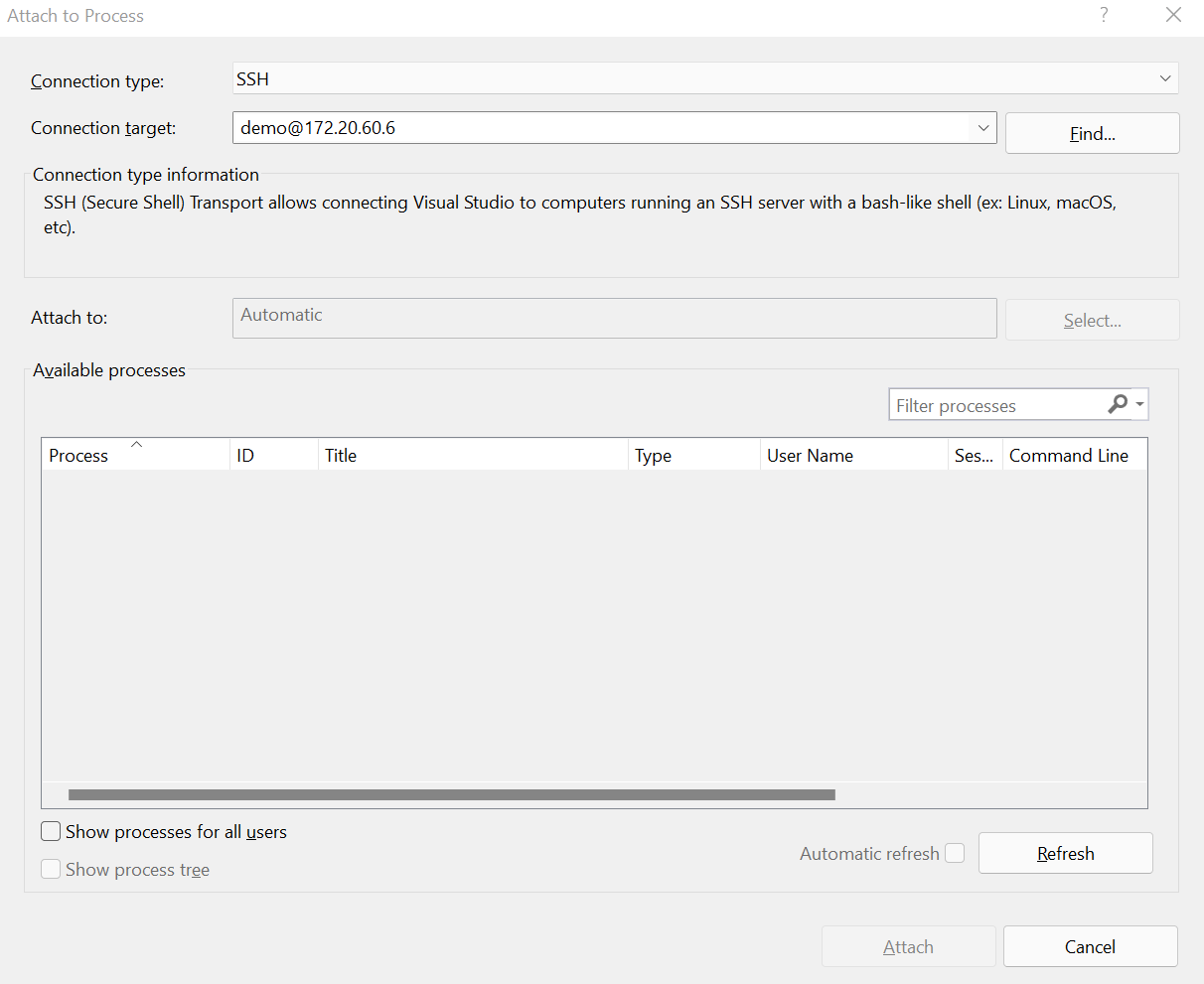
The following options are available on the dialog: Connection type (set to SSH), the connection target (set to demo@ 172. 20. 60. 6), and a list of available processes you can attach to."
CMake partial activation
In Visual Studio 2022 version 17.1 and later, CMake functionality won't be enabled automatically if your root folder doesn't contain a CMakeLists.txt file. Instead, a dialog will prompt you on whether you'd like to enable CMake functionality for your project. If you decline, CMake cache generation won't start and CMake configurations (from CMakeSettings.json or CMakePresets.json) won't appear in the configuration dropdown. If you accept, you'll be taken to a workspace-level configuration file, CMakeWorkspaceSettings.json (stored in the .vs directory), to specify the folders you'd like to enable CMake for. (These folders contain your root CMakeLists.txt files).
The accepted properties are:
| Property | Description |
|---|---|
enableCMake |
Enable Visual Studio's integration for this workspace. |
sourceDirectory |
A string or array of strings specifying the directory or directories with CMakeLists.txt. Macros (such as ${workspaceRoot}) are allowed. Relative paths are based on the workspace root. Directories outside of the current workspace will be ignored. |
You can reach CMakeWorkspaceSettings.json through the Project > CMake Workspace Settings menu command at any time, even if CMake functionality is currently disabled.
Open an existing cache
When you open an existing CMake cache file (CMakeCache.txt), Visual Studio doesn't try to manage your cache and build tree for you. Your custom or preferred tools have complete control over how CMake configures your project.
You can add an existing CMake cache to an open project. It's done the same way you'd add a new configuration. For more information, see our blog post on opening an existing cache in Visual Studio.
Note
The default existing cache experience relies on cmake-server, which was removed from CMake in version 3.20. To continue using existing cache functionality in Visual Studio 2019 version 16.10 and later, take one of these steps:
- Manually install CMake version 3.19 or lower. Then, set the
cmakeExecutableproperty in your existing cache configuration to use that version of CMake. - In your existing cache configuration, set the
cacheGenerationCommandproperty to let Visual Studio request the necessary CMake file-based API files. For more information on that property, see CMakeSettings.json reference. - Use a query file to request the CMake file-based API files when generating your cache before it's opened in Visual Studio. For query file instructions, see the next section, Advanced CMake cache troubleshooting.
Advanced CMake cache troubleshooting
Visual Studio uses the CMake file-based API (in versions 3.14 and later) to populate the editor with information specific to your project structure. For more information, see the C++ team blog post on multi-root workspaces and file-based API.
Before generating the CMake cache, your custom or preferred tools might need to create a query file named .cmake/api/v1/query/client-MicrosoftVS/query.json in your build output folder (the folder that contains CMakeCache.txt). The query file should contain this content:
{"requests":[{"kind":"cache","version":2},{"kind":"cmakeFiles","version":1},{"kind":"codemodel","version":2}]}
When your custom or preferred tools generate your cache, CMake places files under .cmake/api/v1/response that Visual Studio uses to populate the editor with information specific to your project structure.
Editing CMakeLists.txt files
To edit a CMakeLists.txt file, right-click on the file in Solution Explorer and choose Open. If you make changes to the file, a yellow status bar appears and informs you that IntelliSense will update. It gives you a chance to cancel the update operation. For information about CMakeLists.txt, see the CMake documentation.
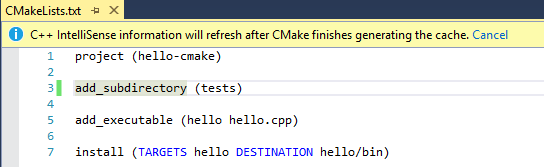
It contains the lines project (hello-cmake), add_subdirectory (tests), add_executable (hello hello.cpp), and install (TARGETS hello DESTINATION hello/bin). A message at the top of the window says that c plus plus IntelliSense info will refresh after C Make finishes generating the cache.
As soon as you save the file, the configuration step automatically runs again and displays information in the Output window. Errors and warnings are shown in the Error List or Output window. Double-click on an error in the Error List to navigate to the offending line in CMakeLists.txt.
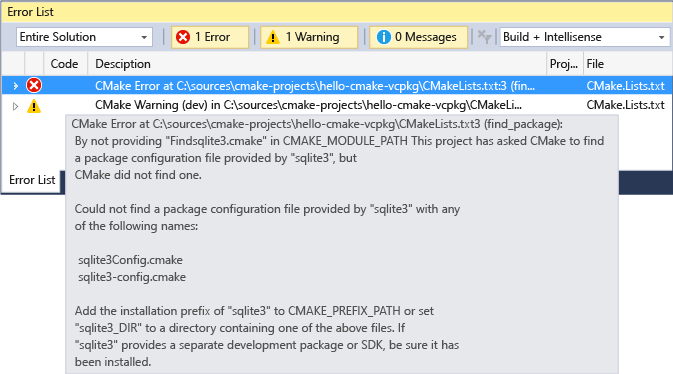
A C Make error message on line 3 of CMakeLists.txt is highlighted. The details are that C Make couldn't find a package configuration file provided by sqlite3. C Make looked for it in CMAKE_MODULE_PATH but couldn't find it. The suggestion is to add the installation prefix 'sqlite3' to CMAKE_PREFIX_PATH or set sqlite3_DIR to a directory containing sqlite3Config.cmake and/or sqlitet3-config.cmake.
Language services for CMake
Language services for CMake are available in Visual Studio 2019 version 16.5 or later. It supports code navigation features like Go To Definition, Peek Definition, and Find All References for CMake variables, functions, and targets in CMake script files. For more information, see Code Navigation for CMake Scripts.
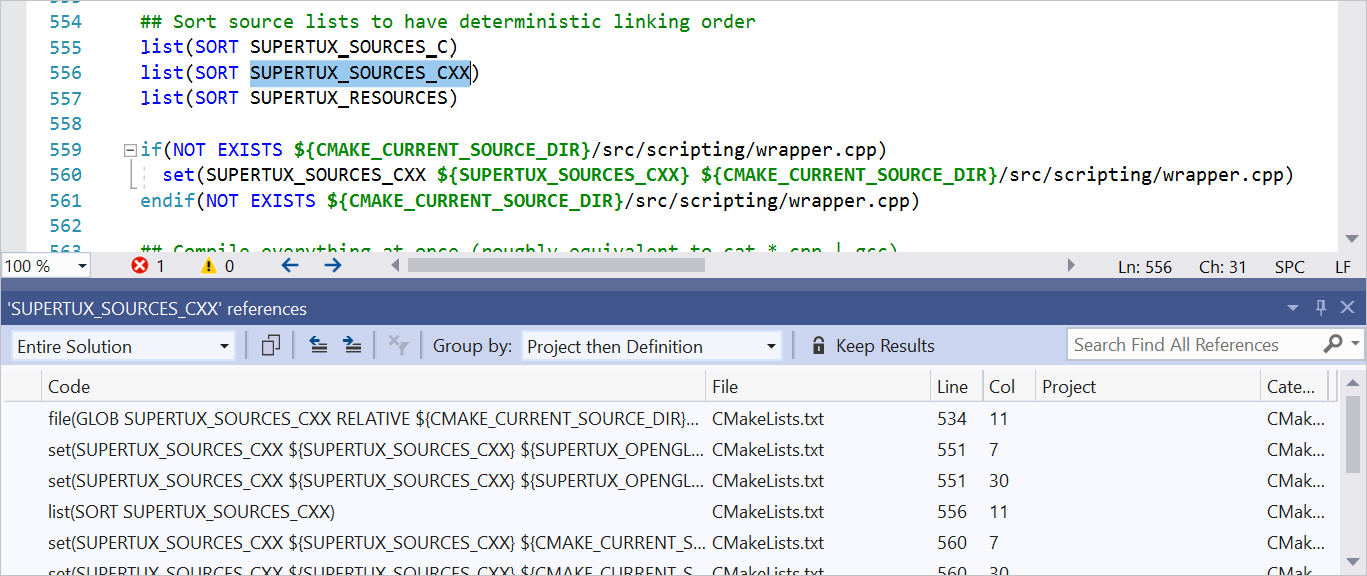
Results of where SUPERTUX_SOURCES_CXX are found are shown. For example, in list(SORT SSUPERTUX_SOURCES_CXX), file(GLOB SUPERTUX_SOURCES_CXX) and so on.
CMake project manipulation
CMake project manipulation is available in Visual Studio 2019 version 16.5 or later. Project manipulation enables you to add, remove, and rename source files and targets in your CMake project without manually editing your CMake scripts. When you add or remove files from the Solution Explorer, Visual Studio automatically edits your CMake project. There could be more than one place where it makes sense to add or remove a reference to a CMake script. If so, Visual Studio asks you where you want to make the change and displays a preview of the proposed changes. For step-by-step instructions, see Add, Remove, and Rename Files and Targets in CMake Projects.
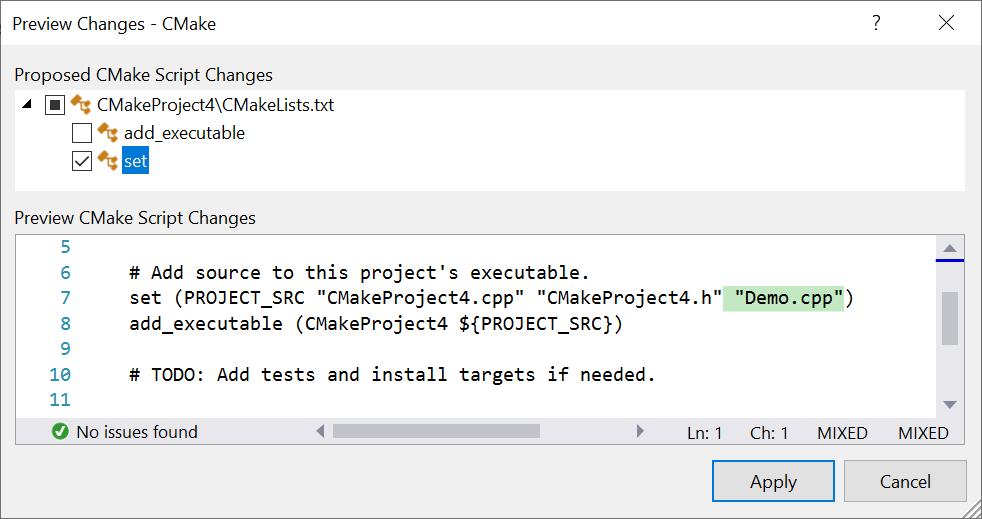
A tree view shows CMakeLists.txt, under which are two items: add_executable and set. Set is checked. The preview window shows where changes will be made. The line set (PROJECT_SRC "CmakeProject4.cpp" "CMakeProject4.h" shows "Demo.cpp" highlighted before the closing parenthesis. The apply button accepts the change, or you can press cancel.
IntelliSense for CMake projects
By default, Visual Studio uses the IntelliSense mode that matches the compiler and target architecture specified by the active CMake configuration.
If CMakePresets.json is your active CMake configuration file, then you can specify IntelliSense options using intelliSenseMode and intelliSenseOptions in the Visual Studio Settings vendor map. For more information, see the Visual Studio Settings vendor map reference.
If CMakeSettings.json is your active CMake configuration file, then you can specify IntelliSense options using intelliSenseMode in CMakeSettings.json. For more information, see the CMakeSettings.json reference.
Configure IntelliSense with CMake toolchain files
In Visual Studio 2019 version 16.9 and later, Visual Studio automatically configures IntelliSense in CMake projects based on CMake variables when you use a CMake toolchain file. For more information, see Configure IntelliSense with CMake Toolchain Files.
Vcpkg integration
CMake projects opened in Visual Studio integrate with vcpkg, a cross-platform C/C++ dependency manager. Before using vcpkg with Visual Studio, you must run vcpkg integrate install. For instructions and more information about vcpkg, see:
If CMakeSettings.json is your active configuration file, Visual Studio automatically passes the vcpkg toolchain file (vcpkg.cmake) to CMake. This behavior is disabled automatically when you specify any other toolchain in your CMake Settings configuration.
If CMakePresets.json is your active configuration file, you'll need to set the path to vcpkg.cmake in CMakePresets.json. We recommend using the VCPKG_ROOT environment variable instead of an absolute path to keep the file shareable. For more information, see Enable vcpkg integration with CMake Presets. CMakePresets.json is available in Visual Studio 2019 version 16.10 or later and is the recommended CMake configuration file.
Run CMake from the command line
If CMakePresets.json is your active CMake configuration file, then you can easily reproduce your local builds outside of Visual Studio. For more information, see Run CMake from the command line or a CI pipeline. CMakePresets.json is supported in Visual Studio 2019 version 16.10 or later and is the recommended CMake configuration file.
If CMakeSettings.json is your active CMake configuration file, then you'll need to manually pass the arguments that are encoded in your CMakeSettings.json file to CMake. If you have installed CMake from the Visual Studio Installer, you can run it from the command line by following these steps:
Run the appropriate
vsdevcmd.batfile (x86/x64). For more information, see Building on the command line .Switch to your output folder.
Run CMake to build or configure your app.
Visual Studio 2017 has rich support for CMake, including cross-platform CMake projects. The Visual C++ Tools for CMake component uses the Open Folder feature to enable the IDE to consume CMake project files (such as CMakeLists.txt) directly for the purposes of IntelliSense and browsing. Both Ninja and Visual Studio generators are supported. If you use a Visual Studio generator, it generates a temporary project file and passes it to MSBuild. However, the project is never loaded for IntelliSense or browsing purposes. You also can import an existing CMake cache.
Installation
Visual C++ Tools for CMake is installed as part of the Desktop development with C++ and Linux Development with C++ workloads.
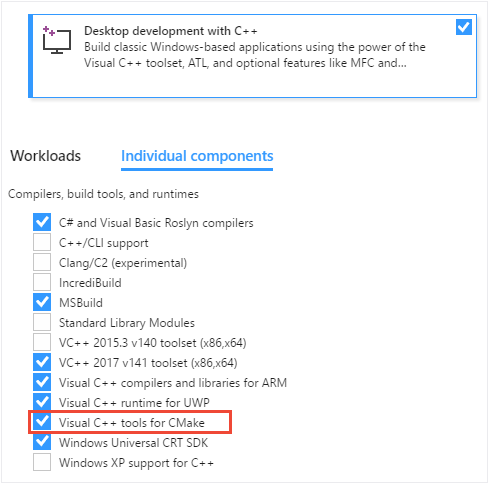
For more information, see Install the C++ Linux workload in Visual Studio.
IDE integration
When you choose File > Open > Folder to open a folder containing a CMakeLists.txt file, the following happens:
Visual Studio adds a CMake menu item to the main menu, with commands for viewing and editing CMake scripts.
Solution Explorer displays the folder structure and files.
Visual Studio runs CMake and optionally generates the CMake cache for the default configuration, which is x86 Debug. The CMake command line is displayed in the Output Window, along with other output from CMake.
In the background, Visual Studio starts to index the source files to enable IntelliSense, browsing information, refactoring, and so on. As you work, Visual Studio monitors changes in the editor and also on disk to keep its index in sync with the sources.
You can open folders containing any number of CMake projects. Visual Studio detects and configures all the "root" CMakeLists.txt files in your workspace. CMake operations (configure, build, debug), C++ IntelliSense, and browsing are available to all CMake projects in your workspace.
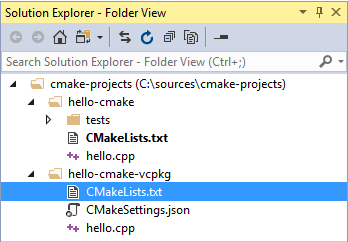
The files and folders of a CMake project are visible. There's a tests subdirectory, CMakeLists.txt, and hello.cpp. There's a hello-cmake-vcpkg folder that contains CMakeLists.txt, CMakeSettings.json, and hello.cpp.
You can also view your projects organized logically by targets. Choose Targets view from the dropdown in the Solution Explorer toolbar:
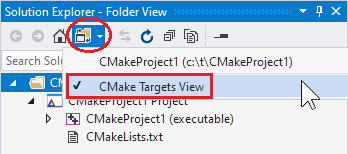
Visual Studio uses a file called CMakeSettings.json to store environment variables or command-line options for CMake. CMakeSettings.json also enables you to define and store multiple CMake build configurations. You can conveniently switch between them in the IDE.
Otherwise, use the CMakeLists.txt just as you would in any CMake project to specify source files, find libraries, set compiler and linker options, and specify other build system-related information.
If you need to pass arguments to an executable at debug time, you can use another file called launch.vs.json. In some scenarios, Visual Studio automatically generates these files. You can edit them manually, or even create the file yourself.
Note
For other kinds of Open Folder projects, two additional JSON files are used: CppProperties.json and tasks.vs.json. Neither of these are relevant for CMake projects.
Import an existing cache
When you import an existing CMakeCache.txt file, Visual Studio automatically extracts customized variables and creates a pre-populated CMakeSettings.json file based on them. The original cache isn't modified in any way. It can still be used from the command line, or with whatever tool or IDE used to generate it. The new CMakeSettings.json file is placed alongside the project's root CMakeLists.txt. Visual Studio generates a new cache based the settings file. You can override automatic cache generation in the Tools > Options > CMake > General dialog.
Not everything in the cache is imported. Properties such as the generator and the location of the compilers are replaced with defaults that are known to work well with the IDE.
To import an existing cache
From the main menu, choose File > Open > CMake:
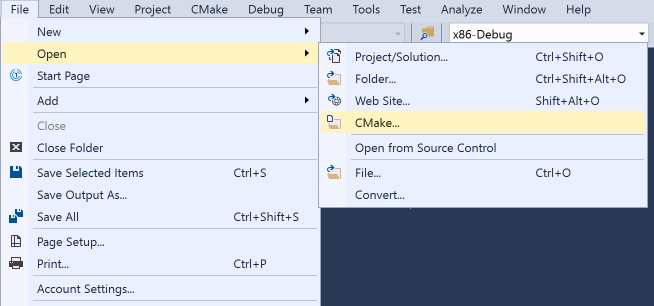
This command brings up the Import CMake from Cache wizard.
Navigate to the
CMakeCache.txtfile that you want to import, and then choose OK. The Import CMake Project from Cache wizard appears: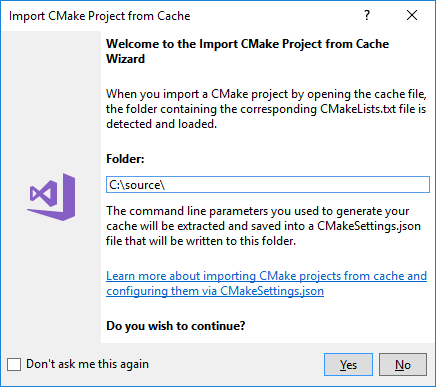
When the wizard completes, you can see the new
CMakeCache.txtfile in Solution Explorer next to the rootCMakeLists.txtfile in your project.
Building CMake projects
To build a CMake project, you have these choices:
In the General toolbar, find the Configurations dropdown. It's probably showing "Linux-Debug" or "x64-Debug" by default. Select the preferred configuration and press F5, or choose the Run (green triangle) button on the toolbar. The project automatically builds first, just like a Visual Studio solution.
Right-click on
CMakeLists.txtin Solution Explorer and select Build from the context menu. If you have multiple targets in your folder structure, you can choose to build all or only one specific target.From the main menu, select Build > Build Solution (F7 or Ctrl+Shift+B). Make sure that a CMake target is already selected in the Startup Item dropdown in the General toolbar.
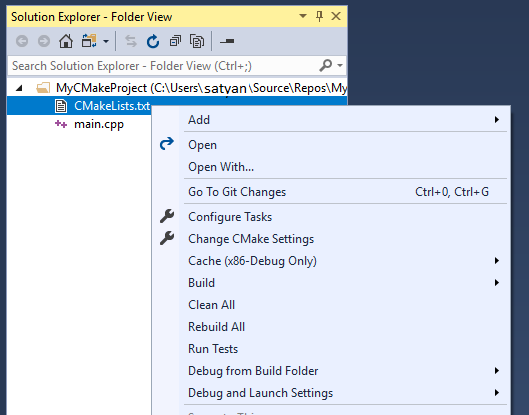
The menu has options such as Add, Open, Configure tasks, Build, Clean all, and so on.
You can customize build configurations, environment variables, command-line arguments, and other settings in the CMakeSettings.json file. It lets you make changes without modifying the CMakeLists.txt file. For more information, see Customize CMake settings.
As you would expect, build results are shown in the Output Window and Error List.
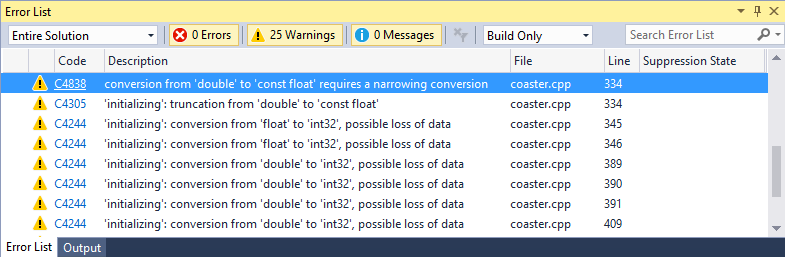
CMake build warnings about conversions that may result in data loss such as converting from a float to an integer are visible.
In a folder with multiple build targets, you can specify which CMake target to build: Choose the Build item on the CMake menu or the CMakeLists.txt context menu to specify the target. If you enter Ctrl+Shift+B in a CMake project, it builds the current active document.
Debugging CMake projects
To debug a CMake project, choose the preferred configuration and press F5. Or, press the Run button in the toolbar. If the Run button says "Select Startup Item", select the dropdown arrow and choose the target that you want to run. (In a CMake project, the "Current document" option is only valid for .cpp files.)
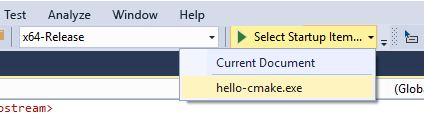
The Run or F5 commands first build the project if changes have been made since the previous build.
You can customize a CMake debugging session by setting properties in the launch.vs.json file. For more information, see Configure CMake debugging sessions.
Editing CMakeLists.txt files
To edit a CMakeLists.txt file, right-click on the file in Solution Explorer and choose Open. If you make changes to the file, a yellow status bar appears and informs you that IntelliSense will update. It gives you a chance to cancel the update operation. For information about CMakeLists.txt, see the CMake documentation.
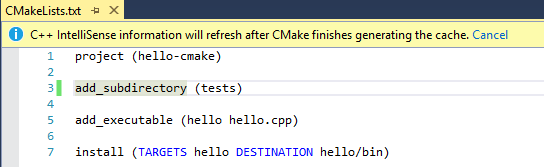
The file contains: project (hello-cmake), add_subdirectory (tests), add_executable (hello hello.cpp), and install (TARGETS hello DESTINATION hello/bin). A message at the top of the window says that c plus plus IntelliSense info will refresh after C Make finishes generating the cache.
As soon as you save the file, the configuration step automatically runs again and displays information in the Output window. Errors and warnings are shown in the Error List or Output window. Double-click on an error in the Error List to navigate to the offending line in CMakeLists.txt.
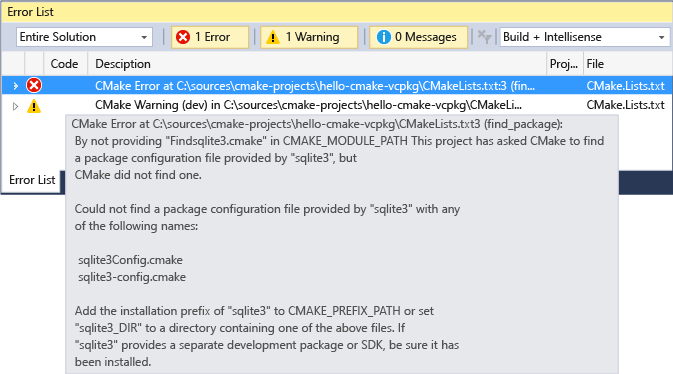
A C Make error message on line 3 of CMakeLists.txt is highlighted. The details are that C Make can't find a package configuration file provided by sqlite3. C Make looked for it in CMAKE_MODULE_PATH but couldn't find it. The suggestion is to add the installation prefix 'sqlite3' to CMAKE_PREFIX_PATH or set sqlite3_DIR to a directory containing sqlite3Config.cmake and/or sqlitet3-config.cmake.
CMake configure step
When significant changes are made to the CMakeSettings.json or to CMakeLists.txt files, Visual Studio automatically reruns the CMake configure step. If the configure step finishes without errors, the information that's collected is available in C++ IntelliSense and language services. It's also used in build and debug operations.
Multiple CMake projects might use the same CMake configuration name (for example, x86-Debug). All of them are configured and built (in their own build root folder) when that configuration is selected. You can debug the targets from all of the CMake projects that participate in that CMake configuration.
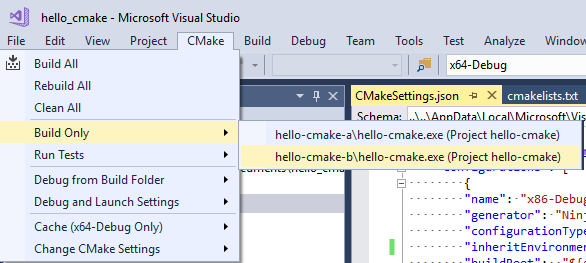
The context menu shows what can be built--in this case hello-cmake-a \ hello-cmake.exe (Project hello-cmake) and hello-cmake-b\hello-cmake.exe (Project hello-cmake). The latter is highlighted.
You can limit builds and debug sessions to a subset of the projects in the workspace. Create a new configuration with a unique name in the CMakeSettings.json file. Then, apply the configuration to those projects only. When that configuration is selected, IntelliSense and the build and debug commands only apply to those specified projects.
Troubleshooting CMake cache errors
If you need more information about the state of the CMake cache to diagnose a problem, open the CMake main menu or the CMakeLists.txt context menu in Solution Explorer to run one of these commands:
View Cache opens the
CMakeCache.txtfile from the build root folder in the editor. (Any edits you make here toCMakeCache.txtare wiped out if you clean the cache. To make changes that persist after the cache is cleaned, see Customize CMake settings.)Open Cache Folder opens an Explorer window to the build root folder.
Clean Cache deletes the build root folder so that the next CMake configure step starts from a clean cache.
Generate Cache forces the generate step to run even if Visual Studio considers the environment up to date.
Automatic cache generation can be disabled in the Tools > Options > CMake > General dialog.
Single file compilation
To build a single file in a CMake project, right-click on the file in Solution Explorer. Choose Compile from the pop-up menu. You can also build the currently open file in the editor by using the main CMake menu:
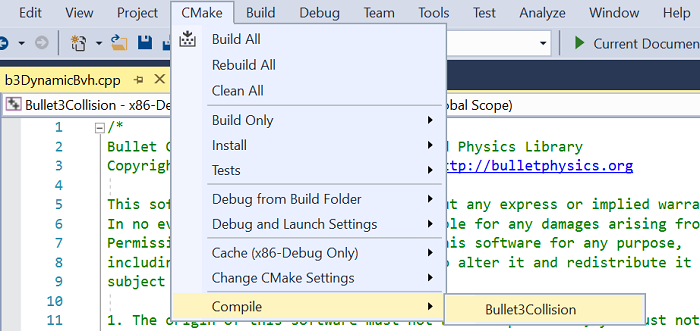
Run CMake from the command line
If you have installed CMake from the Visual Studio Installer, you can run it from the command line by following these steps:
Run the appropriate
vsdevcmd.batfile (x86/x64). For more information, see Building on the Command Line.Switch to your output folder.
Run CMake to build or configure your app.
In Visual Studio 2015, Visual Studio users can use a CMake generator to generate MSBuild project files, which the IDE then consumes for IntelliSense, browsing, and compilation.
See also
Tutorial: Create C++ cross-platform projects in Visual Studio
Configure a Linux CMake project
Connect to your remote Linux computer
Customize CMake build settings
CMakeSettings.json schema reference
Configure CMake debugging sessions
Deploy, run, and debug your Linux project
CMake predefined configuration reference
vcpkg in CMake projects
Install and use packages with CMake in Visual Studio