Lær Markdown-reference
Denne artikel indeholder en alfabetisk reference til skrivning af Markdown til Microsoft Learn.
Markdown er et letvægtsmarkeringssprog med almindelig tekstformateringssyntaks. Microsoft Learn-platformen understøtter CommonMark-kompatibel Markdown, der analyseres via Markdig-parsingprogrammet. Microsoft Learn understøtter også brugerdefinerede Markdown-udvidelser, der giver mere indhold på Microsoft Learn-webstedet.
Du kan bruge en hvilken som helst teksteditor til at skrive Markdown, men vi anbefaler Visual Studio Code med Learn Authoring Pack. Learn Authoring Pack indeholder redigeringsværktøjer og prøveversionsfunktioner, der giver dig mulighed for at se, hvordan dine artikler ser ud, når de gengives i Microsoft Learn.
Beskeder (Bemærk, Tip, Vigtigt, Forsigtigt, Advarsel)
Beskeder er en Markdown-udvidelse til at oprette bloktilbud, der gengives i Microsoft Learn, med farver og ikoner, der angiver indholdets betydning.
Undgå noter, tip og vigtige felter. Læserne har en tendens til at springe over dem. Det er bedre at indsætte disse oplysninger direkte i artikelteksten.
Hvis du har brug for at bruge beskeder, skal du begrænse dem til en eller to pr. artikel. Flere noter bør aldrig være ved siden af hinanden i en artikel.
Følgende beskedtyper understøttes:
> [!NOTE]
> Information the user should notice even if skimming.
> [!TIP]
> Optional information to help a user be more successful.
> [!IMPORTANT]
> Essential information required for user success.
> [!CAUTION]
> Negative potential consequences of an action.
> [!WARNING]
> Dangerous certain consequences of an action.
Disse beskeder ser sådan ud i Microsoft Learn:
Bemærk
Information the user should notice even if skimming.
Tip
Optional information to help a user be more successful.
Vigtigt
Essential information required for user success.
Forsigtigt
Negative potential consequences of an action.
Advarsel!
Konsekvenser af en handling, der helt sikkert er farlige.
Vinkelparenteser
Hvis du bruger vinkelparenteser i tekst i filen (f.eks. til at angive en pladsholder), skal du kode vinkelparenteserne manuelt. Ellers opfattes de som en del af en HTML-kode i Markdown.
Du kan f.eks. kode <script name> som <script name> eller \<script name>.
Vinkelparenteser behøver ikke at blive undgået i tekst, der er formateret som indbygget kode eller i kodeblokke.
Apostroffer og anførselstegn
Hvis du kopierer fra Word til en Markdown-editor, indeholder teksten muligvis "smarte" (krøllede) apostroffer eller anførselstegn. Disse skal enten kodes eller ændres til grundlæggende apostroffer eller anførselstegn. Ellers kan du ende med indhold som dette, når filen udgives: It’s
Her er kodningerne for de "smarte" versioner af følgende tegnsætningstegn:
- Venstre anførselstegn (startanførselstegn):
“ - Højre anførselstegn (slutanførselstegn):
” - Højre enkelt anførselstegn eller apostrof (sluttegn):
’ - Venstre enkelt anførselstegn (starttegn) (bruges sjældent):
‘
Tip
Hvis du vil undgå "intelligente" tegn i dine Markdown-filer, skal du bruge funktionen til erstatning af smart quote i Learn Authoring Pack. Du kan få flere oplysninger under Erstatning af intelligente tilbud.
Blokcitater
Blokcitater fremstilles ved hjælp af >-tegnet:
> This is a blockquote. It is usually rendered indented and with a different background color.
Det foregående eksempel gengiver følgende:
Dette er en blokquote. Den gengives normalt indrykket og med en anden baggrundsfarve.
Fed og kursiv tekst
Hvis du vil formatere tekst som fed, skal du omslutte den med to stjerner:
This text is **bold**.
Hvis du vil formatere tekst som kursiv, skal du omslutte den med en enkelt stjerne:
This text is *italic*.
Hvis du vil formatere tekst med både fed og kursiv, skal du omslutte den med tre stjerner:
This text is both ***bold and italic***.
Du kan finde vejledning til, hvornår du skal bruge fed og kursiv tekst, i retningslinjer for tekstformatering.
Kodestykker
Learn Markdown understøtter placeringen af kodestykker både indbygget i en sætning og som en separat "indhegnet" blok mellem sætninger. Du kan få flere oplysninger under Sådan føjer du kode til dokumenter.
Kolonner
Kolonnerne Markdown-udvidelsen giver forfattere mulighed for at tilføje kolonnebaserede indholdslayout, der er mere fleksible og effektive end grundlæggende Markdown-tabeller, som kun er velegnede til sande tabeldata. Du kan tilføje op til fire kolonner og bruge den valgfri attribut span til at flette to eller flere kolonner.
Selvom kolonneudvidelsen stadig fungerer, anbefaler vi ikke længere, at du opretter brugerdefinerede layout. Vi har konstateret, at mange brugerdefinerede kolonnelayout har tilgængelighedsproblemer eller på anden måde overtræder typografiretningslinjerne. Opret ikke brugerdefinerede layout. Brug standardfunktioner i Microsoft Learn.
Syntaksen for kolonner er som følger:
:::row:::
:::column span="":::
Content...
:::column-end:::
:::column span="":::
More content...
:::column-end:::
:::row-end:::
Kolonner bør kun indeholde grundlæggende Markdown, herunder billeder. Overskrifter, tabeller, faner og andre komplekse strukturer bør ikke medtages. En række kan ikke have noget indhold uden for kolonnen.
Følgende Markdown opretter f.eks. én kolonne, der strækker sig over to kolonnebredder, og én standardkolonne (ingen span):
:::row:::
:::column span="2":::
**This is a 2-span column with lots of text.**
Lorem ipsum dolor sit amet, consectetur adipiscing elit. Donec vestibulum mollis nunc
ornare commodo. Nullam ac metus imperdiet, rutrum justo vel, vulputate leo. Donec
rutrum non eros eget consectetur.
:::column-end:::
:::column span="":::
**This is a single-span column with an image in it.**
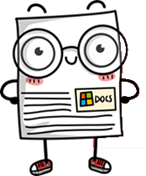
:::column-end:::
:::row-end:::
Dette gengives på følgende måde:
Dette er en kolonne med to kolonner med masser af tekst.
Lorem ipsum dolor sit amet, consectetur adipiscing elit. Donec vestibulum mollis nunc ornare commodo. Nullam ac metus imperdiet, rutrum justo vel, vulputate leo. Donec rutrum non eros eget consectetur.
Dette er en enkelt kolonne med et billede i den.
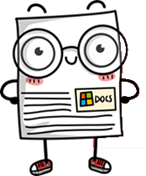
Kommentarer
Microsoft Learn understøtter HTML-kommentarer, hvis du skal kommentere afsnit i din artikel:
<!--- Here's my comment --->
Advarsel!
Placer ikke private eller følsomme oplysninger i HTML-kommentarer. Microsoft Learn fører HTML-kommentarer videre til den publicerede HTML, der bliver offentlig. Selvom HTML-kommentarer er usynlige for læserens øje, vises de i HTML-koden nedenunder.
Overskrifter
Microsoft Learn understøtter seks niveauer af Markdown-overskrifter:
# This is a first level heading (H1)
## This is a second level heading (H2)
...
###### This is a sixth level heading (H6)
- Der skal være et mellemrum mellem
#og overskriftsteksten. - Hver Markdown-fil skal have én og kun én H1-overskrift.
- Overskriften H1 skal være det første indhold i filen efter YML-metadatablokken.
- H2-overskrifter vises automatisk i højre navigationsmenu i den publicerede fil. Overskrifter på lavere niveauer vises ikke, så brug H2s strategisk til at hjælpe læserne med at navigere i dit indhold.
- HTML-overskrifter, f.eks
<h1>. , anbefales ikke, og i nogle tilfælde medfører det oprettelsesadvarsler. - Du kan linke til individuelle overskrifter i en fil via bogmærkelinks.
HTML
Selvom Markdown understøtter indbygget HTML, anbefales HTML ikke til publicering i Microsoft Learn, og bortset fra en begrænset liste over værdier medfører oprettelsesfejl eller advarsler.
Billeder
Følgende filtyper understøttes som standard for billeder:
- .jpg
- .png
Hvis du vil understøtte andre billedtyper, f.eks. .gif, skal du tilføje dem som ressourcer i docfx.json:
"resource": [
{
"files" : [
"**/*.png",
"**/*.jpg,
"**/*.gif"
],
Almindelige konceptuelle billeder (standardmarkdown)
Den grundlæggende Markdown-syntaks til integrering af et billede er:

Example:

Hvor <alt text> er en kort beskrivelse af billedet, og <folder path> er en relativ sti til billedet. Der kræves alternativ tekst til skærmlæsere til synshandicappede. Det er også nyttigt, hvis der er en webstedsfejl, hvor billedet ikke kan gengives.
Understregningstegn i alternativ tekst gengives ikke korrekt, medmindre du undslipper dem ved at præfikse dem med en omvendt skråstreg (\_). Du skal dog ikke kopiere filnavne til brug som alternativ tekst. I stedet for dette kan du f.eks.:

Skriv dette:

Almindelige konceptuelle billeder (Learn Markdown)
Den brugerdefinerede :::image::: udvidelse i Microsoft Learn understøtter standardbilleder, komplekse billeder og ikoner.
I forbindelse med standardbilleder fungerer den ældre Markdown-syntaks stadig, men den nye udvidelse anbefales, fordi den understøtter mere effektiv funktionalitet, f.eks. angivelse af et lokaliseringsområde, der er forskelligt fra det overordnede emne. Andre avancerede funktioner, f.eks. at vælge fra det delte billedgalleri i stedet for at angive et lokalt billede, vil være tilgængelige i fremtiden. Den nye syntaks er som følger:
:::image type="content" source="<folderPath>" alt-text="<alt text>":::
Hvis type="content" (standarden), både source og alt-text er påkrævet.
Komplekse billeder med lange beskrivelser
Du kan også bruge denne udvidelse til at tilføje et billede med en lang beskrivelse, der læses af skærmlæsere, men ikke gengives visuelt på den publicerede side. Lange beskrivelser er et tilgængelighedskrav for komplekse billeder, f.eks. grafer. Syntaksen er følgende:
:::image type="complex" source="<folderPath>" alt-text="<alt text>":::
<long description here>
:::image-end:::
Hvis type="complex", source, alt-texter en lang beskrivelse og :::image-end::: koden alle påkrævet.
Når dine ændringer er i prøveversion eller publiceret, kan du kontrollere, om den lange beskrivelse findes, ved at højreklikke på billedet og vælge Undersøg (når du bruger Microsoft Edge-browseren, selvom andre browsere har lignende funktioner). Denne handling fører dig til billedkilden i HTML-koden, hvor du finder en visuelt skjult klasse. Udvid rullelisten på denne klasse, så finder du din lange beskrivelse:
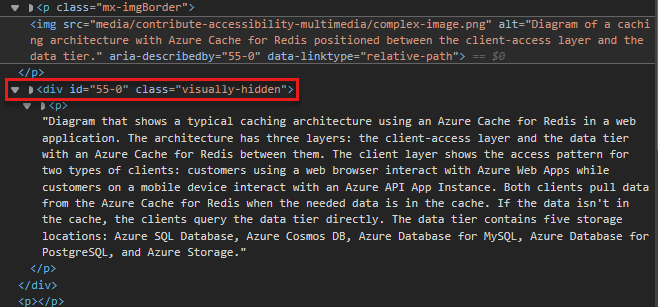
Automatiske kanter
Udvidelsen :::image::: understøtter også egenskaben border , som automatisk tilføjer en grå kant på 1 pixel omkring billedet. Egenskaben border er true som standard for content og complex billeder, så du får automatisk kanten, medmindre du eksplicit tilføjer egenskaben med værdien false. Egenskaben border er false som standard for icon billeder.
Egenskaben border er den anbefalede måde at tilføje en kant på. Opret ikke dine egne kanter manuelt.
Angivelse af lokaliseringsområde
Nogle gange er lokaliseringsområdet for et billede forskelligt fra den artikel eller det modul, der indeholder det. Dette kan medføre en dårlig global oplevelse: Hvis et skærmbillede af et produkt f.eks. ved et uheld lokaliseres til et sprog, som produktet ikke er tilgængeligt i. Du kan forhindre dette ved at angive den valgfri loc-scope attribut i billeder af typer content og og complexog er påkrævet for skærmbilleder, der viser et produkt med et andet lokaliseringsområde end den artikel eller det modul, der indeholder det.
Ikoner
Billedudvidelsen understøtter ikoner, som er dekorative billeder og ikke skal have alternativ tekst. Syntaksen for ikoner er:
:::image type="icon" source="<folderPath>":::
Hvis type="icon", source skal angives, men alt-text ikke.
Egenskaben border er false som standard for ikoner. Hvis dit dekorative billede kræver standardbilledkanten, skal du eksplicit føje border="true" til :::image::: mærket.
Inkluderede Markdown-filer
Hvor markdown-filer skal gentages i flere artikler, kan du bruge en include-fil. Funktionen include instruerer Microsoft Learn om at erstatte referencen med indholdet af include-filen på buildtidspunktet. Du kan bruge omfatter på følgende måder:
- Indbygget: Genbrug et almindeligt tekststykke indbygget i en sætning.
- Element på blokniveau: Genbrug en hel Markdown-fil som et element på blokniveau indlejret i et afsnit i en artikel.
En indbygget fil eller blok include-fil er en Markdown-fil (.md). Den kan indeholde enhver gyldig Markdown. Inkluder filer er typisk placeret i en fælles undermappe i roden af lageret. Når artiklen udgives, integreres "include"-filen automatisk i den.
Indeholder syntaks
Blok include er på sin egen linje:
[!INCLUDE [<title>](<filepath>)]
Indbyggede medtag er inden for en linje:
Text before [!INCLUDE [<title>](<filepath>)] and after.
Hvor <title> er navnet på filen og <filepath> er den relative sti til filen.
INCLUDE skal være med stort, og der skal være et mellemrum før <title>.
Her er nogle krav og overvejelser for "include"-filer:
- Brug "include"-filer på blokniveau til store mængder indhold – et eller to afsnit, en delt procedure eller et delt afsnit. Brug dem ikke til noget mindre end en sætning.
- Medtager gengives ikke i gitHub-gengivet visning af din artikel, fordi de er afhængige af Microsoft Learn-udvidelser. De gengives først efter udgivelsestidspunktet.
- Skriv al teksten i en include-fil i komplette sætninger eller udtryk, der ikke afhænger af den foregående eller følgende tekst i den artikel, der refererer til inkludering. Hvis du ignorerer denne vejledning, oprettes der en streng, der ikke kan oversættes, i artiklen.
- Integrer ikke filer i andre include-filer.
-
/Includesmapper udelades fra buildet. Derfor vises billeder, der er gemt i/includesmapper og refereret til i inkluderede filer, ikke i publiceret indhold. Gem billeder i en/mediamappe uden for/includesmappen. - På samme måde som med almindelige artikler frarådes det at dele medier mellem "include"-filer. Brug en separat fil med et entydigt navn til hver "include"-fil og artikel. Gem mediefilen i en mediemappe, som ikke er knyttet til "include"-filen.
- Brug ikke en "include"-fil som det eneste indhold i en artikel. "Include"-filer er tiltænkt som supplement til det øvrige indhold i artiklen.
Indrykning
I Markdown bestemmer mellemrum før det første tegn i en linje linjens justering i forhold til de foregående linjer. Indrykning påvirker især opstillinger med tal og bogstaver for at gengive flere niveauer af indlejring i et hierarkisk format eller dispositionsformat.
Hvis du vil indrykke tekst for at justere efter et foregående afsnit eller et element på en opstilling med tal eller bogstaver, skal du bruge mellemrum.
I følgende to eksempler kan du se, hvordan indrykkede afsnit gengives på baggrund af deres relation til andre afsnit.
1. This is a numbered list example (one space after the period before the letter T).
This sentence is indented three spaces.
This code block is indented three spaces.
- This is a bulleted list example (one space after the bullet before the letter T).
This sentence is indented two spaces.
> [!TIP]
> This tip is indented two spaces.
- This is a second-level bullet (indented two spaces, with one space after the bullet before the letter T).
This sentence is indented four spaces.
> This quote block is indented four spaces.
Eksemplet ovenfor gengives som:
Dette er et eksempel på en nummereret liste (ét mellemrum efter perioden før bogstavet T).
Denne sætning er indrykket tre mellemrum.
This code block is indented three spaces.
Dette er et eksempel på en punktopstilling (ét mellemrum efter punkttegnet før bogstavet T).
Denne sætning er indrykket to mellemrum.
Tip
Dette tip er indrykket to mellemrum.
Dette er et punkttegn på andet niveau (indrykket to mellemrum med ét mellemrum efter punkttegnet før bogstavet T).
Denne sætning er indrykket fire mellemrum.
Denne citatblok er indrykket fire mellemrum.
Links
Du kan få oplysninger om syntaks for links under Brug links i dokumentationen.
Lister (nummereret liste, punktopstilling, kontrolliste)
Nummereret liste
Hvis du vil oprette en nummereret liste, kan du bruge alle 1'er. Tallene gengives i stigende rækkefølge som en sekventiel liste, når de publiceres. Hvis du vil have større læsevenlighed for kilden, kan du forøge dine lister manuelt.
Brug ikke bogstaver på lister, herunder indlejrede lister. De gengives ikke korrekt, når de udgives i Microsoft Learn. På indlejrede lister, hvor der bruger tal, gengives disse som små bogstaver, når listen publiceres. Eksempel:
1. This is
1. a parent numbered list
1. and this is
1. a nested numbered list
1. (fin)
Dette gengives på følgende måde:
- This is
- a parent numbered list
- and this is
- a nested numbered list
- (fin)
Punktopstilling
Hvis du vil oprette en punktopstilling, skal du bruge - eller * efterfulgt af et mellemrum i starten af hver linje:
- This is
- a parent bulleted list
- and this is
- a nested bulleted list
- All done!
Dette gengives på følgende måde:
- This is
- a parent bulleted list
- and this is
- a nested bulleted list
- All done!
Uanset hvilken syntaks du bruger, - eller *, skal du bruge den konsekvent i en artikel.
Kontrolliste
Tjeklister er tilgængelige til brug i Microsoft Learn via en brugerdefineret Markdown-udvidelse:
> [!div class="checklist"]
> * List item 1
> * List item 2
> * List item 3
Dette eksempel gengives på Microsoft Learn på følgende måde:
- List item 1
- List item 2
- List item 3
Brug kontrollister i begyndelsen eller slutningen af en artikel for at opsummere indhold fra "Det lærer du" eller "Det har du lært". Tilføj ikke vilkårlige kontrollister i dine artikler.
Handling i næste trin
Du kan bruge en brugerdefineret udvidelse til at føje en handlingsknap for næste trin til Microsoft Learn-sider.
Syntaksen er følgende:
> [!div class="nextstepaction"]
> [button text](link to topic)
Eksempel:
> [!div class="nextstepaction"]
> [Learn about adding code to articles](code-in-docs.md)
Dette gengives på følgende måde:
Du kan bruge et hvilket som helst understøttet link i en handling i næste trin, herunder et Markdown-link til en anden webside. I de fleste tilfælde vil det næste handlingslink være et relativt link til en anden fil i det samme dokumentsæt.
Ikke-lokaliserede strenge
Du kan bruge den brugerdefinerede no-loc Markdown-udvidelse til at identificere strenge af indhold, som lokaliseringsprocessen skal ignorere.
Der er forskel på store og små bogstaver i alle de strenge, der kaldes. Det vil sige, at strengen skal matche nøjagtigt for at blive ignoreret for lokalisering.
Hvis du vil markere en enkelt streng som ikke-lokaliserbar, skal du bruge denne syntaks:
:::no-loc text="String":::
I det følgende ignoreres det f.eks. kun den enkelte forekomst af Document under lokaliseringsprocessen:
# Heading 1 of the Document
Markdown content within the :::no-loc text="Document":::. The are multiple instances of Document, document, and documents.
Bemærk
Bruges \ til at undgå specialtegn:
Lorem :::no-loc text="Find a \"Quotation\""::: Ipsum.
Du kan også bruge metadata i YAML-headeren til at markere alle forekomster af en streng i den aktuelle Markdown-fil som ikke-lokaliserbare:
author: cillroy
no-loc: [Global, Strings, to be, Ignored]
Bemærk
No-loc-metadataene understøttes ikke som globale metadata i filen docfx.json . Lokaliseringspipelines læser ikke filen docfx.json , så metadataene for no-loc skal føjes til hver enkelt kildefil.
I følgende eksempel ignoreres ordet Document både i metadataene title og Markdown-headeren under lokaliseringsprocessen.
I metadataene description og hovedindholdet i Markdown oversættes ordet document , fordi det ikke starter med stort D.
---
title: Title of the Document
author: author-name
description: Description for the document
no-loc: [Title, Document]
---
# Heading 1 of the Document
Markdown content within the document.
Selektorer
Selektorer er elementer i brugergrænsefladen, der giver brugeren mulighed for at skifte mellem flere varianter af den samme artikel. De bruges i nogle dokumenter til at håndtere forskelle i implementering på tværs af teknologier eller platforme. Selektorer er typisk mest relevante for vores mobilplatformsindhold for udviklere.
Da den samme vælger Markdown går i hver artikelfil, der bruger vælgeren, anbefaler vi, at du placerer vælgeren til din artikel i en include-fil. Derefter kan du referere til, der indeholder filer i alle dine artikelfiler, der bruger den samme vælger.
Der er to typer vælgere: en enkelt vælger og en multivælger.
Enkeltselektor
> [!div class="op_single_selector"]
> - [Universal Windows](../articles/notification-hubs-windows-store-dotnet-get-started/)
> - [Windows Phone](../articles/notification-hubs-windows-phone-get-started/)
> - [iOS](../articles/notification-hubs-ios-get-started/)
> - [Android](../articles/notification-hubs-android-get-started/)
> - [Kindle](../articles/notification-hubs-kindle-get-started/)
> - [Baidu](../articles/notification-hubs-baidu-get-started/)
> - [Xamarin.iOS](../articles/partner-xamarin-notification-hubs-ios-get-started/)
> - [Xamarin.Android](../articles/partner-xamarin-notification-hubs-android-get-started/)
... gengives på følgende måde:
Multiselektor
> [!div class="op_multi_selector" title1="Platform" title2="Backend"]
> - [(iOS | .NET)](./mobile-services-dotnet-backend-ios-get-started-push.md)
> - [(iOS | JavaScript)](./mobile-services-javascript-backend-ios-get-started-push.md)
> - [(Windows universal C# | .NET)](./mobile-services-dotnet-backend-windows-universal-dotnet-get-started-push.md)
> - [(Windows universal C# | Javascript)](./mobile-services-javascript-backend-windows-universal-dotnet-get-started-push.md)
> - [(Windows Phone | .NET)](./mobile-services-dotnet-backend-windows-phone-get-started-push.md)
> - [(Windows Phone | Javascript)](./mobile-services-javascript-backend-windows-phone-get-started-push.md)
> - [(Android | .NET)](./mobile-services-dotnet-backend-android-get-started-push.md)
> - [(Android | Javascript)](./mobile-services-javascript-backend-android-get-started-push.md)
> - [(Xamarin iOS | Javascript)](./partner-xamarin-mobile-services-ios-get-started-push.md)
> - [(Xamarin Android | Javascript)](./partner-xamarin-mobile-services-android-get-started-push.md)
... gengives på følgende måde:
Sænket og hævet skrift
Du bør kun bruge sænket eller hævet skrift, når det er nødvendigt for teknisk nøjagtighed, f.eks. når du skriver om matematiske formler. Brug dem ikke til typografier, der ikke er standard, f.eks. fodnoter.
Brug HTML til både sænket og hævet skrift:
Hello <sub>This is subscript!</sub>
Dette gengives på følgende måde:
Hej Dette er sænket!
Goodbye <sup>This is superscript!</sup>
Dette gengives på følgende måde:
Farvel Dette er hævet skrift!
Tables
Den mest enkle måde at oprette en tabel på i Markdown er at bruge pipetegn og linjer. Hvis du vil oprette en standardtabel med en overskrift, skal den første linje efterfølges af en stiplet linje:
|This is |a simple |table header|
|----------|-----------|------------|
|table |data |here |
|it doesn't|actually |have to line up nicely!|
Dette gengives på følgende måde:
| This is | a simple | table header |
|---|---|---|
| tabel | data | her |
| it doesn't | actually | have to line up nicely! |
Du kan justere kolonnerne ved hjælp af kolon:
| Fun | With | Tables |
| :------------------- | -------------------: |:---------------:|
| left-aligned column | right-aligned column | centered column |
| $100 | $100 | $100 |
| $10 | $10 | $10 |
| $1 | $1 | $1 |
Dette gengives på følgende måde:
| Fun | Med | Tables |
|---|---|---|
| left-aligned column | right-aligned column | centered column |
| $100 | $100 | $100 |
| 10 USD | 10 USD | 10 USD |
| 1 USD | 1 USD | 1 USD |
Tip
Learn Authoring-udvidelsen til VS Code gør det nemt at tilføje grundlæggende Markdown-tabeller!
Du kan også bruge en onlinetabelgenerator.
Linjeskift i ord i en tabelcelle
Lange ord i en Markdown-tabel kan få tabellen til at blive udvidet til højre navigation og blive ulæselig. Det kan du løse ved at lade gengivelse automatisk indsætte linjeskift i ord, når det er nødvendigt. Ombryd blot tabellen med den brugerdefinerede klasse [!div class="mx-tdBreakAll"].
Her er et Markdown-eksempel på en tabel med tre rækker, der ombrydes af en div med klassenavnet mx-tdBreakAll.
> [!div class="mx-tdBreakAll"]
> |Name|Syntax|Mandatory for silent installation?|Description|
> |-------------|----------|---------|---------|
> |Quiet|/quiet|Yes|Runs the installer, displaying no UI and no prompts.|
> |NoRestart|/norestart|No|Suppresses any attempts to restart. By default, the UI will prompt before restart.|
> |Help|/help|No|Provides help and quick reference. Displays the correct use of the setup command, including a list of all options and behaviors.|
Den gengives på følgende måde:
| Name | Syntax | Mandatory for silent installation? | Beskrivelse |
|---|---|---|---|
| Quiet | /quiet | Yes | Runs the installer, displaying no UI and no prompts. |
| NoRestart | /norestart | No | Suppresses any attempts to restart. By default, the UI will prompt before restart. |
| Help | /help | No | Provides help and quick reference. Displays the correct use of the setup command, including a list of all options and behaviors. |
Linjeskift i ord i anden kolonnes tabelceller
Det kan være en god idé, at linjeskift kun indsættes automatisk i ord i den anden kolonne i en tabel. Hvis du vil begrænse sideskift til den anden kolonne, skal du anvende klassen mx-tdCol2BreakAll ved hjælp af ombrydningssyntaksen div som vist tidligere.
Uensartede kolonnebredder mellem tabeller
Du vil måske bemærke, at kolonnebredderne i tabellerne i dine artikler ser ulige eller uoverensstemmende ud. Denne funktionsmåde forekommer, fordi tekstlængden i cellerne bestemmer layoutet af tabellen. Der er desværre ingen måde at styre, hvordan tabellerne gengives. Dette er en begrænsning i Markdown. Selvom det ville se pænere ud, hvis bredden af tabelkolonner var konsistent, ville dette også have nogle ulemper:
- Interlacing af HTML-kode med Markdown gør emner mere komplicerede og fraråder bidrag fra community'et.
- En tabel, du får til at se godt ud for en bestemt skærmstørrelse, kan ende med at se ulæselig ud i forskellige skærmstørrelser, da den foregriber dynamisk gengivelse.
Datamatrixtabeller
En datamatrixtabel har både en overskrift og en vægtet første kolonne, hvilket opretter en matrix med en tom celle øverst til venstre. Microsoft Learn har brugerdefineret Markdown til datamatrixtabeller:
| |Header 1 |Header 2|
|------------------|---------|--------|
|**First column A**|Cell 1A |Cell 2A |
|**First column B**|Cell 1B |Cell 2B |
Eksemplet gengives som:
| Sidehoved 1 | Sidehoved 2 | |
|---|---|---|
| Første kolonne A | Celle 1A | Celle 2A |
| Første kolonne B | Celle 1B | Celle 2B |
Hver post i den første kolonne skal formateres med fed (**bold**). Ellers er tabellerne ikke tilgængelige for skærmlæsere eller gyldige for Microsoft Learn.
Tip
Learn Authoring Pack til VS Code indeholder en funktion til at konvertere en almindelig Markdown-tabel til en datamatrixtabel. Du skal blot vælge tabellen, højreklikke og vælge Konvertér til datamatrixtabel.
HTML-tabeller
HTML-tabeller anbefales ikke til Microsoft Learn. De kan ikke læses af mennesker i kilden – hvilket er et centralt princip i Markdown.