Opret og administrer Microsoft Learn-samlinger
Microsoft Learn Collections er en funktion, der er tilgængelig for alle med en Microsoft Learn-profil. Samlinger giver dig mulighed for at oprette udvalgte lister over Microsoft Learn-indhold, som du kan dele med dine følgere. En samling kan omfatte dokumentationsartikler, træningsmoduler, læringsforløb, videoer, kodeeksempler og meget mere.
Med samlinger kan du:
- Bogmærker nyttigt indhold, som du ofte skal referere til.
- Bogmærker interessant indhold, som du ikke har tid til at læse lige nu, og som du vil besøge igen senere.
- Organiser indhold, som du kan dele med dine medarbejdere, studerende, følgere eller community'et. I dette tilfælde skal du planlægge, hvilket indhold du vil gemme i samlingen, og hvordan du organiserer det, før du opretter den.
Opret en samling
Du kan oprette en samling fra din profilside eller fra indholdssiden for et microsoft Learn-element.
Før du bygger din samling, skal du gøre det klart, hvad formålet er, og hvilken handling seerne skal udføre. Forbered de forskellige elementer i samlingen på forhånd. Brug en kort, beskrivende titel, der opsummerer det emne, der er beskrevet i samlingen. Tilføj en beskrivelse af, hvad der er inkluderet i samlingen, så læseren forstår formålet med den, og hvilken handling du foreslår, at de udfører, ved at få adgang til samlingen. Du kan til enhver tid redigere titlen på og beskrivelsen af samlingen.
Opret en samling fra din Microsoft Learn-profil
Log på Microsoft Learn.
Vælg dit profilikon i øverste højre hjørne af siden, og vælg Profil.
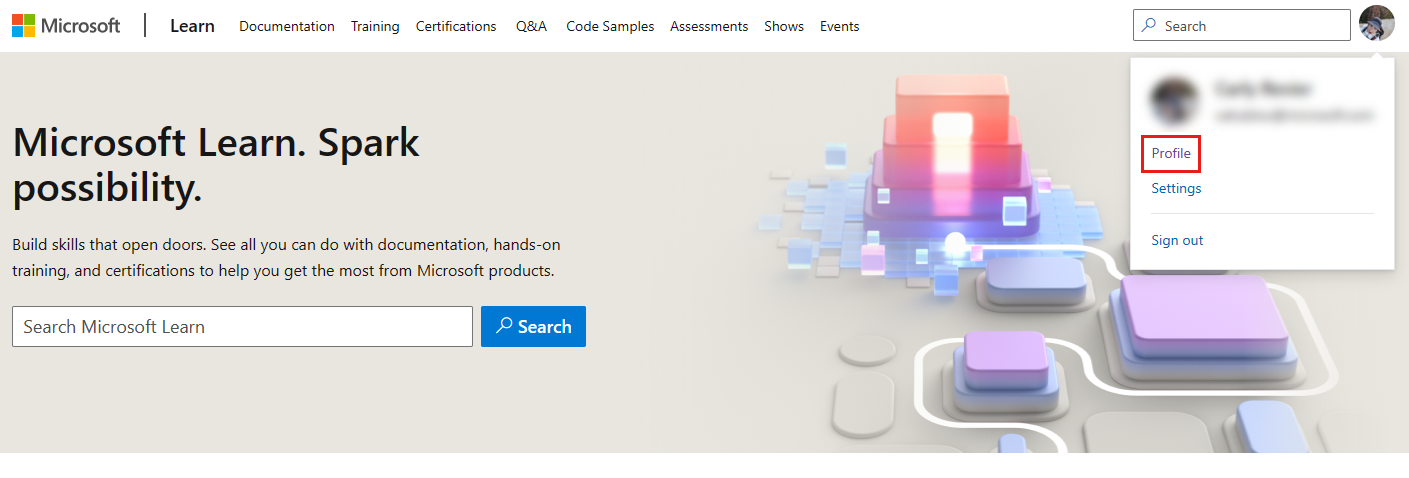
Vælg Samlinger i menuen til venstre på siden.
Vælg +Ny samling nederst på listen over samlinger.
I det pop op-vindue, der vises, skal du give din nye samling en titel og en beskrivelse.
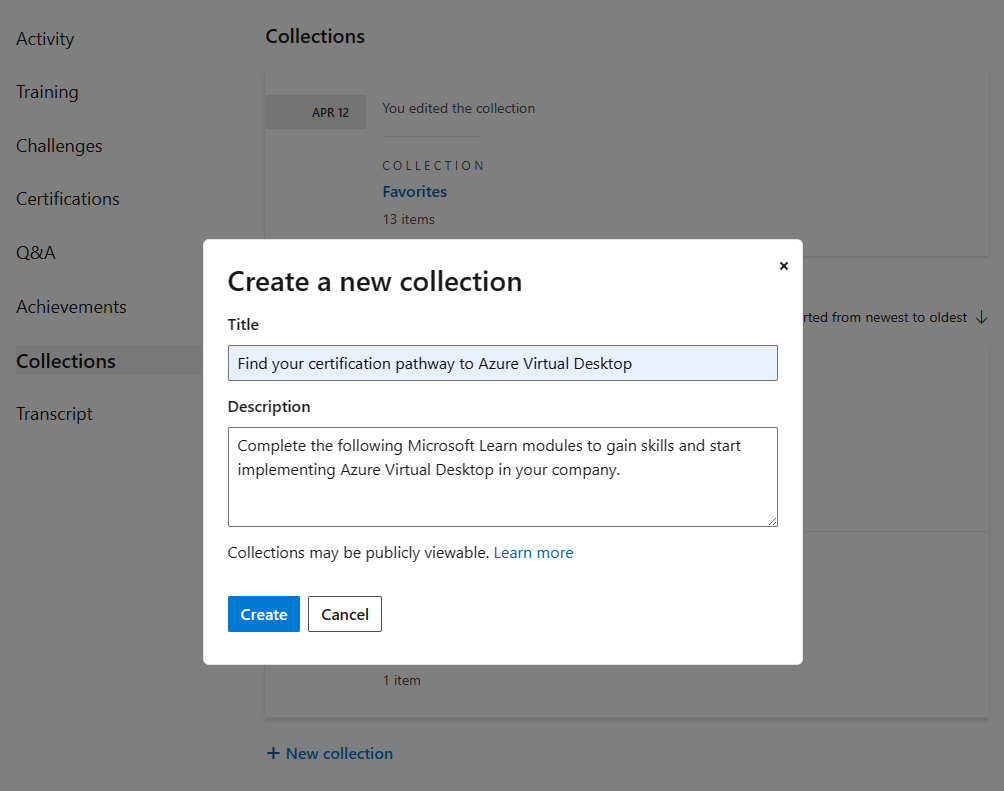
Vælg Opret. Din samling vises nu på listen over samlinger på din profilside.
Opret en samling ud fra et Microsoft Learn-element
Log på Microsoft Learn.
Gå til det Microsoft Learn-indhold, du vil føje til en samling. Søg efter +Tilføj eller-knappen + .
For et oplæringsmodul eller et læringsforløb vises knappen nederst i titelafsnittet:
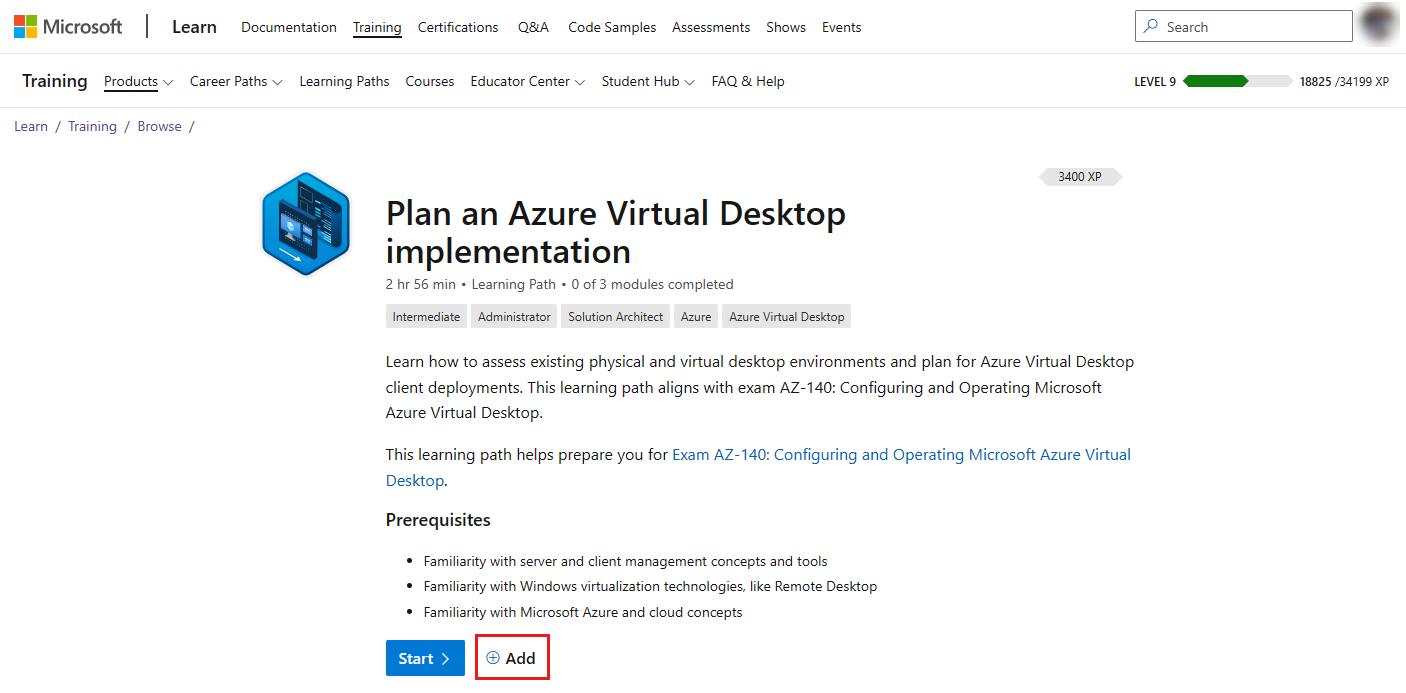
I forbindelse med en artikel vises knappen til højre for titlen:
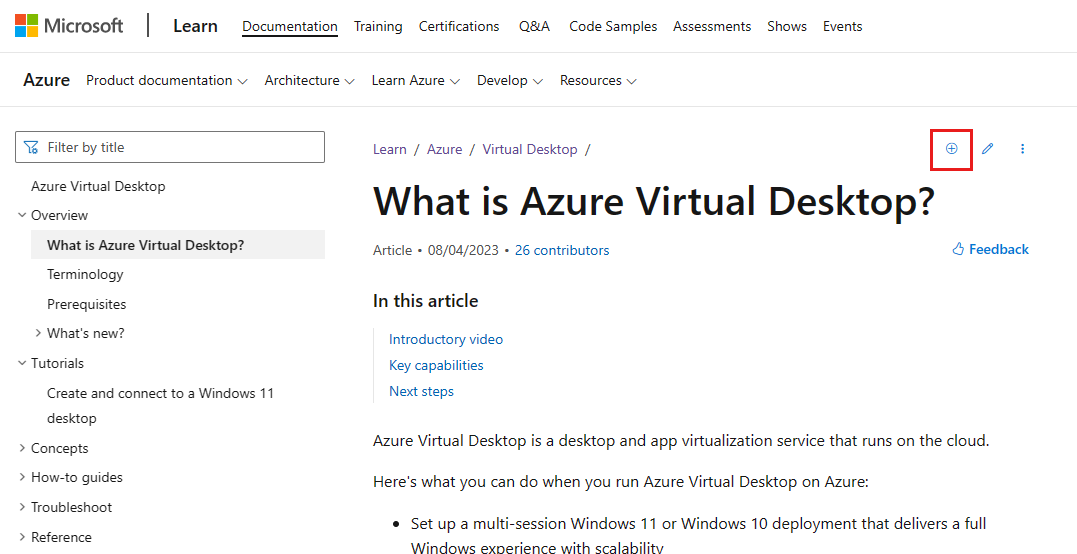
For et kodeeksempel vises knappen på siden Gennemse kodeeksempler nederst i hvert søgeresultat:
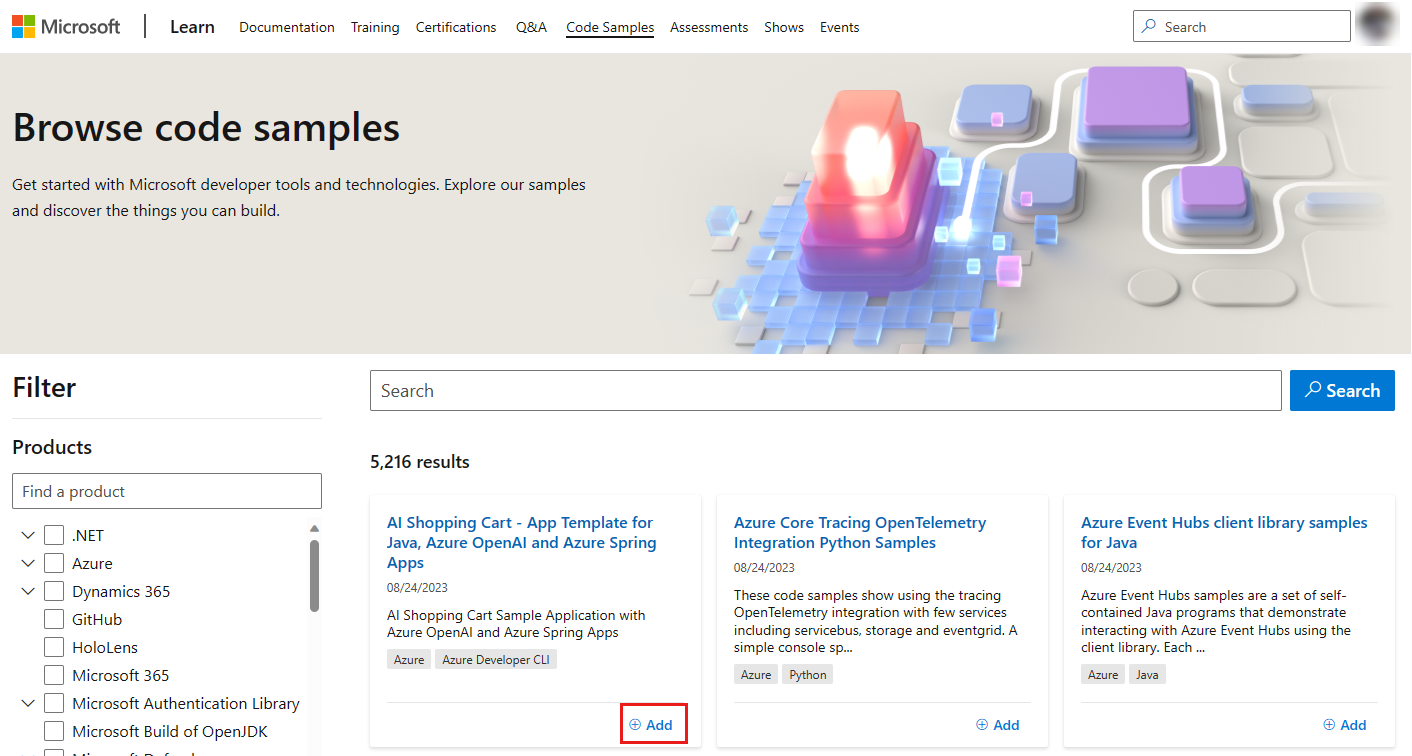
I det pop op-vindue, der vises, skal du vælge +Ny samling. Giv din nye samling en titel og en beskrivelse. Vælg Indsend.
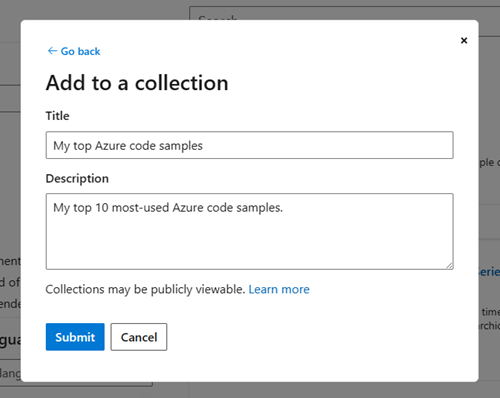
Du vender tilbage til det forrige pop op-vindue, hvor den samling, du lige har oprettet, nu er valgt. Vælg Gem for at føje det indhold, du får vist, til den nye samling. Du kan vælge flere elementer på listen for at føje indholdet til flere samlinger.
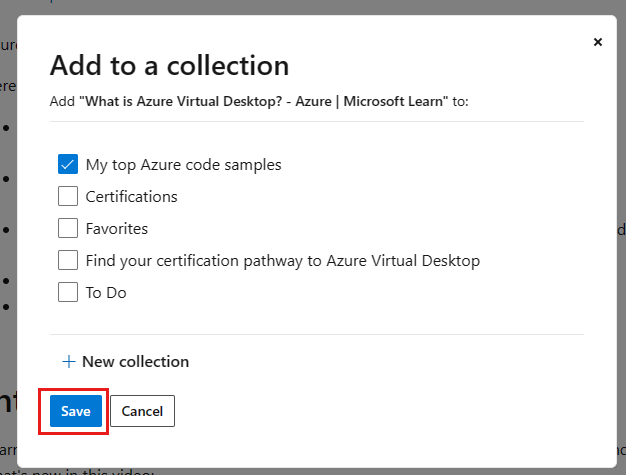
Der vises en bekræftelsesmeddelelse øverst på skærmen, der bekræfter, at elementet er føjet til den samling, du lige har oprettet.
Tilføj og administrer indhold
Funktionen Samlinger understøtter alle indholdstyper. Når du har oprettet en samling, kan du føje alt indhold fra Microsoft Learn-webstedet til samlingen ved at vælge knappen Gem tilgængelig på alle sider. Når du har tilføjet, kan du omarrangere og slette indhold efter behov.
Andre overvejelser i forbindelse med tilføjelse af indhold til en samling omfatter:
- Begræns antallet af elementer i samlingen til færre end 10 elementer. Tre til fem elementer er ideel.
- Det første element får mest engagement efterfulgt af positioner to og tre.
- Elementerne i positionerne fire til ti vil modtage mere aftale, hvis sektionerne bruges.
- Sortér sektioner og elementer i den rækkefølge, du anbefaler, at brugeren bruger dem.
Føj indhold til en samling
Sørg for, at du er logget på Microsoft Learn.
Gå til det Microsoft Learn-indhold, du vil føje til en samling. Søg efter +Tilføj eller-knappen + . Du kan finde eksempler på, hvordan denne knap vises for forskellige indholdstyper, under Trin 2 i Opret en samling fra et Microsoft Learn-element.
Pop op-vinduet Føj til en samling vises. Vælg den eller de samlinger, du vil føje indholdet til.
Vælg Gem.
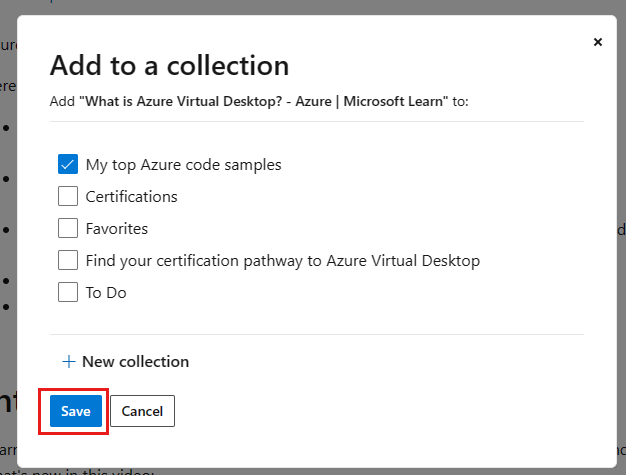
Omarranger indhold
Når du føjer indhold til en samling, føjes den til bunden af listen. Du kan omarrangere indhold ved hjælp af pil op/ned på indholdselementet og flytte det ét mellemrum ad gangen. Vent, indtil hver enkelt flytteinteraktion er fuldført, før du vælger pil op/ned igen.
Slet indhold
Hvis du vil slette indhold i en samling, skal du vælge ikonet papirkurv på indholdselementet. Der vises et pop op-vindue, hvor du får besked om, at indholdet slettes permanent. Vælg Ja, slet for at slette indholdet.
Tilføj og administrer sektioner
Når du har gemt indhold i din samling, kan du føje sektioner til samlingen for at gøre det nemmere at navigere. Du kan tilføje lige så mange sektioner, du har brug for. Du kan også flytte indholdselementer mellem sektioner, og du kan omarrangere sektioner i samlingen. Og hvis du har brug for at omorganisere, kan du slette sektioner fra samlingen.
Føj sektioner til en samling
Vælg dit profilikon i øverste højre hjørne af siden, og vælg Profil.
Vælg Samlinger i menuen til venstre på siden.
Vælg navnet på den samling, du vil føje sektioner til.
Vælg Sektion under indholdslisten.
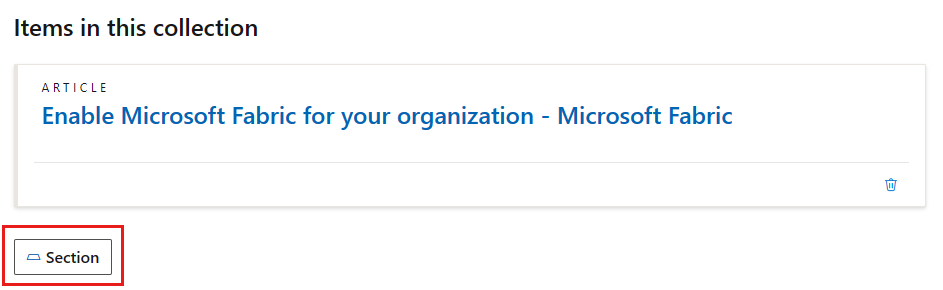
Tilføj en sektionstitel, der beskriver det indhold, der er inkluderet i sektionen. Eksempel:
- Deltag i udfordringen Microsoft Learn Cloud Skills
- Få adgang til Azure Arc Learning-indhold
- Find din certificeringssti til Azure Virtual Desktop
- Se træningsvideoer til Azure Virtual Desktop
Dette felt er valgfrit. Hvis du ikke tilføjer en titel, navngives sektionen som standard Sektion 1 . Du kan når som helst ændre titlen.
Tilføj en kort beskrivelse af de ressourcer, der er inkluderet i sektionen, som dirigerer brugeren til en bestemt handling. Eksempel:
- Få mere at vide om, hvordan du kan gøre mere med mindre på Azure, når du migrerer til cloudmiljøet.
- Optimer din investering, og geninvester for vækst.
- Gennemfør følgende Microsoft Learn-moduler for at få færdigheder og begynde at implementere Azure Virtual Desktop i din virksomhed.
Dette felt er valgfrit. Du kan når som helst ændre beskrivelsen.
Vælg Gem.
Omarranger sektioner
Hvis du vil omarrangere en sektion, skal du vælge pil op/ned i sektionsoverskriften.
Hvis du vil omarrangere indholdet i sektionerne, skal du vælge pil op/ned på indholdselementerne. Du kan flytte indhold til og i dine forskellige sektioner.
Du kan flytte elementer ét mellemrum ad gangen. Vent, indtil hver enkelt flytteinteraktion er fuldført, før du vælger pil op/ned igen.
Slet sektioner
Hvis du vil slette en sektion, skal du vælge ikonet rediger blyant i sektionsoverskriften og derefter vælge Slet sektion.
Hvis du sletter sektionen, slettes indholdet i sektionen ikke. Indholdet i den slettede sektion flyttes op til afsnittet ovenfor, hvis der findes et.
Del en samling
Deling af en samling med dine følgere eller kollegaer giver dig mulighed for at vise andre det indhold, du har kurateret. Du kan dele en samling med alle, selvom de ikke har en Microsoft Learn-konto.
Du kan dele din samling ved at kopiere URL-adressen fra browseren eller ved at bruge funktionen Del fra selve samlingen.
Del fra browseren
- Gå til den samling, du vil dele.
- Kopiér linket på URL-linjen i din browser.
Vigtigt
Fjern den lokale (f.eks. en-us) fra URL-adressen, når du deler den. Hvis du medtager landestandarden i linket, tvinges brugeren ind i denne landestandardoplevelse og skal manuelt skifte tilbage til deres foretrukne landestandard.
Del fra samlingen
Gå til den samling, du vil dele.
Vælg Del i titelsektionen, og vælg derefter den platform, du vil dele på. Du kan vælge mellem Twitter, LinkedIn, Facebook eller mail. Du navigerer til den platform, du har valgt, hvor du kan føje en meddelelse til dit indlæg. Linket til samlingen føjes automatisk til dit indlæg.
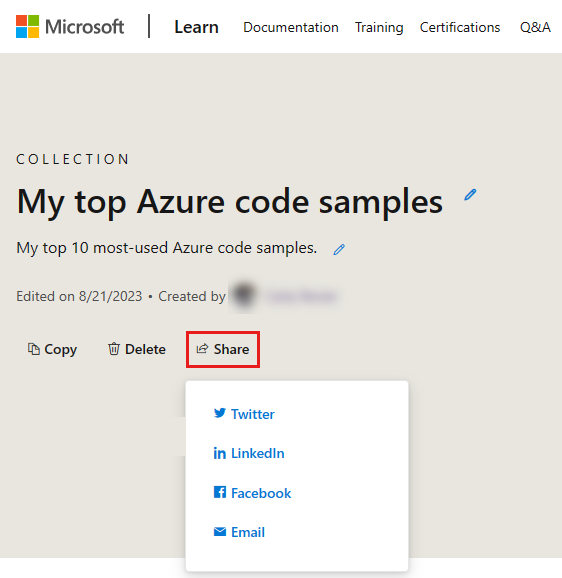
Kopiér en samling
Du kan kopiere en af dine samlinger, hvis du vil bruge det samme indhold i flere samlinger eller bruge en af dine samlinger som en skabelon til oprettelse af en ny. Når du kopierer en samling, oprettes der en ny samling med samme titel, indhold og sektioner som den oprindelige samling. Du kan derefter tilføje, fjerne og omarrangere indhold efter behov. Alle redigeringer af den nye samling påvirker ikke den oprindelige samling.
Gå til den samling, du vil kopiere.
Vælg knappen Kopiér i overskriftsafsnittet i samlingen.
Der vises en pop op-meddelelse, hvor du får besked om, at der er gemt en kopi af samlingen i din profil. Vælg Rediger min samling for at se den nye kopi af samlingen.
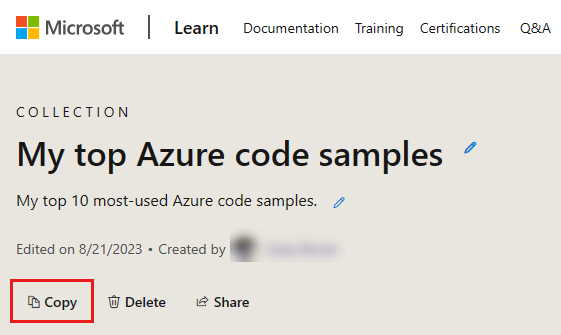
Slet en samling
Du kan slette alle dine samlinger. Sletning af en samling er en permanent handling, der også sletter alt indhold, du har føjet til samlingen, og de sektioner, du har oprettet i samlingen.
Gå til den samling, du vil slette.
Vælg knappen Slet i overskriftsafsnittet i samlingen.
Der vises en pop op-meddelelse, hvor du bliver bedt om at bekræfte sletningen. Vælg Ja, slet for at slette samlingen permanent.
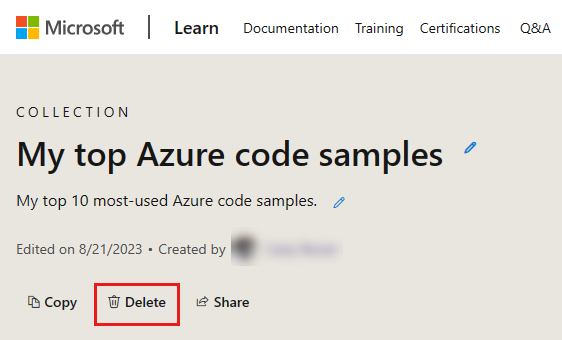
Begrænsninger
- Samlinger kan kun indeholde indhold i Microsoft Learn. Du kan ikke tilføje eksterne links. Det er kun officielle samlinger, der er oprettet af Microsoft-medarbejdere, der kan indeholde links til ressourcer uden for Microsoft Learn.
Lokalisering
- Titel, beskrivelse og sektionstitler vises kun på det sprog, som forfatteren leverer.
- De indholdsdele, der føjes til samlingen (f.eks. moduler, hændelser, certificeringer), vises på samlingsfremviserens foretrukne sprog, hvis indholdet allerede er lokaliseret et andet sted på webstedet.
Yderligere læsning
- Meddelelse om Learn-samlinger fra Microsoft Learn-teamblog.