Roll back changesets
Azure DevOps Services | Azure DevOps Server 2022 - Azure DevOps Server 2019
Visual Studio 2019 | Visual Studio 2022
A Team Foundation Version Control (TFVC) changeset is a permanent part of the history of your version-controlled items and can't be undone or removed. However, you can roll back the effects of one or more changesets.
You can also use the tf command-line utility to roll back changes. For more information, see Rollback command (Team Foundation Version Control).
Prerequisites
Be one of the Contributors for your project. For more information, see Default TFVC permissions.
Roll back changes from a single changeset
For example, a developer wants to remove the effects of a changeset:
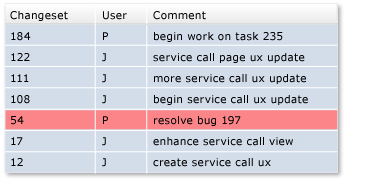
To roll back a changeset from the Changeset Details page
- Select the changeset, and on the Changeset Details page of Visual Studio Team Explorer, choose Rollback.
To roll back a changeset from the History window
- In the Visual Studio History window, right-click a version and choose Rollback Entire Changeset.
To roll back a changeset from Source Control Explorer
In Visual Studio Source Control Explorer, right-click an item and choose Rollback.
Note
The item you select determines the scope that the rollback changes.
In the Rollback dialog box, select Rollback changes from a single changeset.
Specify the changeset, and then select Rollback.
Roll back changes from a range of changesets
For example, a developer wants to remove the effects of some consecutive changesets:
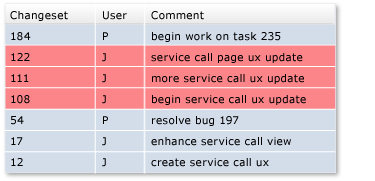
To roll back a range of changesets
From the History window, select two or more consecutive versions, right-click, and choose Rollback.
Or, in Source Control Explorer, right-click an item and choose Rollback.
Note
The item you select determines the scope that the rollback changes.
In the Rollback dialog box, select Rollback changes from a range of changesets.
Specify the changeset range, and then select Rollback.
Roll back to a specific version
For example, a developer wants to roll back a file to an earlier version, eliminating the effect of all changesets that occurred after that version:
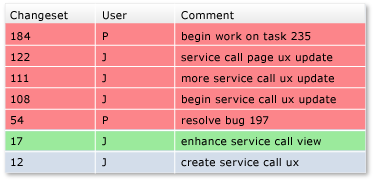
To roll back to a specific version
In Source Control Explorer, right-click an item and choose Rollback.
In the Rollback dialog box, select Rollback to a specific version.
Specify the version details, and then select Rollback.
Next steps
If your change is still pending, that is you haven't checked it in, you can undo the change instead of rolling it back. See Develop code and manage pending changes.
Like most changes you make to files, a rollback change is queued as a pending change. After you roll back the files, you can view the files you're changing and compare the files with the latest version on the server. After you confirm that the changes match what you intend to do, you can check in your changes.
Rollback doesn't delete changesets or any data. If you change your mind, use rollback to revert the content of the files back to their state before the rollback.