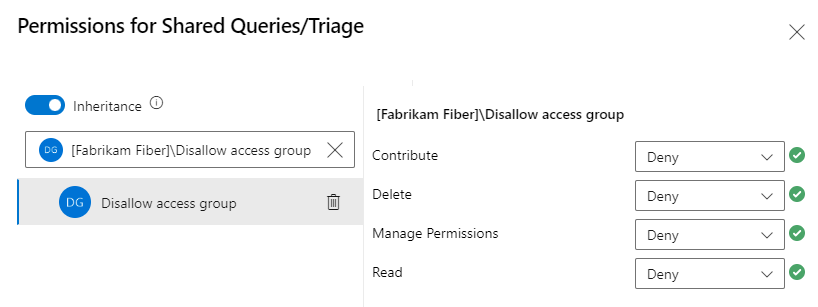Set permissions on queries and query folders
Azure DevOps Services | Azure DevOps Server 2022 - Azure DevOps Server 2019
You can control access to queries by setting permissions, which let you configure users and groups to create, delete, view, and manage shared queries and query folders.
My Queries:
- Create and edit: All users, except users in the Readers group, can create and edit their own queries.
- View: Only the signed-in user can view queries in their My Queries space.
Shared Queries:
- Permissions: By default, only Project Administrators can create, edit, or change permissions for queries and folders.
- Team management: Create separate folders for each team under Shared Queries to allow them to manage their own set of shared queries.
For more information, see Organize queries.
Note
The following images display the user interface with the New Boards Hub feature enabled by default. For more information, see Manage or enable features.
Prerequisites
- Access levels: Have at least Basic access.
- Permissions:
- To manage permissions, be a member of the Project Administrators group.
- To create or edit a shared query, have your Contribute permission set to Allow for the shared query folder.
- To change permissions of a query or query folder, have the Manage Permissions permission set to Allow for the query folder.
Users with Stakeholder access can't create or save queries in a shared folder.
Tip
Consider creating a query folder for each team and give the team administrators or the team group query permissions to manage their folder.
Default query permissions
A ✔️ (checkmark) in the following table indicates that the corresponding security group has permission to exercise the task by default.
Task
Readers
Contributors
Project admins
View and run managed queries, view query charts
✔️
✔️
✔️
Create and save managed My queries, query charts
✔️
✔️
Create, delete, and save Shared queries, charts, folders
✔️
Set permissions on a new query folder
To set permissions on a new query folder, do the following steps:
Tip
To rename or move a shared query or folder, have Delete permissions and Contribute permissions for the folder where you move the query to.
From your project, select Boards > Queries > All > Shared Queries.
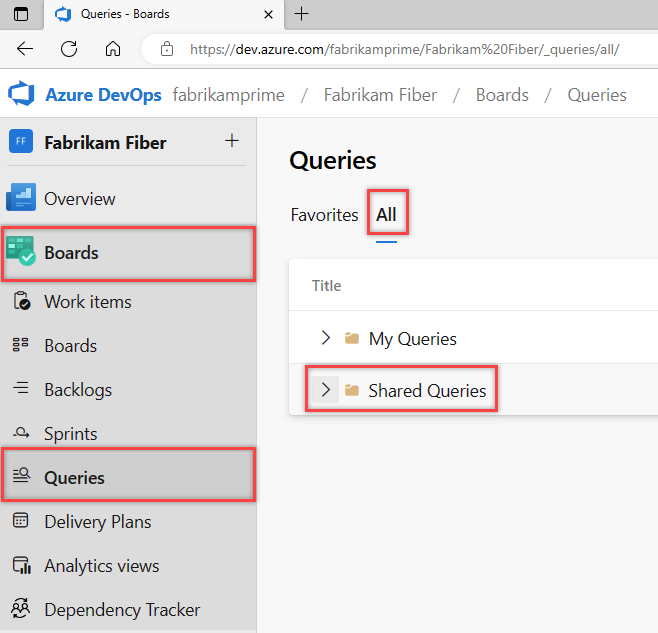
Select New folder.

Enter the name for the folder and select the parent folder from the drop-down list.
This example uses the name the folder Service Delivery with the intention that it gets used by the Service Delivery team.
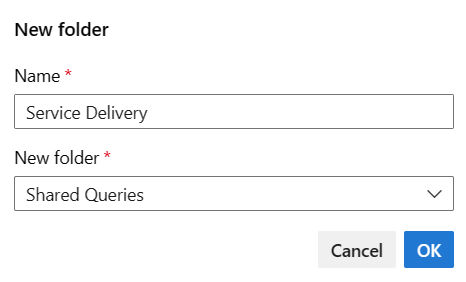
To set permissions for the new folder, select More actions
 > Security.
> Security.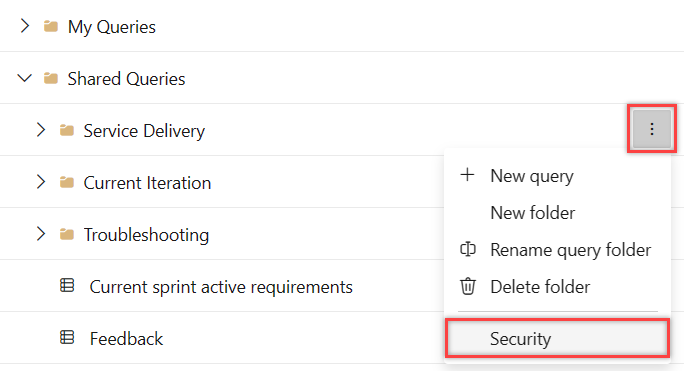
Change the permissions so that the team member or group can contribute and manage permissions for the folder. Enter the name of a user or group within the search box.
This example adds the Service Delivery team and grant them permissions to create and manage permissions to all queries and folders under the Service Delivery folder.
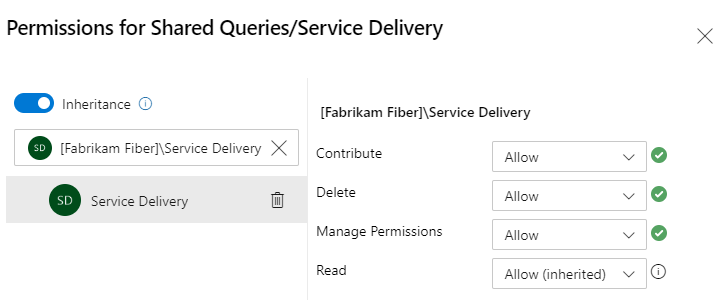
Contribute allows team members to create and edit queries and folders under the folder where the permissions were granted. And, Manage Permissions allows team members to manage the permission settings on queries and subfolders.
(Optional) Turn off inheritance. Default is On. By turning off inheritance for a folder, you disallow inheritance of permissions that exist up the chain of query folders. For more information, see Permissions, Inheritance.
Close the dialog when you're done.
Reopen the Security dialog and choose Service Delivery and verify that the permissions are set.
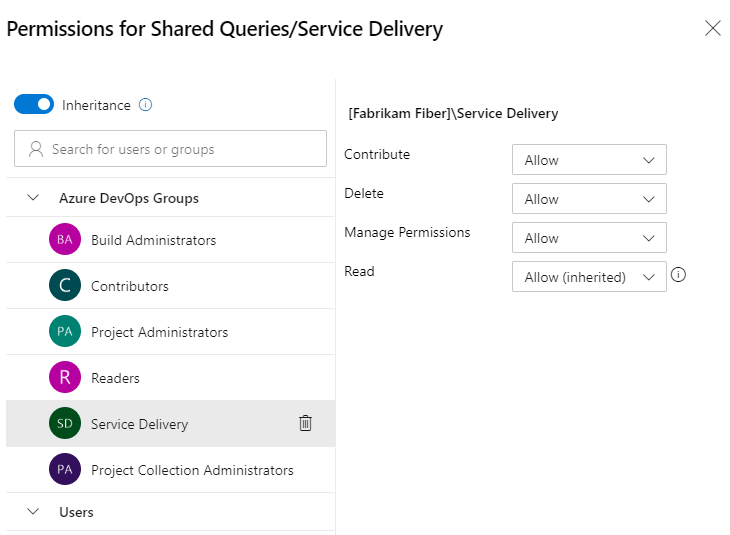
Choose All. Expand Shared Queries.
To add a folder, choose the More actions icon
 for an existing folder or the top container folder, and choose New folder.
for an existing folder or the top container folder, and choose New folder.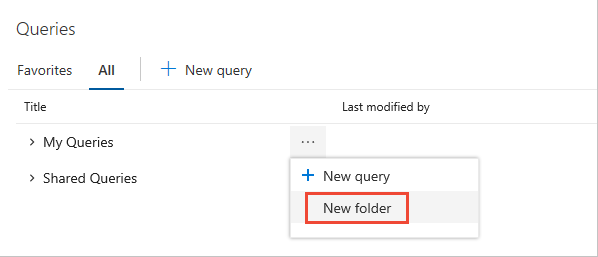
Enter the name for the folder. If you want to change the location of the folder, select Rename from the folder drop-down menu.
Here we name the folder Service Delivery with the intention that it gets used by the Service Delivery team.
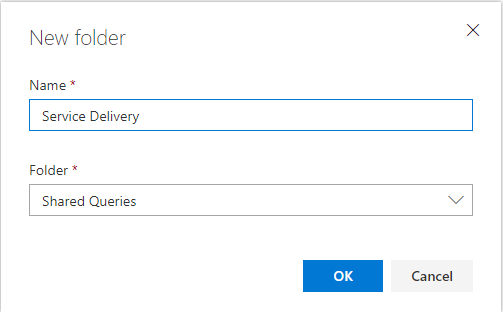
To set permissions for the folder you just added, choose the More actions icon
 and select Security.
and select Security.Change the permissions so that the team member or group can contribute and manage permissions for the folder. Enter the name of a user or group within the search box.
Here we add the Service Delivery team and grant them permissions to create and manage permissions to all queries and folders under the Service Delivery folder.
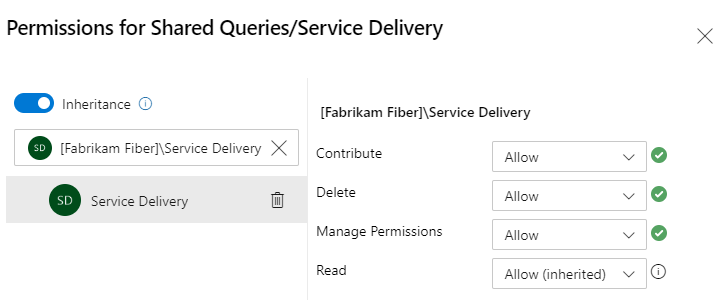
Contribute allows team members to create and edit queries and folders under the folder where the permissions were granted. And, Manage Permissions allows team members to manage the permission settings on queries and subfolders.
(Optional) Turn off inheritance. Default is On. By turning off inheritance for a folder, you disallow inheritance of permissions that exist up the chain of query folders. For more information, see Permissions, Inheritance.
Close the dialog when you're done.
Reopen the Security dialog and choose Service Delivery and verify that the permissions are set.
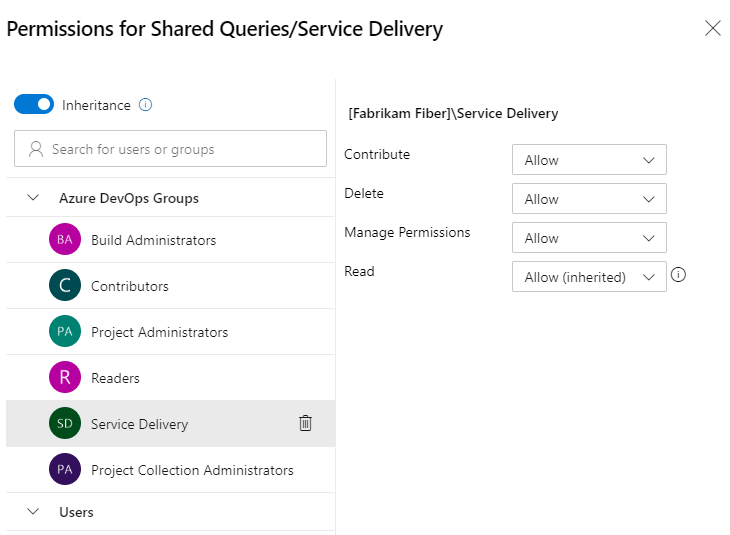
Choose All. Expand Shared Queries.
To add a folder, choose the More actions icon
 for an existing folder or the top container folder, and choose New folder.
for an existing folder or the top container folder, and choose New folder.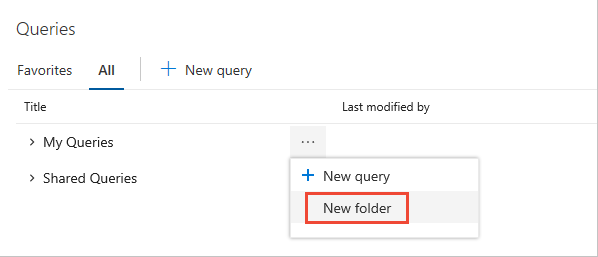
Enter the name for the folder. If you want to change the location of the folder, select it from the Folder drop down menu.
Here we name the folder Service Delivery with the intention that it gets used by the Service Delivery team.
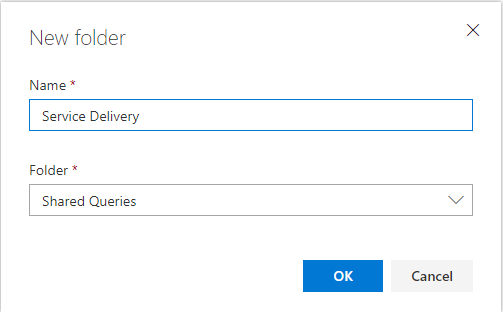
To set permissions for the folder you just added, choose the More actions icon
 and select Security.
and select Security.Change the permissions so that the team member or group can contribute and manage permissions for the folder. Choose the Add... menu to add a user identity or group.
Here we add the Service Delivery team and grant them permissions to create and manage permissions to all queries and folders under the Service Delivery folder.
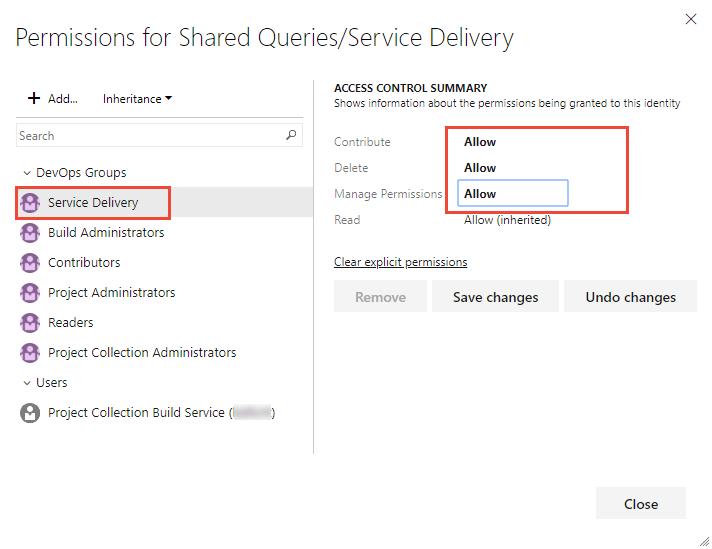
Contribute allows team members to create and edit queries and folders under the folder where the permissions were granted. And, Manage Permissions allows team members to manage the permission settings on queries and subfolders.
(Optional) Turn off inheritance. Default is On. By turning off inheritance for a folder, you disallow inheritance of permissions that exist up the chain of query folders. For more information, see Permissions, Inheritance.
Set permissions on a shared query
To keep anyone else from modifying a shared query that you create, you might want to set permissions on a specific query. You can set permissions by opening the permissions dialog for the specific query.
Choose the More actions icon
 and select Security.
and select Security.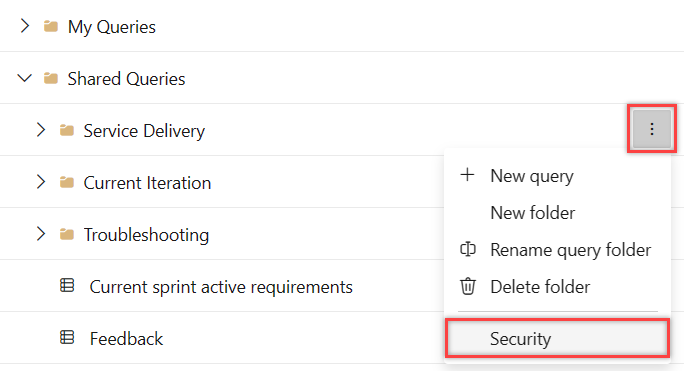
Change the permissions so that a team member or group can't edit, delete, or change permissions for the query.
Here we deny permissions for the Disallow access group.
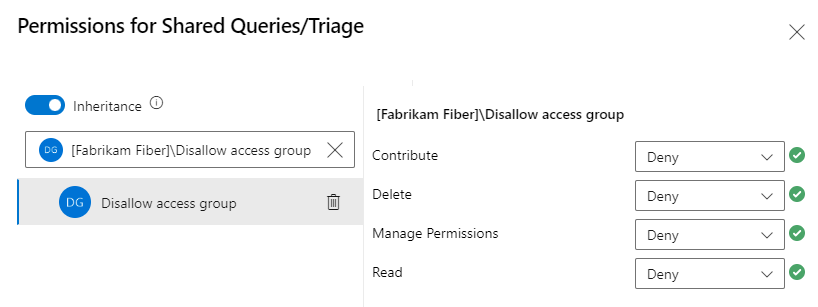
Choose the More actions icon
 and select Security.
and select Security.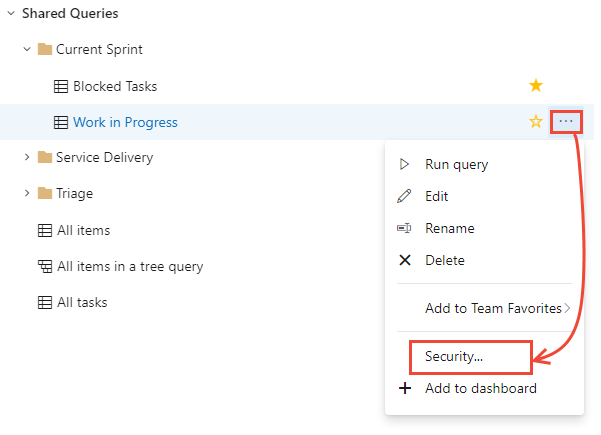
Change the permissions so that a team member or group can't edit, delete, or change permissions for the query.
Here we deny permissions for the Disallow access group.