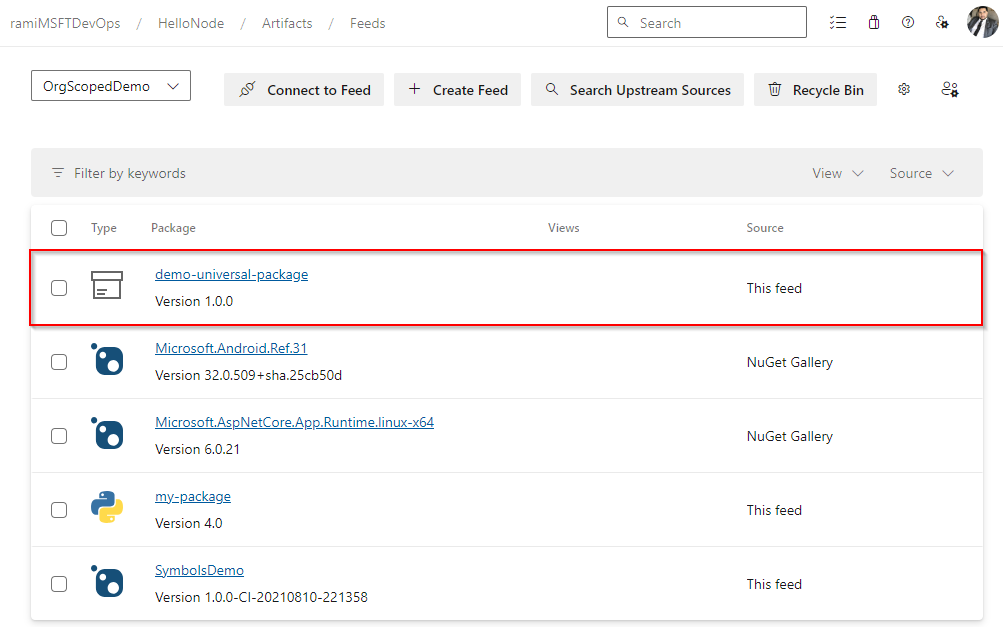Publish and download Universal Packages in Azure Artifacts
Azure DevOps Services
Universal Packages enable developers to store a wide range of package types beyond the traditional ones like NuGet, npm, Python packages, etc. Using Azure CLI, you can publish and download Universal Packages directly from the command line. While the size of published packages can vary, reaching up to 4 TB, they must always maintain the essential requirement of including a name and version number. This article will walk you through the steps to publish and download Universal Packages from your Azure Artifacts feed.
Prerequisites
An Azure DevOps organization and a project. Create an organization or a project if you haven't already.
Install the Azure DevOps extension version 0.14.0 or higher.
Create a feed
If you already have a feed, you can move on to the next section. Otherwise, follow the steps below to create a new Azure Artifacts feed:
Sign in to your Azure DevOps organization, and then navigate to your project.
Select Artifacts, and then select Create Feed.
Provide a descriptive Name for your feed and set its Visibility (who can view packages in your feed). Define the Scope of your feed, and then select the Upstream sources checkbox if you want to include packages from public registries.
Select Create when you're done.
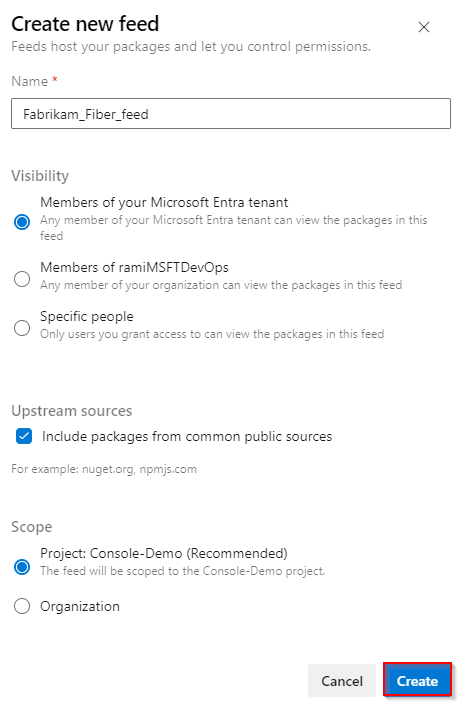
Note
Newly created feeds designate the project's Build Service role as Feed and Upstream Reader (Collaborator) by default.
Install Azure DevOps extension
Using the CLI helps streamline your tasks. Before you continue, make sure you have installed Azure CLI (version 2.10.1 or higher). Additionally, we'll need to install the Azure DevOps extension to manage Azure DevOps services from the command line.
Run the following command to install the Azure DevOps extension:
az extension add --name azure-devopsIf you already have the Azure DevOps extension installed and want to update it to the latest, run the following command:
az extension update --name azure-devops
Connect to feed
Sign in to your Azure DevOps organization, and then navigate to your project.
Select Artifacts, and then select your feed from the dropdown menu.
Select Connect to feed, and then select Universal Packages from the left navigation pane.
Follow the instructions in the Project setup section to connect to your feed.
Run the following command to log into the Azure CLI:
az loginRun the following command to set your project and organization as the CLI's default configuration:
az devops configure --defaults project=<YOUR_PROJECT_NAME> organization=https://dev.azure.com/<YOUR_ORGANIZATION_NAME>
Note
If your organization is using a firewall or a proxy server, make sure you allow Azure Artifacts Domain URLs and IP addresses.
Publish Universal Packages
To publish a Universal Package to your feed, you need to provide a package name and version number.
The package name should be in lowercase, start and end with letters or numbers, and only contain letters, numbers, and nonconsecutive dashes, underscores, and periods. The package version should also be in lowercase and should not include build metadata (+ suffix). See semantic versioning for more details.
Run the following command to publish your Universal Package to your feed:
Organization-scoped feed:
az artifacts universal publish --organization https://dev.azure.com/<YOUR_ORGANIZATION> --feed <FEED_NAME> --name <PACKAGE_NAME> --version <PACKAGE_VERSION> --path <PACKAGE_DIRECTORY> --description <PACKAGE_DESCRIPTION>Project-scoped feed:
az artifacts universal publish --organization https://dev.azure.com/<YOUR_ORGANIZATION> --project <PROJECT_NAME> --scope project --feed <FEED_NAME> --name <PACKAGE_NAME> --version <PACKAGE_VERSION> --path <PACKAGE_DIRECTORY> --description <PACKAGE_DESCRIPTION>
Note
Universal Packages containing an exceptionally large number of files (100K+) may fail to publish. In this case, we recommend bundling the files into a ZIP or TAR archive to reduce the file count.
View published packages
Sign in to your Azure DevOps organization, and then navigate to your project.
Select Artifacts, and then pick your feed from the dropdown menu. Once the publishing process is successfully completed, your package should be available in your feed.
Download Universal Packages
Run the following command to download a particular Universal Package from your feed using Azure CLI:
Organization-scoped feed:
az artifacts universal download --organization https://dev.azure.com/<YOUR_ORGANIZATION_NAME> --feed <FEED_NAME> --name <PACKAGE_NAME> --version <PACKAGE_VERSION> --path <DOWNLOAD_PATH>Project-scoped feed:
az artifacts universal download --organization https://dev.azure.com/<YOUR_ORGANIZATION_NAME> --project <PROJECT_NAME> --scope project --feed <FEED_NAME> --name <PACKAGE_NAME> --version <PACKAGE_VERSION> --path <DOWNLOAD_PATH>
Download specific files
If you wish to download only specific files, use the --file-filter parameter to fetch a subset of files. See File matching patterns reference for more details.
Organization-scoped feed:
az artifacts universal download --organization https://dev.azure.com/<YOUR_ORGANIZATION_NAME> --feed <FEED_NAME> --name <PACKAGE_NAME> --version <PACKAGE_VERSION> --path <DOWNLOAD_PATH> --file-filter <MATCH_PATTERN>Project-scoped feed:
az artifacts universal download --organization https://dev.azure.com/<YOUR_ORGANIZATION_NAME> --project <PROJECT_NAME> --scope project --feed <FEED_NAME> --name <PACKAGE_NAME> --version <PACKAGE_VERSION> --path <DOWNLOAD_PATH> --file-filter <MATCH_PATTERN>
Example: For instance, using --file-filter logs/.log would match any file with a filename containing "logs" and ending with the extension ".log" (e.g., build_logs.log).
Download the latest version
You can use wildcards * to download the latest version of your Universal Packages.
Examples:
--version '*': download the latest version.--version '1.*': download the latest version with major 1.--version '1.2.*': download the latest patch release with major 1 and minor 2.
Note
Wildcard patterns are not supported with pre-release versions (packages with a dash in their version number).