Programmatically interact with workspace files
You can interact with workspace files stored in Azure Databricks programmatically. This enables tasks such as:
- Storing small data files alongside notebooks and code.
- Writing log files to directories synced with Git.
- Importing modules using relative paths.
- Creating or modifying an environment specification file.
- Writing output from notebooks.
- Writing output from execution of libraries such as Tensorboard.
You can programmatically create, edit, rename, and delete workspace files in Databricks Runtime 11.3 LTS and above. This functionality is supported for notebooks in Databricks Runtime 16.2 and above, and serverless environment 2 and above.
Note
To disable writing to workspace files, set the cluster environment variable WSFS_ENABLE_WRITE_SUPPORT=false. For more information, see Environment variables.
Note
In Databricks Runtime 14.0 and above, the the default current working directory (CWD) for code executed locally is the directory containing the notebook or script being run. This is a change in behavior from Databricks Runtime 13.3 LTS and below. See What is the default current working directory?.
Read the locations of files
Use shell commands to read the locations of files, for example, in a repo or in the local filesystem.
To determine the location of files, enter the following:
%sh ls
- Files aren’t in a repo: The command returns the filesystem
/databricks/driver. - Files are in a repo: The command returns a virtualized repo such as
/Workspace/Repos/name@domain.com/public_repo_2/repos_file_system.
Read data workspace files
You can programmatically read small data files such as .csv or .json files from code in your notebooks. The following example uses Pandas to query files stored in a /data directory relative to the root of the project repo:
import pandas as pd
df = pd.read_csv("./data/winequality-red.csv")
df
You can use Spark to read data files. You must provide Spark with the fully qualified path.
- Workspace files in Git folders use the path
file:/Workspace/Repos/<user-folder>/<repo-name>/path/to/file. - Workspace files in your personal directory use the path:
file:/Workspace/Users/<user-folder>/path/to/file.
You can copy the absolute or relative path to a file from the dropdown menu next to the file:
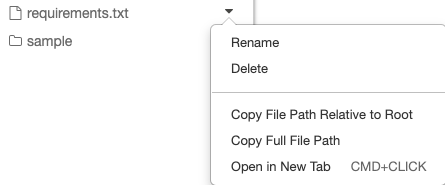
The example below shows the use of {os.getcwd()} to get the full path.
import os
spark.read.format("csv").load(f"file:{os.getcwd()}/my_data.csv")
To learn more about files on Azure Databricks, see Work with files on Azure Databricks.
Programmatically create, update, and delete files and directories
In Databricks Runtime 11.3 LTS and above, you can directly manipulate workspace files in Azure Databricks. Notebooks are treated as workspace files in Databricks Runtime 16.2 and above, and serverless environment 2 and above. The following examples use standard Python packages and functionality to create and manipulate files and directories.
# Create a new directory
os.mkdir('dir1')
# Create a new file and write to it
with open('dir1/new_file.txt', "w") as f:
f.write("new content")
# Append to a file
with open('dir1/new_file.txt', "a") as f:
f.write(" continued")
# Delete a file
os.remove('dir1/new_file.txt')
# Delete a directory
os.rmdir('dir1')
Notebooks as workspace files
In Databricks Runtime 16.2 and above, and serverless environment 2 and above, all of the programmatic interactions with files is also available for notebooks. An asset in the workspace is identified as a notebook if it has a .ipynb extension, or contains the string Databricks notebook source in a comment in the first line and has one of the following extensions: .py, .r, .scala, .sql. Any write or rename of a notebook or file that changes these conditions, also changes the type of the notebook or file. For example, if you have a file myfile.txt that has # Databricks notebook source as the first line, renaming that file to myfile.py coverts it into a notebook.