Migrate a certificate of a TDE-protected database to Azure SQL Managed Instance
Applies to:
Azure SQL Managed Instance
When you're migrating a database protected by Transparent Data Encryption (TDE) to Azure SQL Managed Instance using the native restore option, the corresponding certificate from the SQL Server instance needs to be migrated before database restore. This article walks you through the process of manual migration of the certificate to Azure SQL Managed Instance:
- Export the certificate to a Personal Information Exchange (.pfx) file
- Extract the certificate from a file to a base-64 string
- Upload it using a PowerShell cmdlet
For an alternative option using a fully managed service for seamless migration of both a TDE-protected database and a corresponding certificate, see How to migrate your on-premises database to Azure SQL Managed Instance using Azure Database Migration Service.
Important
A migrated certificate is used for restore of the TDE-protected database only. Soon after restore is done, the migrated certificate gets replaced by a different protector, either a service-managed certificate or an asymmetric key from the key vault, depending on the type of the TDE you set on the instance.
Prerequisites
To complete the steps in this article, you need the following prerequisites:
- Pvk2Pfx command-line tool installed on the on-premises server or other computer with access to the certificate exported as a file. The Pvk2Pfx tool is part of the Enterprise Windows Driver Kit, a self-contained command-line environment.
- Windows PowerShell version 5.0 or higher installed.
Make sure you have the following:
- Azure PowerShell module installed and updated.
- Az.Sql module.
Note
This article uses the Azure Az PowerShell module, which is the recommended PowerShell module for interacting with Azure. To get started with the Az PowerShell module, see Install Azure PowerShell. To learn how to migrate to the Az PowerShell module, see Migrate Azure PowerShell from AzureRM to Az.
Important
The PowerShell Azure Resource Manager (AzureRM) module was deprecated on February 29, 2024. All future development should use the Az.Sql module. Users are advised to migrate from AzureRM to the Az PowerShell module to ensure continued support and updates. The AzureRM module is no longer maintained or supported. The arguments for the commands in the Az PowerShell module and in the AzureRM modules are substantially identical. For more about their compatibility, see Introducing the new Az PowerShell module.
Run the following commands in PowerShell to install/update the module:
Install-Module -Name Az.Sql
Update-Module -Name Az.Sql
Export the TDE certificate to a .pfx file
The certificate can be exported directly from the source SQL Server instance, or from the certificate store if it's being kept there.
Export the certificate from the source SQL Server instance
Use the following steps to export the certificate with SQL Server Management Studio and convert it into .pfx format. The generic names TDE_Cert and full_path are being used for certificate and file names and paths through the steps. They should be replaced with the actual names.
In SSMS, open a new query window and connect to the source SQL Server instance.
Use the following script to list TDE-protected databases and get the name of the certificate protecting encryption of the database to be migrated:
USE master GO SELECT db.name as [database_name], cer.name as [certificate_name] FROM sys.dm_database_encryption_keys dek LEFT JOIN sys.certificates cer ON dek.encryptor_thumbprint = cer.thumbprint INNER JOIN sys.databases db ON dek.database_id = db.database_id WHERE dek.encryption_state = 3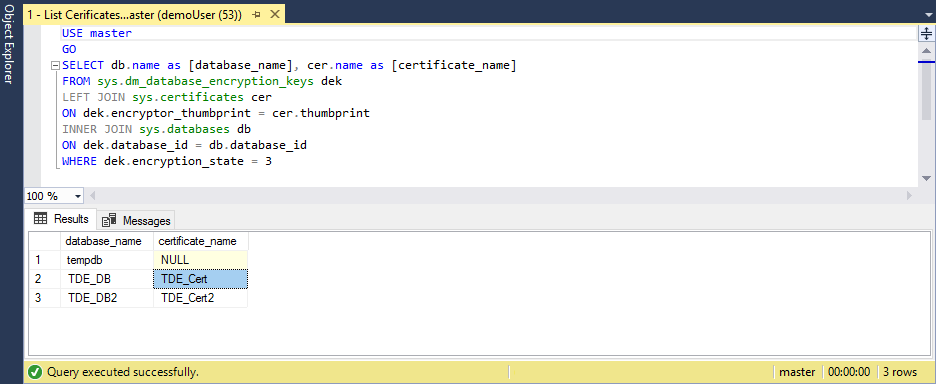
Execute the following script to export the certificate to a pair of files (.cer and .pvk), keeping the public and private key information:
USE master GO BACKUP CERTIFICATE TDE_Cert TO FILE = 'c:\full_path\TDE_Cert.cer' WITH PRIVATE KEY ( FILE = 'c:\full_path\TDE_Cert.pvk', ENCRYPTION BY PASSWORD = '<SomeStrongPassword>' )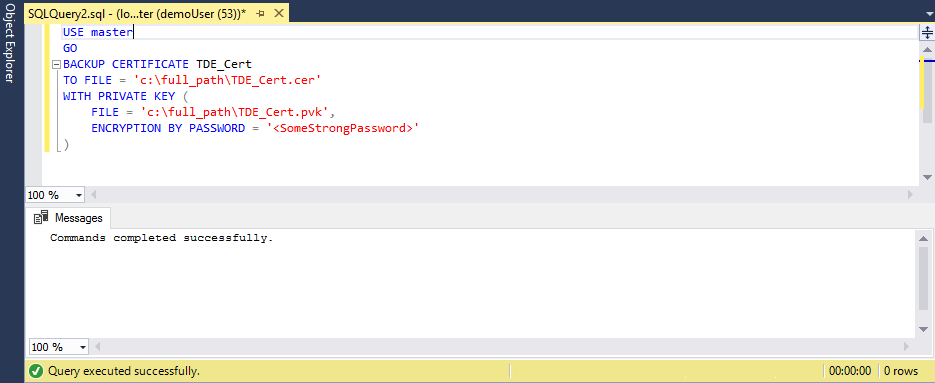
Use the PowerShell console to copy certificate information from a pair of newly created files to a .pfx file, using the Pvk2Pfx tool:
.\pvk2pfx -pvk c:/full_path/TDE_Cert.pvk -pi "<SomeStrongPassword>" -spc c:/full_path/TDE_Cert.cer -pfx c:/full_path/TDE_Cert.pfx
Export the certificate from a certificate store
If the certificate is kept in the SQL Server local machine certificate store, it can be exported using the following steps:
Open the PowerShell console and execute the following command to open the Certificates snap-in of Microsoft Management Console:
certlmIn the Certificates MMC snap-in, expand the path Personal > Certificates to see the list of certificates.
Right-click the certificate and click Export.
Follow the wizard to export the certificate and private key to a .pfx format.
Upload the certificate to Azure SQL Managed Instance using an Azure PowerShell cmdlet
Start with preparation steps in PowerShell:
# import the module into the PowerShell session Import-Module Az # connect to Azure with an interactive dialog for sign-in Connect-AzAccount # list subscriptions available and copy id of the subscription target the managed instance belongs to Get-AzSubscription # set subscription for the session Select-AzSubscription <subscriptionId>Once all preparation steps are done, run the following commands to upload base-64 encoded certificate to the target managed instance:
# If you are using PowerShell 6.0 or higher, run this command: $fileContentBytes = Get-Content 'C:/full_path/TDE_Cert.pfx' -AsByteStream # If you are using PowerShell 5.x, uncomment and run this command instead of the one above: # $fileContentBytes = Get-Content 'C:/full_path/TDE_Cert.pfx' -Encoding Byte $base64EncodedCert = [System.Convert]::ToBase64String($fileContentBytes) $securePrivateBlob = $base64EncodedCert | ConvertTo-SecureString -AsPlainText -Force $password = "<password>" $securePassword = $password | ConvertTo-SecureString -AsPlainText -Force Add-AzSqlManagedInstanceTransparentDataEncryptionCertificate -ResourceGroupName "<resourceGroupName>" ` -ManagedInstanceName "<managedInstanceName>" -PrivateBlob $securePrivateBlob -Password $securePassword
The certificate is now available to the specified managed instance, and the backup of the corresponding TDE-protected database can be restored successfully.
Note
Uploaded certificate is not visible in the sys.certificates catalog view. To confirm successful upload of the certificate you can run RESTORE FILELISTONLY command.
Next steps
In this article, you learned how to migrate a certificate protecting the encryption key of a database with Transparent Data Encryption, from the on-premises or IaaS SQL Server instance to Azure SQL Managed Instance.
See Restore a database backup to an Azure SQL Managed Instance to learn how to restore a database backup to Azure SQL Managed Instance.