Mærk dokumenter
Ved at mærke de dokumenter, du har overført, får du din AI Builder-model til at udtrække de felter og tabeller, du har angivet.
Du kan starte mærkning ved at vælge en af samlingerne i højre panel.
Mærk felter
Hvis du vil markere et felt, skal du blot tegne et rektangel omkring det felt, du vil udtrække, og vælge det feltnavn, det svarer til det.
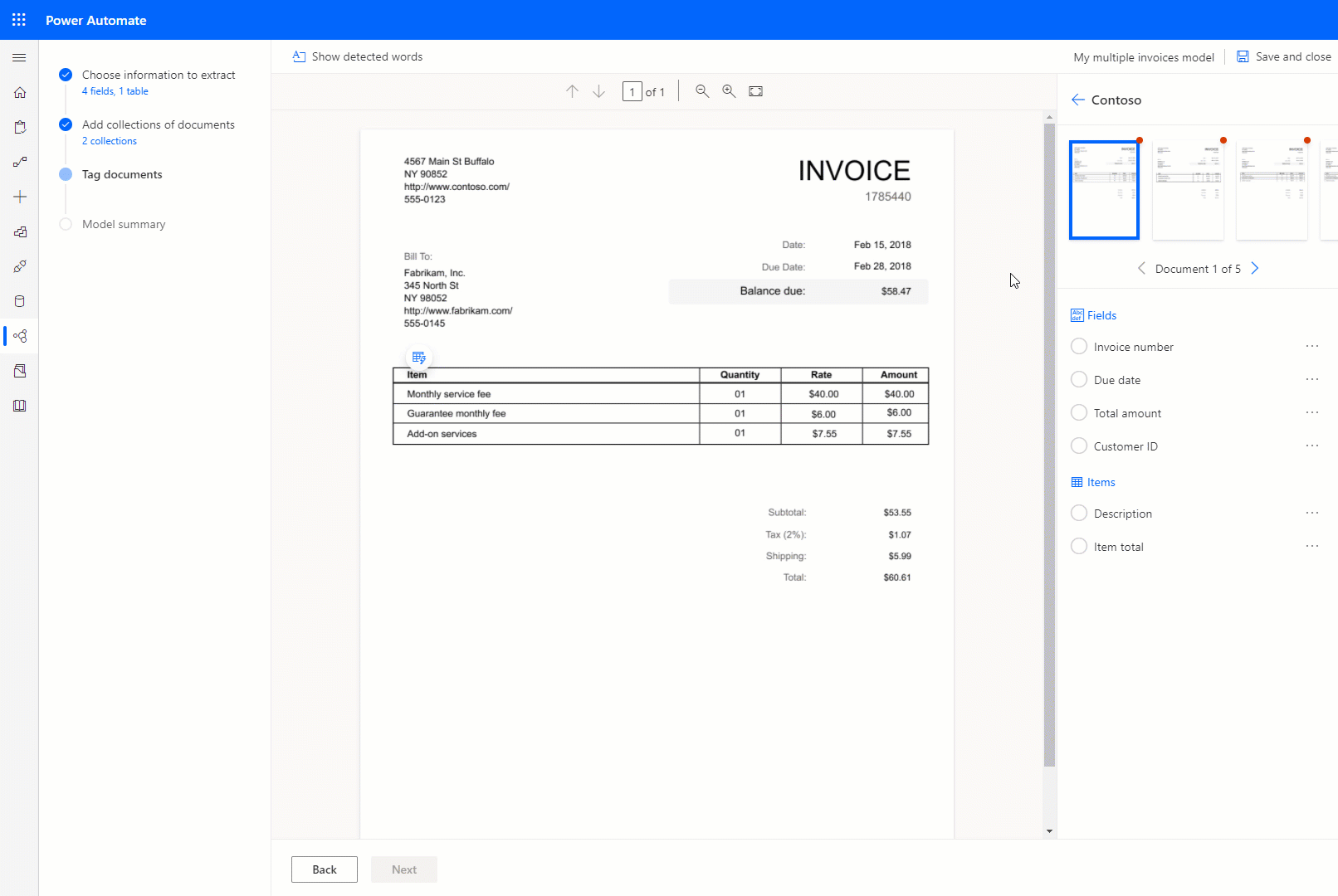
Du kan altid tilpasse størrelsen for at justere dit valg.
Hvis et felt slutter på én linje og starter på en anden linje, kan du kode det ved hjælp af indstillingen "Fortsæt kodning".
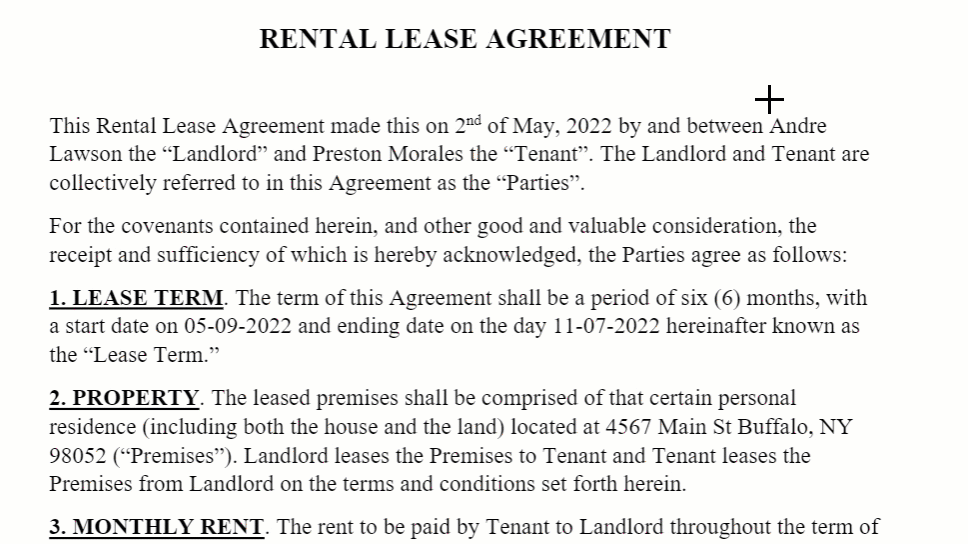
Du kan også bruge ctrl-tasten i Windows eller Kommando ⌘ i macOS til at mærke flere ord på én gang. Du kan også bruge Skift-tasten til at vælge det første og sidste ord for at kode alle ord mellem de to.
Når du holder markøren over ordene i dine dokumenter, vises der muligvis lyseblå bokse. Disse angiver, at du kan tegne et rektangel omkring disse ord for at vælge et felt.
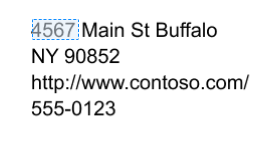
Kun for den brugerdefinerede fakturamodel
Du kan tilsidesætte funktionsmåden for et standardfelt ved at angive et eksisterende afgrænsningsfelt igen.
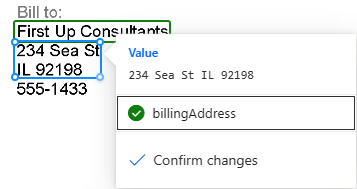
Fakturastandardfelter, der ikke automatisk blev registreret i dokumentet, er markeret som 'Ikke i dokument'. Du kan ændre denne til Tilgængelig i dokumentet og manuelt mærke den, hvis den findes.
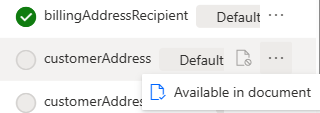
Under mærkning skal du vælge Brugerdefineret for at få vist listen over ikke-mærkede felter, du har tilføjet, og vælge Standard for at få vist de ikke-mærkede standardfelter, der er markeret som 'Tilgængelige i dokumentet'.
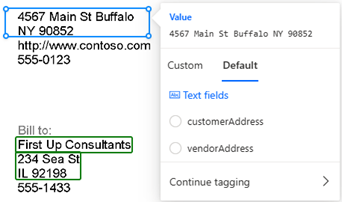
Mærk tabeller
Tegn et rektangel omkring tabellen i det dokument, du er interesseret i, og vælg derefter det tabelnavn, som det svarer til. Indholdet i panelet til højre ændres.
Træk rækker ved at venstreklikke mellem rækkeseparatorer.
Træk kolonner ved at trykke på Ctrl + venstreklikke.
Når rækkerne og kolonnerne er angivet, kan du tildele overskrifterne til udpakning ved at markere overskriftskolonnen og knytte den til den ønskede kolonne.
Der vises et eksempel på, hvordan tabellen udtrækkes, på panelet til højre.
Hvis overskriften på tabellen er blevet tagget, skal du vælge Ignorer første række, så overskriften i tabellen ikke udtrækkes som tabelindhold.
Følgende animation illustrerer processen:
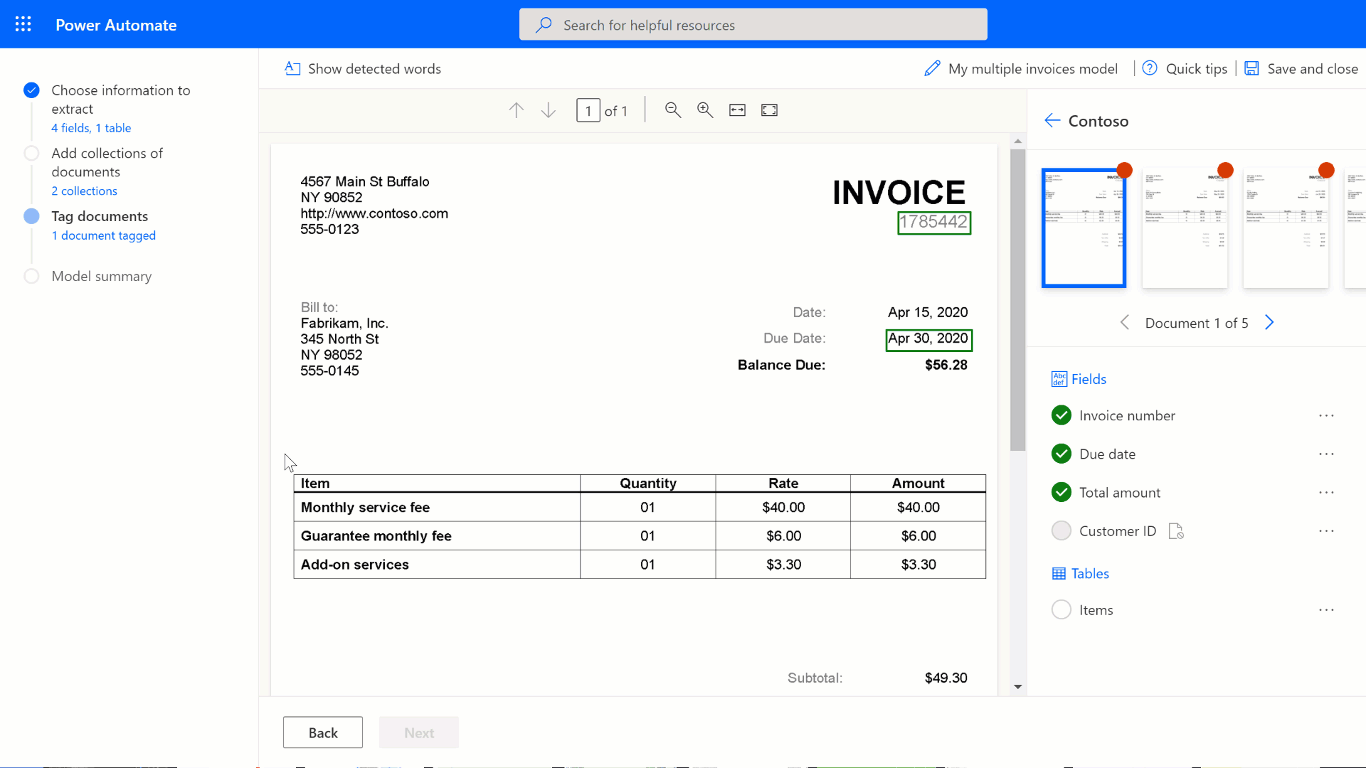
Du kan også definere rækker og kolonner for en tabel ved at markere Afgrænser rækker og kolonner øverst på skærmen.
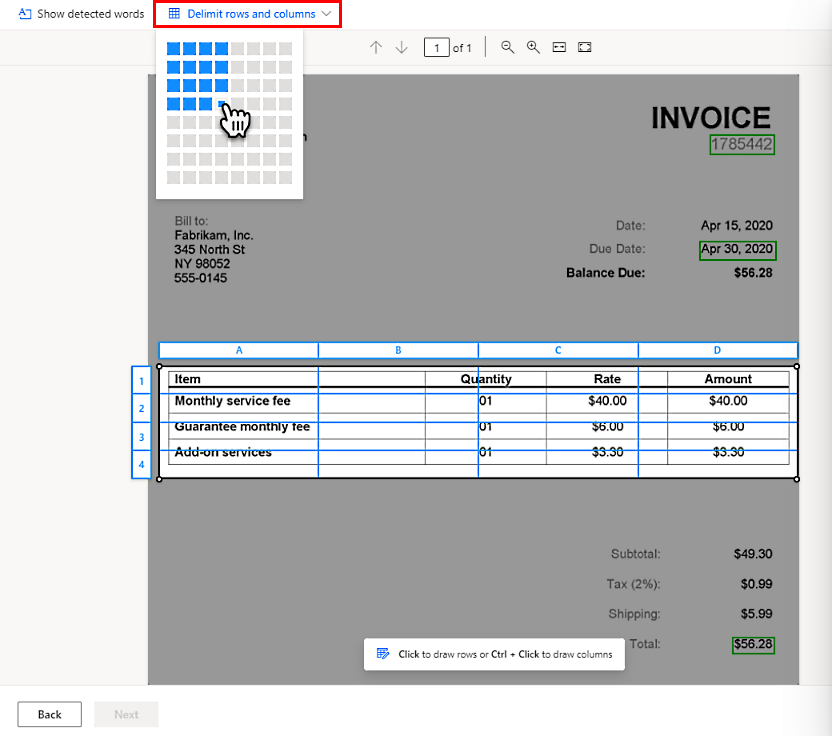
Bruge avanceret tagging-tilstand
I avanceret tagging-tilstand kan du tagge tabeller på celleniveau. Brug denne tilstand til komplekse tabeller som:
- Tabeller, der er skråtstillede, hvor tagging med et gitter ikke er muligt.
- Når du har brug for at udtrække indlejrede elementer som et element i en celle.
Hvis du vil udtrække enhedsprisen i tabellen fra følgende eksempel, skal den defineres som en separat kolonne i trinnet Vælg oplysninger, der skal udtrækkes. Vi definerer Beskrivelse, Enhedspris, Antal og Beløb hver som en kolonne i tabellen og tagger dem efter hinanden ved hjælp af avanceret tagging-tilstand. Se animeringen nedenfor.
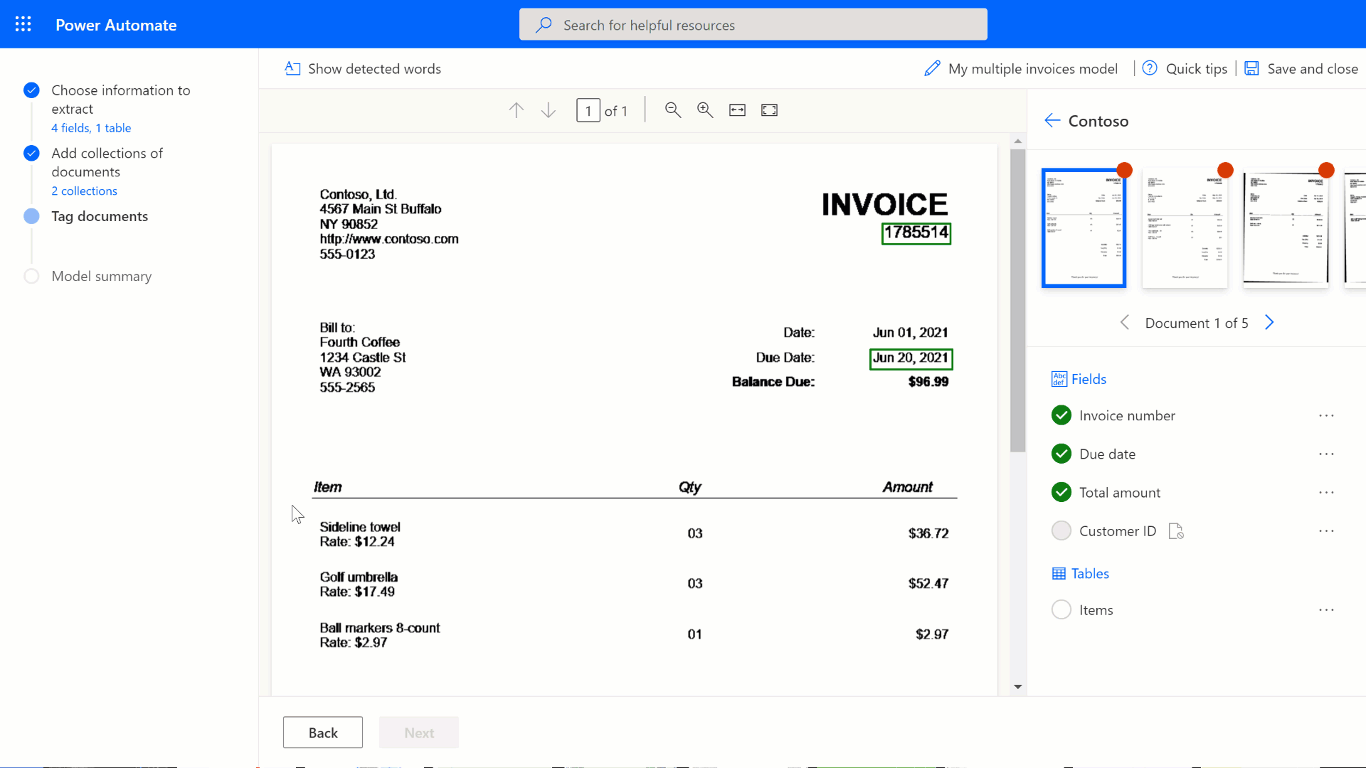
Du kan starte tagging i standardtilstand for hurtigt at hente alle rækker og kolonner. Skift derefter til avanceret tilstand for at justere de enkelte celler og tag indlejrede elementer.
Indlejrede elementer i tabeller
Du kan mærke elementer, der er indlejret i en række, ved at definere disse som kolonner. Hvis du vil udtrække enhedsprisen i tabellen fra eksemplet herunder, skal den defineres som en separat kolonne i trinnet Vælg oplysninger, der skal udtrækkes tidligere i emnet. Definer Beskrivelse, Enhedspris, Antal og Beløb hver som en kolonne i tabellen og tag dem efter hinanden.
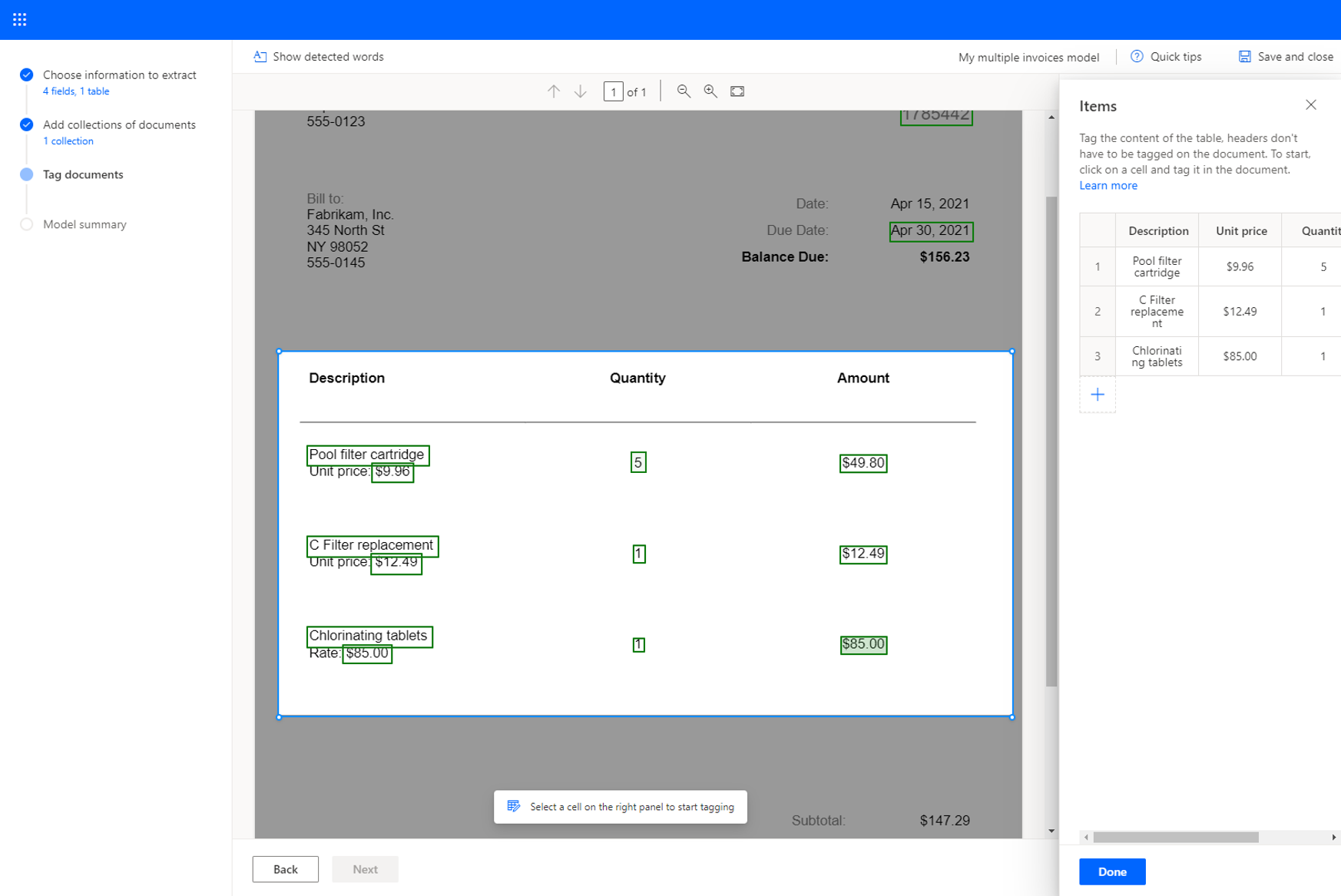
Tabeller med flere sider
Hvis en tabel fylder mere end én side, skal du sørge for at kode den på tværs af alle sider. Når du er færdig med at kode tabellen på én side, skal du vælge Denne tabel fortsætter på næste side og fortsætte med at kode tabellen på følgende side. Når du gør det, lærer du modellen, at tabellen kan strække sig over flere sider.
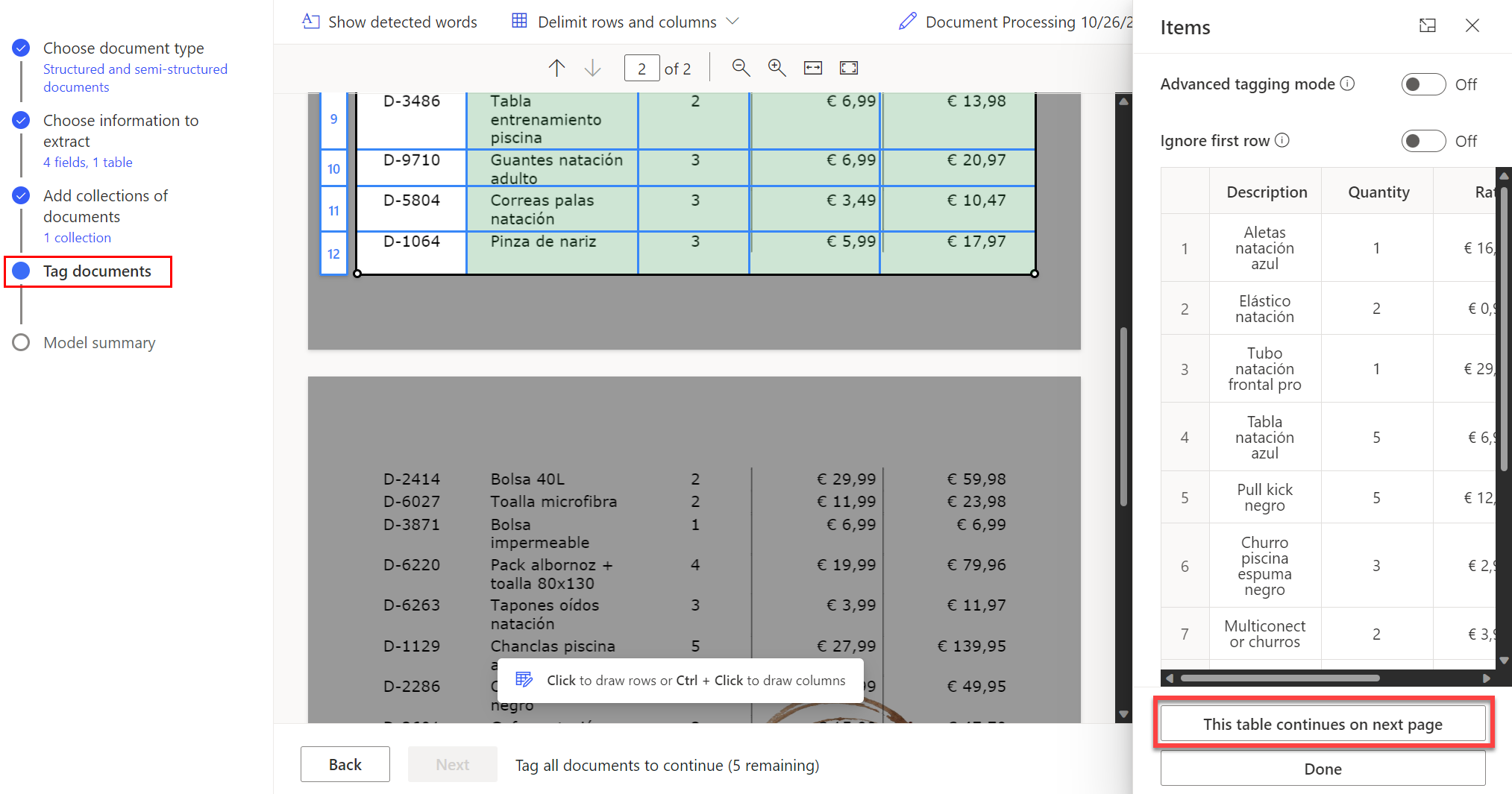
Når du har kodet alle de sider, hvor tabellen findes. Vælg Udført for at markere tabellen som fuldt kodet.
Du kan kode komplekse tabeller, der har flettede celler, indlejrede elementer, rammer eller ingen rammer eller endda uventede elementer, f.eks. en kaffeplet, som vist i følgende eksempel.
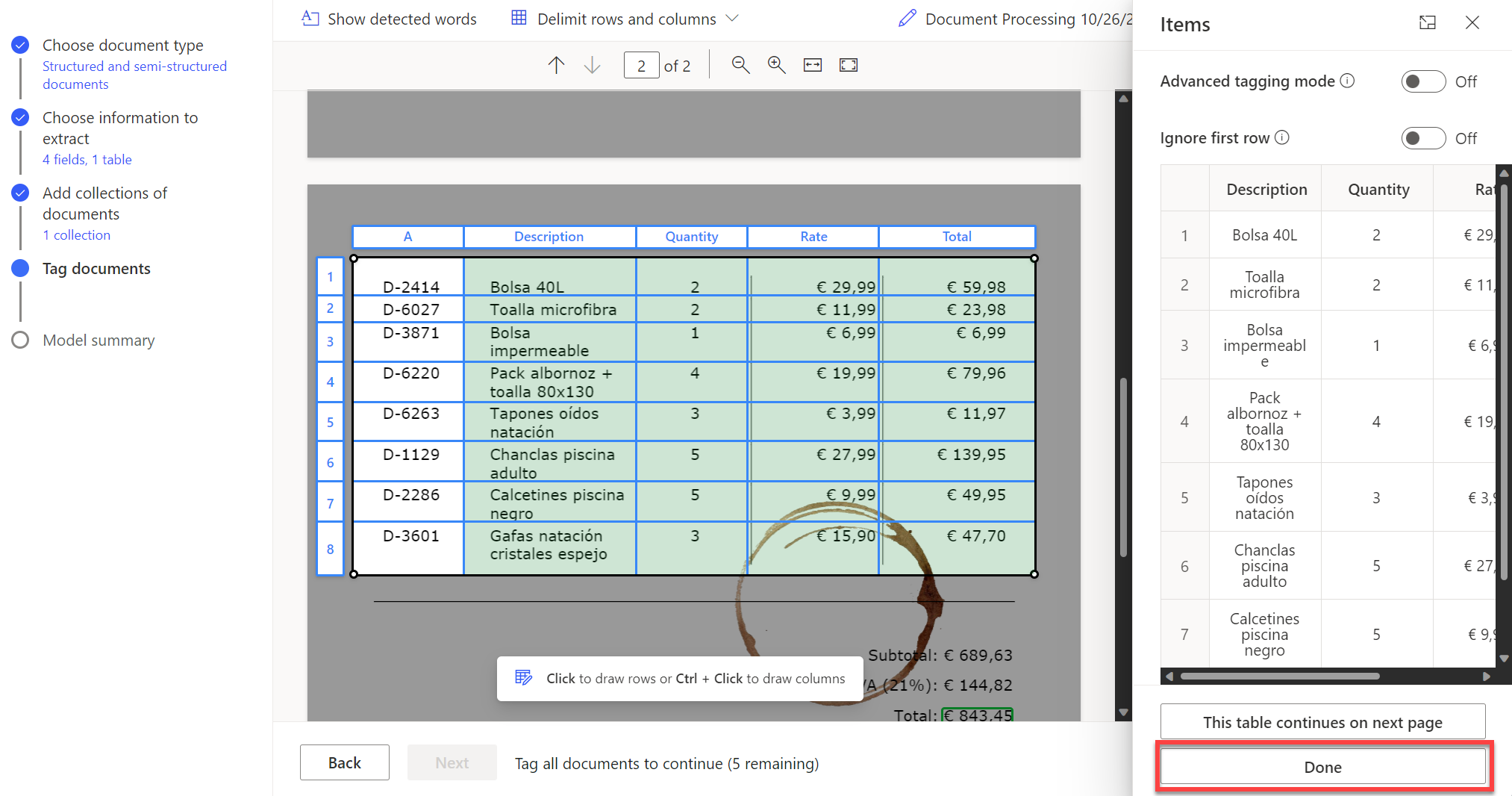
Tip
Den bedste praksis er at sikre, at du overfører dokumenter med henblik på træning i forventede variationer. Du kan f.eks. inkludere eksempler, hvor hele tabellen findes på en enkelt side, og hvor tabeller fylder to eller flere sider.
Tag afkrydsningsfelter
Hvis du vil tagge et afkrydsningsfelt, skal du blot tegne et rektangel omkring det afkrydsningsfelt, du vil udtrække, og vælge det afkrydsningsfeltnavn, det svarer til det.
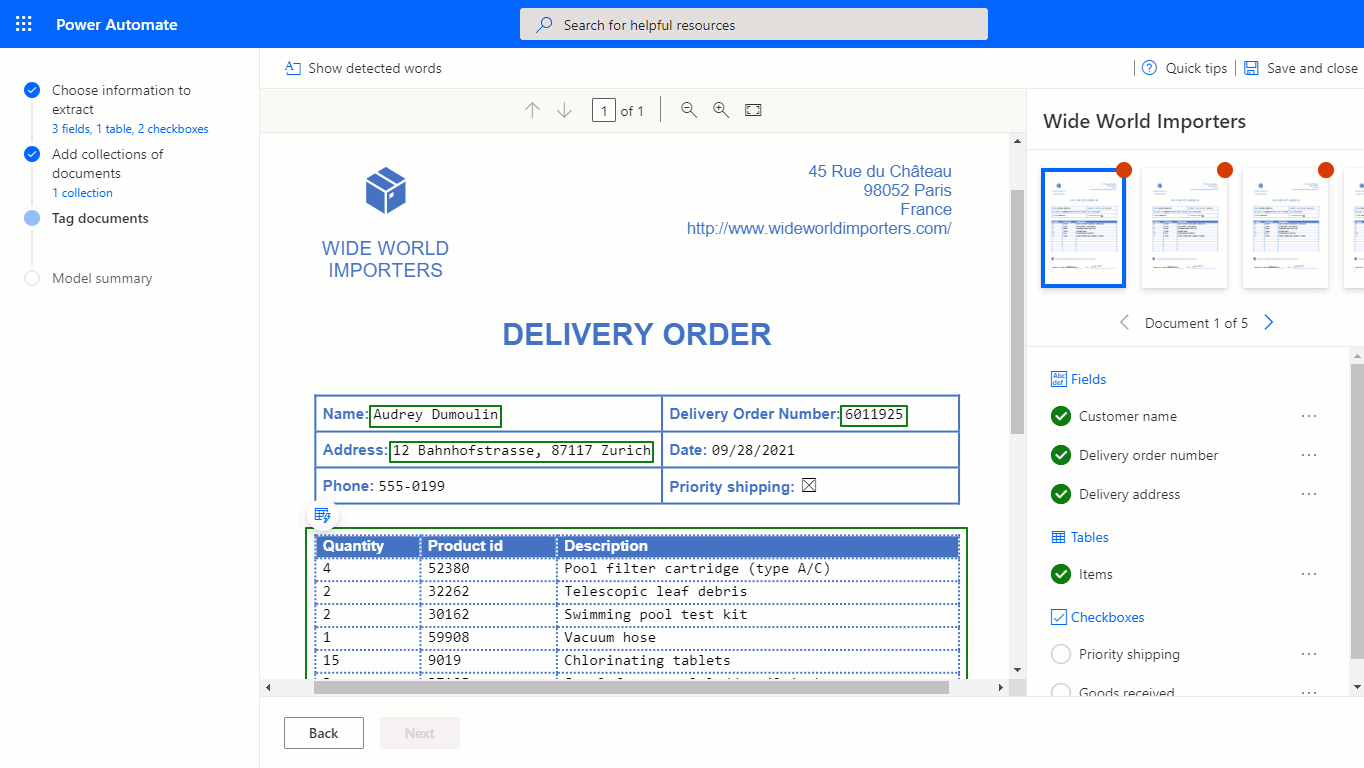
Hvis kvaliteten af dokumentet er lav, kan AI Builder måske ikke registrere afkrydsningsfeltet. Hvis du ikke kan tagge et afkrydsningsfelt, skal du gøre følgende:
Markér de tre punkt ud for det afkrydsningsfelt, du vil pakke ud, på panelet til højre.
Vælg Ikke tilgængelig i dokument.
AI Builder understøtter registrering og udtrækning af markeringstegn, f.eks. afkrydsningsfelter og alternativknapper, med forskellige mærker, der angiver, om markeringen er markeret eller ej.
Felt, afkrydsningsfelt eller tabel, der ikke findes i dokumentet eller i samlingen
Hvis et felt, afkrydsningsfelt eller en tabel ikke findes i et af de dokumenter eller i samlingen, du har overført til oplæring, skal du vælge Ikke tilgængelig i dokumentet eller Ikke tilgængelig i samling i panelet til højre ud for et felt, et afkrydsningsfelt eller en tabel.
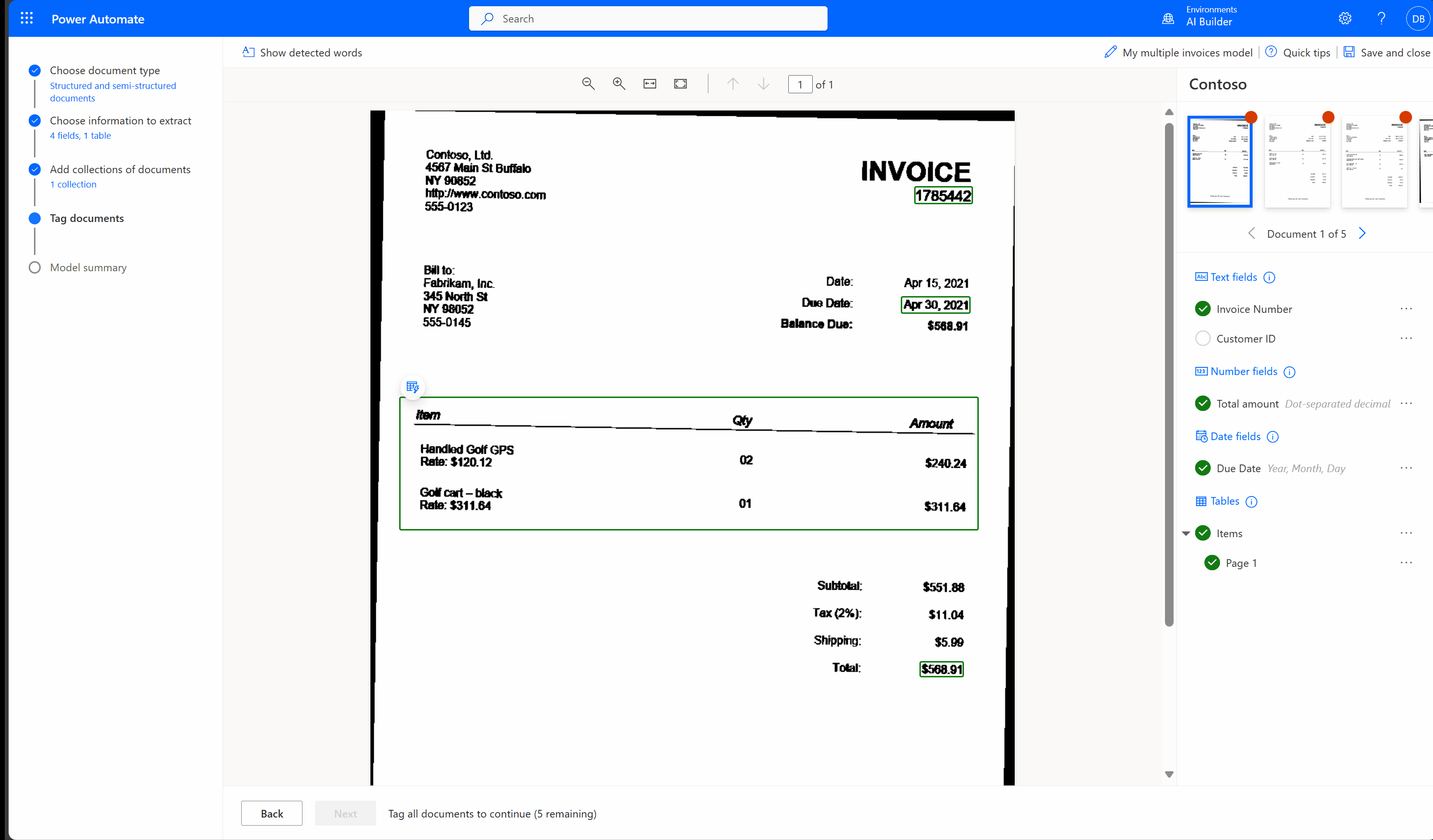
Mærk alle dokumenter på tværs af alle samlinger
Alle de dokumenter, du har overført, vises for dig til mærkning. Hvis du har oprettet flere samlinger, skal du mærke alle dokumenter på tværs af alle samlinger.
Hvis felter ikke kan mærkes i dokumentet, kan du gå til Felter, der ikke kan indlæses for dette dokument, for at få en løsning.
Næste trin
Relaterede oplysninger
Træning: Bearbejd brugerdefinerede dokumenter med AI Builder (modul)