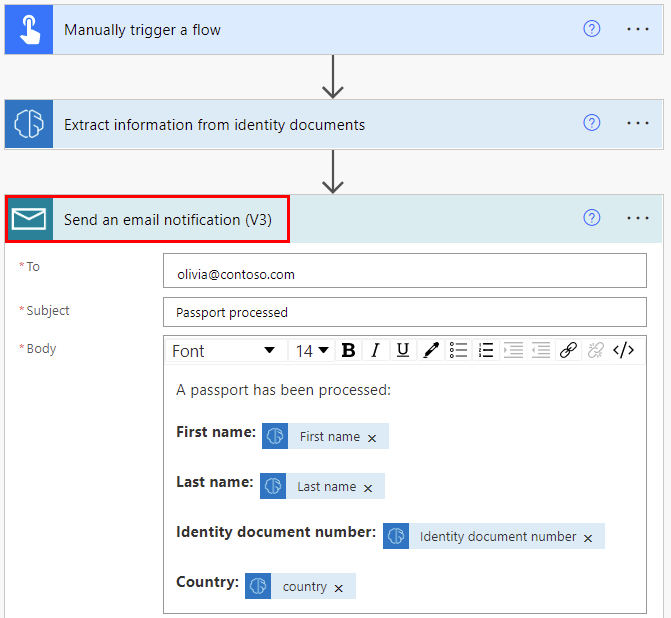Brug den id-læser, der er forudindstillet i Power Automate
Log på Power Automate.
Vælg Mine flows i venstre rude, og vælg derefter Nyt flow>Øjeblikkeligt cloudflow i menuen i toppen.
Navngiv dit flow, vælg Udløs et flow manuelt under Vælg, hvordan du vil udløse dette flow, og vælg derefter Opret.
Udvid Udløs et flow manuelt, og vælg +Tilføj et input>Filer som inputtype.
Vælg +Nyt trin>AI Builder>Udtræk oplysninger fra identitetsdokumenter.
Angiv Filindhold som den identitetsdokumentfil, du vil behandle i flowet.
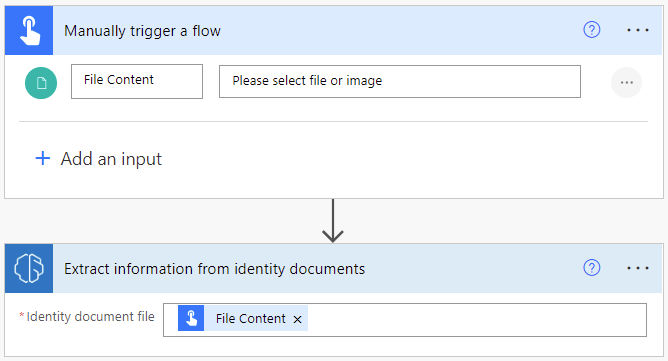
Tillykke! Du har oprettet et flow, der anvender modellen til id-læseren. Vælg Gem, og vælg derefter Test i øverste højre hjørne for at afprøve dit flow.
Eksempelflow, der føjer udpakkede oplysninger til et Excel-regneark
I følgende eksempel skal du føje trin til flowet for at angive de udpakkede oplysninger i et Excel-regneark. Først skal du forberede en tabel, der skal bruges i flowet. Tabellen skal svare til de oplysninger, du vil udtrække. Derefter skal du føje en Excel-connector til flowet.
Opret en Excel-tabel
Opret en Excel-projektmappe i en Microsoft OneDrive- eller SharePoint-mappe.
Angiv følgende værdier i første række i regnearket, én til en kolonne: Fornavn, Efternavn, Identitetsdokumentnummer og Land/område. Disse værdier er kolonneoverskrifterne for tabellen.
Markér cellerne, og formatér dem som en tabel med første række som overskrift.

Gem og luk projektmappen.
Indsætte de udtrukne data i tabellen
Brug id-læserflowet, du har oprettet, eller opret et andet til dette eksempel.
Vælg +Nyt trin>Excel Online (Business)>Tilføj en række i en tabel.
Vælg en Placering, et Dokumentbibliotek og en Fil for at angive, hvor Excel-projektmappen skal findes.
Vælg den Tabel, du oprettede i forrige trin.
I Fornavn, Efternavn og Identitetsdokumentnummer skal du vælge den tilsvarende værdi på listen over dynamisk indhold.
Vælg Land/område i Land/område på listen med dynamisk indhold.
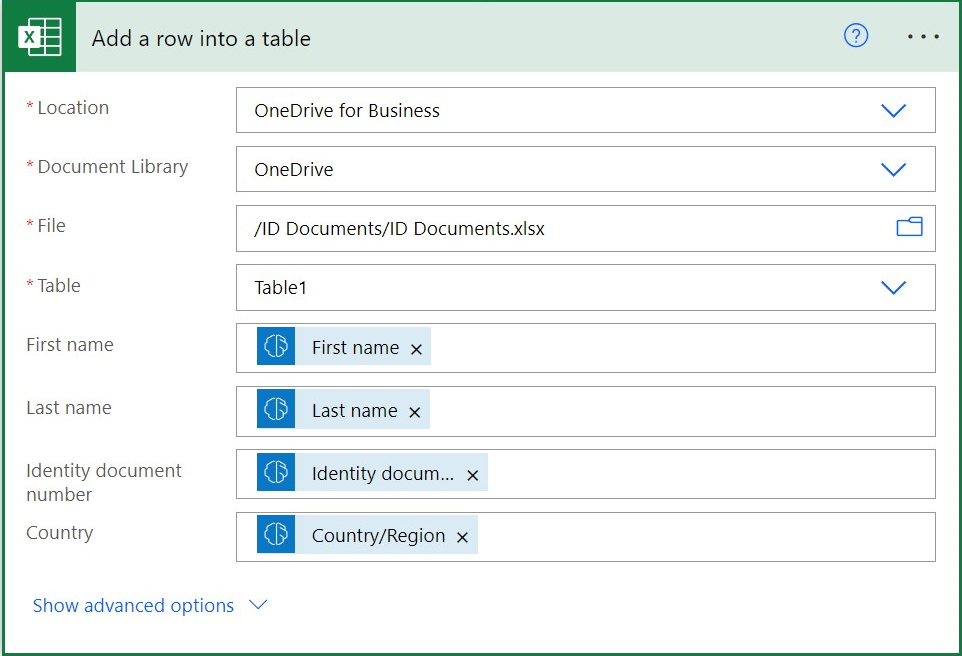
Vælg Gem.
Test flowet
Vælg Test, vælg Manuelt, og vælg derefter Test for at udløse handlingen.
Vælg en identitetsdokumentfil eller et billede i Filindhold, og vælg derefter Importér.
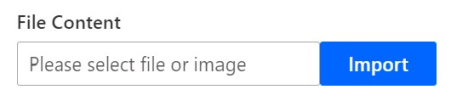
Vælg Kør flow.
Det kan tage et par sekunder at udføre flowet, mens AI Builder udtrækker dataene, og der føjes en ny post til tabellen i Excel. Åbn Excel-projektmappen for at bekræfte, at de udpakkede oplysninger er indsat.

Eksempelflow, der sender udpakkede oplysninger i en mail
I følgende eksempel kan du se, hvordan du kan konfigurere et flow til at sende de udpakkede oplysninger i en mail. Du kan føje connectoren Send an email notification til det flow, du har oprettet tidligere, eller oprette et id-læserflow for dette eksempel.