Bygge din brugerdefinerede model til objektregistrering
Log på Power Apps eller Power Automate.
Vælg ... Flere>AI-hub i venstre rude.
Vælg AI-modeller under Registrer en AI-funktion.
(Valgfrit) Hvis du vil bevare AI-modeller permanent i menuen for at få nem adgang, skal du vælge nåleikonet.
Vælg Billeder>Objektregistrering – Registrer brugerdefinerede objekter i billeder.
Vælg Opret brugerdefineret model.
Vælg domænet for modellen
Det første, du skal gøre, når du opretter en AI Builder-model til objektregistrering, er at definere dens domæne. Domænet optimerer modellen til specifikke use cases. Der er tre domæner:
- Fællesobjekter: Standardværdien. Brug denne, hvis din use case ikke passer til de specifikke anvendelser nedenfor.
- Objekter på detailhylderne: Registrerer produkter, der er tæt pakket på hylderne.
- Mærkelogoer: Optimeret til logoregistrering.
Vælg en model til domænet, og vælg Næste.
Bemærk
Domænespecifik objektregistrering bruger flere AI Builder-kreditter end almindelig objektregistrering, og det koster derfor mere at bruge. Hvis du vil estimere virkningen af at bruge domænespecifikke kontra fælles objekter på din organisation, skal du bruge pris-kortet i AI Builder licensvejledningen Microsoft Power Platform (pdf).
Angiv objektnavne
Derefter skal du angive navnene på de elementer, du vil registrere. Du kan angive op til 500 objektnavne pr. model.
Der er to måder at angive objektnavne på:
- Angiv objektnavne direkte i AI Builder.
- Vælg navne i Microsoft Dataverse-tabellen.
Vigtigt
Hvis du ændrer inputtilstand, mister du alle eksisterende objektnavne. Med andre ord, hvis du skriver objektnavne i AI Builder og derefter skifter til at vælge fra en database, slettes alle de objektnavne, du har skrevet, og deres tilknyttede afgrænsningskanter fra modellen. De kan ikke gendannes. Det samme gælder, hvis du skifter fra at vælge objektnavne fra en database til at skrive objektnavne.
Hvis du vil vælge objekter fra en Dataverse-tabel, skal du vælge Vælg fra databasen ovenfor Vælg objekter til modellen, der skal registreres, og derefter Vælg objektnavne. Hvis du skifter mening, før du vælger tabellen, kan du vælge Tilføj objekter manuelt for at skifte tilbage.
Angiv navne i AI Builder
Hvis du vil angive objektnavne direkte i AI Builder, skal du blot skrive navnet på det sted, hvor objektet blev registreret på billedet. Tryk derefter på Enter, eller vælg Tilføj nyt objekt for at fortsætte.
- Hvis du vil redigere et objektnavn, skal du vælge objektnavnet og derefter foretage ændringen.
- Hvis du vil fjerne et objektnavn, skal du vælge ikonet for papirkurv.
Vælg navne fra en database
Hvis dine data ikke findes i Dataverse, kan du se Forudsætninger for at få oplysninger om, hvordan du importerer data til Dataverse.
Vælg Vælg fra en database for at få vist tabeller i dit miljø.
Find og vælg den tabel, der indeholder objektnavnene, i panelet til højre.
Markér den kolonne, der indeholder navnene på objekterne, og vælg derefter Vælg kolonne.
På listen over objekter i din tabel skal du vælge dem, der repræsenterer de objekter, du vil registrere.
Vælg Næste nederst i skærmbilledet.
Overfør billeder
Lad os nu gå videre til trinnet for upload af billede. Nu kan du få glæde af de billeder, du allerede har indsamlet, da du skal uploade dem til AI Builder.
Forbered billederne til den lagerplacering, hvor du vil tilføje dem. I øjeblikket kan du tilføje billeder fra lokalt lager, SharePoint eller Azure Blob Storage.
Sørg for, at billederne følger de kvalitative og kvantitative retningslinjer.
I AI Builder skal du vælge Tilføj billeder.
Vælg den datakilde, hvor billederne er gemt, og vælg derefter de billeder, der indeholder objekterne.
Bekræft de billeder, der vises i AI Builder, før du uploader dem. Fravælg billeder, du vil udelade.
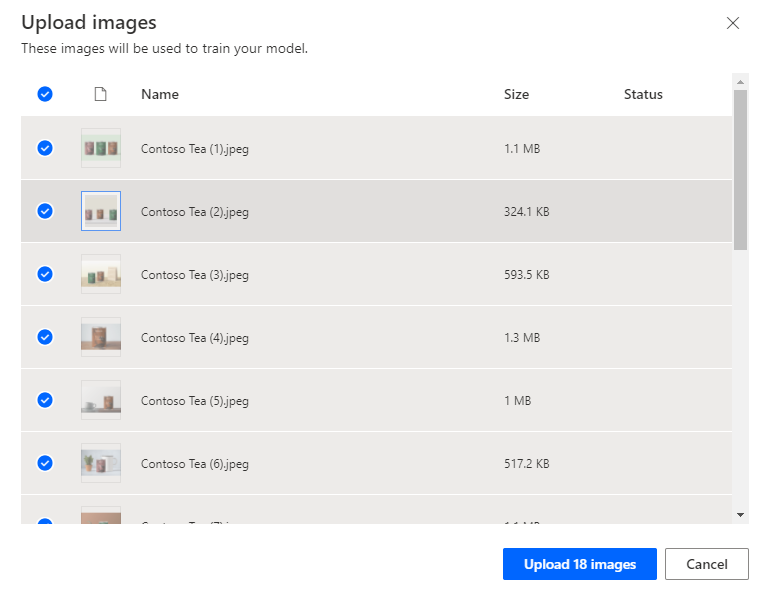
Vælg Upload<antal>billeder.
Når upload er fuldført, skal du vælge Luk og derefter vælge Næste.
Mærk billeder
I dette afsnit forklares den taggingproces, der er en central del af objektregistrering. Du tegner rektangler omkring de objekter, der har din interesse, og derefter tildeler du et navn til det rektangel, som modellen skal knytte til dette objekt.
På skærmen Mærk objekterne i dine billeder skal du vælge det første billede i galleriet.
Tegn et rektanglet rundt om objektet. Gør det ved at holde museknappen nede i øverste venstre hjørne af objektet og derefter trække nedad til objektets nederste højre hjørne. Rektanglet skal omslutte hele det objekt, som din model skal genkende.
Når du har tegnet et rektangel, kan du knytte et navn til objektet fra listen over navne, du allerede har valgt.
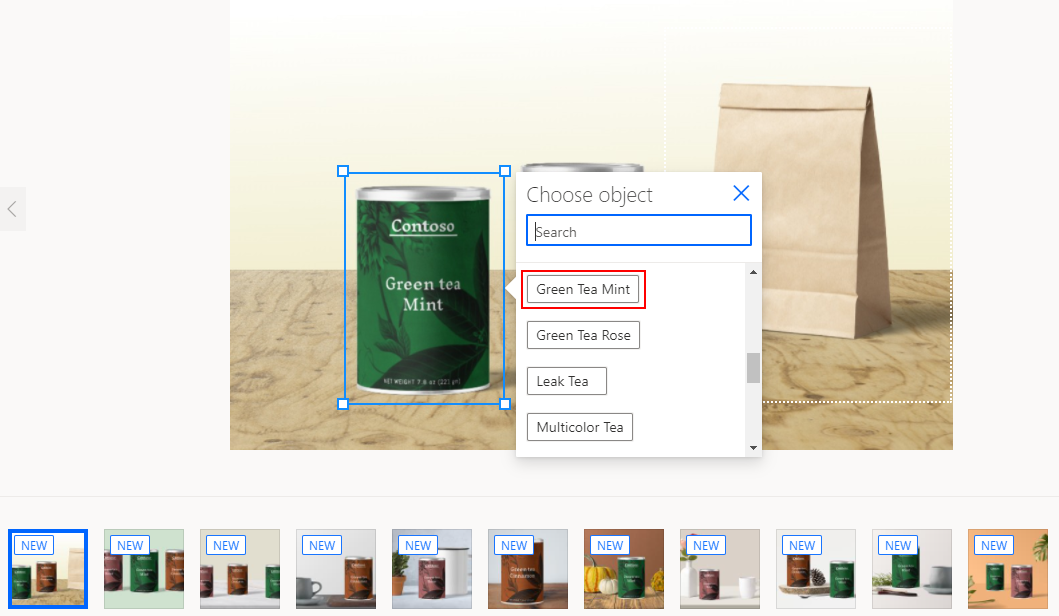
Dit mærke er oprettet, når det omgiver et objekt.
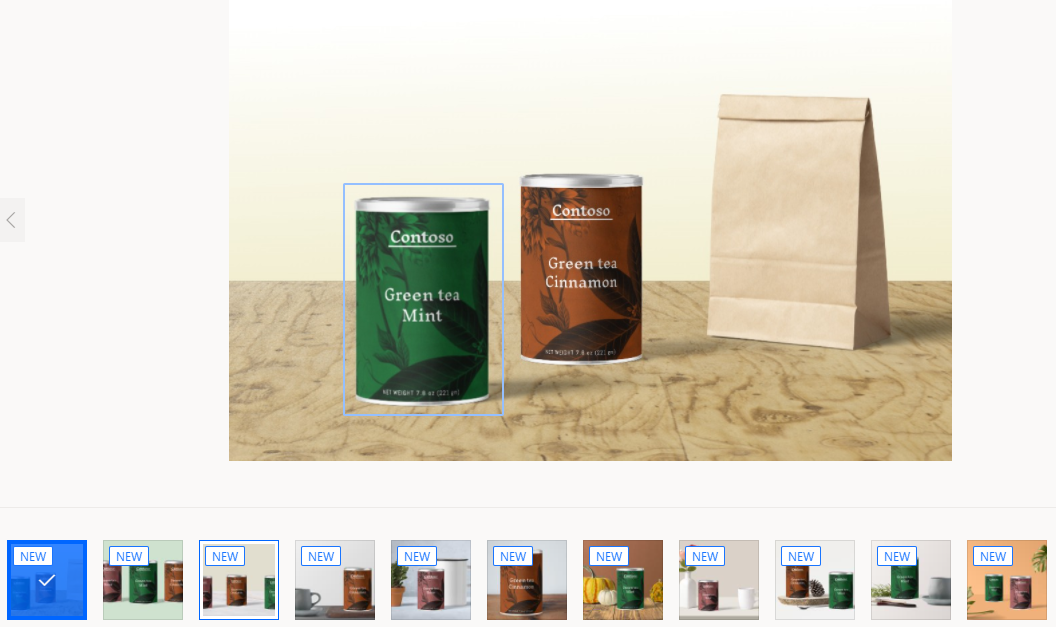
Naviger fra billede til billede, og mærk mindst 15 billeder pr. objektnavn for at oprette en model.
Når du er færdig med at tagge dine billeder, skal du vælge Færdig med at tagge. Dine data gemmes, efterhånden som du opretter rektangler.
I gittervisningen kan du få vist en oversigt over alle de tags, du har oprettet, og hvilke billeder du har oprettet. Det giver dig mulighed for at se, hvor meget mere arbejde der skal udføres for at komme videre.
Du kan først komme videre, når du er nået til minimummængden af indhold. Når du har mindst 15 billeder pr. objektnavn, kan du vælge Næste nederst på skærmen.
Det var det! Tillykke. Du har oprettet et oplæringssæt til registrering af objekter.
Næste trin
Træn og publicer din objektregistreringsmodel