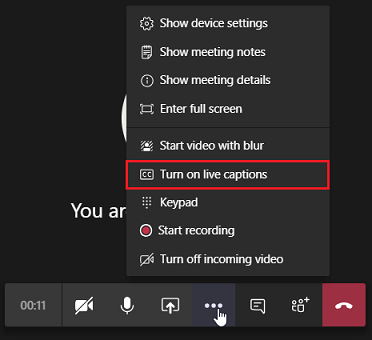Admins- Manage transcription and captions for Teams meetings
 Some features described in this article require Teams Premium.
Some features described in this article require Teams Premium.
APPLIES TO: ![]() Meetings
Meetings ![]() Webinars
Webinars ![]() Town halls
Town halls
Note
When organizers turn off Microsoft 365 Copilot in Teams meetings and events, recording and transcription are also turned off. To learn more about Copilot, see Manage Microsoft 365 Copilot in Teams meetings and events.
In Microsoft Teams meetings and events, there's an option for recordings to have automatic transcription. Transcription allows users to play back meeting recordings with closed captions and review important discussion items in the transcript. Transcription and captions help create inclusive content for viewers.
As an admin, you can manage transcription and captions for users in your org.
Transcription
This setting is a combination of a per-organizer and per-user policy that controls whether captions and transcription features are available during playback of Teams meeting recordings. The person who started the recording needs this setting turned on for these features to work with their recording.
When transcription is turned on, users have a written copy of the spoken text that is captured in near real time. After the meeting, users can find the searchable transcription stored with the meeting recording. If transcription was turned on for the recording, Stream plays the video with the transcript next to the recording, and shows who is speaking and when as the video plays.
If recording is turned on, but transcription is turned off, the recording doesn't have a transcript file stored next to it. Also, when viewing the recording playback in Stream, captions can't be turned on.
The transcription link remains for the lifetime of the file in most cases, but can be broken if the video file is copied within the same OneDrive or SharePoint site. This would result in captions not displaying on the copied video file.
The transcription is stored together with the meeting recordings in OneDrive and SharePoint storage.
Note
Transcription for recorded meetings is currently only supported for English (US), English (Canada), English (India), English (UK), English (Australia), English (New Zealand), Arabic (United Arab Emirates), Arabic (Saudi Arabia), Chinese (Simplified, China), Chinese (Traditional, Hong Kong SAR), Chinese (Traditional, Taiwan), Czech (Czechia), Danish (Denmark), Dutch (Belgium), Dutch (Netherlands), French (Canada), French (France), Finnish (Finland), German (Germany), German (Switzerland), Greek (Greece), Hebrew (Israel), Hindi (India), Hungarian (Hungary), Italian (Italy), Japanese (Japan), Korean (Korea), Norwegian (Norway), Polish (Poland), Portuguese (Brazil), Portuguese (Portugal), Romanian (Romania), Russian (Russia), Slovak (Slovakia), Spanish (Mexico), Spanish (Spain), Swedish (Sweden), Thai (Thailand), Turkish (Türkiye), Ukrainian (Ukraine), Vietnamese (Vietnam), Welsh(United Kingdom).
Use the Teams admin center to enable or disable transcription
In the Teams admin center, you can enable or disable the Transcription setting for your users within a meeting policy located under Meetings > Meeting policies. This setting is off by default.
Use PowerShell to enable or disable transcription
You can use the -AllowTranscription parameter in theSet-CsTeamsMeetingPolicy cmdlet to manage transcription.
Set-CsTeamsMeetingPolicy -Identity <policy name> -AllowTranscription $True
For information on how your end users can use transcription, read View live transcription in a Teams meeting.
Live translated transcription
Note
This feature is temporarily available in public preview. After the preview, the meeting organizer must have a Teams Premium license for attendees to use live translated captions.
By default, transcripts are shown in the language spoken during a meeting or event. Live translated transcription allows your users to translate the meeting or event transcript into the language they're most comfortable with.
To enable Live translated transcription, Transcription must be set to 'On' in the corresponding meeting policy in the Teams admin center. To turn off Live translated transcription, set Transcription to Off.
For information on how your end users can turn on live translated captions, read View live transcription in Microsoft Teams meetings.
Live captions
Teams can detect what was said in a meeting, webinar, or town hall and present real-time captions. If you turned on the new meeting experience, your users' captions include speaker attribution, so you see not only what's being said, but who's saying it and when.
This setting is a per-user policy and applies during a meeting. This setting controls whether the Turn on live captions option is available for the user to turn on or turn off automatically generated live captions in meetings that the user attends. These captions aren't saved alongside the video file.
| Teams admin center policy option | Parameter value in PowerShell | Behavior |
|---|---|---|
| Off, but organizers and co-organizers can turn them on | DisabledUserOverride | This value is the default setting. Live captions aren't automatically turned on for users with this assigned policy during meetings and events. The user sees the Turn on live captions option in the overflow (...) menu to turn them on. |
| Off | Disabled | Live captions are disabled for users with this assigned policy in meetings and events; this user can't turn them on. |
Users with this policy can turn on live captions during a meeting or event; live captions aren't automatically on.
Use the Teams admin center to manage live captions
In the Teams admin center, you can turn on or turn off the Live Captions setting within a meeting policy located under Meetings > Meeting policies. This setting is off by default.
Use PowerShell to manage live captions
You can use the -LiveCaptionsEnabledType parameter in the Set-CsTeamsMeetingPolicy cmdlet to manage live captions.
To disable live captions for users with this policy, run the following script:
Set-CsTeamsMeetingPolicy -Identity <policy name> -LiveCaptionsEnabledType Disabled
To enable live captions for users with this policy, run the following script:
Set-CsTeamsMeetingPolicy -Identity <policy name> -LiveCaptionsEnabledType DisabledUserOverride
To learn how your end users can use live captions for meetings and webinars, see Use live captions in a teams meeting.
For details on how your organizers can create human-generated captions, see Use CART captions in a Microsoft Teams meeting.
Live translated captions
Live translated captions allow your users to see captions translated into the language they’re most comfortable with. By default, live captions are displayed in the language spoken during a meeting, webinar, or town hall. For town halls, organizers can pre-select 6 languages and 10 languages with a Teams Premium license, for attendees to use during the event.
To enable Live translated captions, Live captions must be set to 'Off, but organizers and co-organizers can turn them on' in the corresponding meeting policy in the Teams admin center. To turn off Live translated captions, set Live captions to Off.
For information on how your end users can use live translated captions, see Use live translated captions in a teams meeting.
Manage whether organizers can prevent participants from copying or forwarding meeting chat messages, live captions, and transcripts
As an admin, you can choose whether organizers in your organization can restrict participants from copying or forwarding meeting chat messages, live captions, transcripts, and AI-generated insights in the meeting recaps. This setting also restricts forwarding and sharing messages to Outlook. By default, this per-organizer setting is set On. To learn more, see Manage chat for sensitive Teams meetings.