UIElement.KeyboardAccelerators Property
Definition
Important
Some information relates to prerelease product that may be substantially modified before it’s released. Microsoft makes no warranties, express or implied, with respect to the information provided here.
Gets the collection of key combinations that invoke an action using the keyboard.
Accelerators are typically assigned to buttons or menu items.
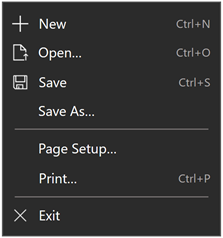
Example of a menu showing keyboard accelerators for various menu items
public:
property IVector<KeyboardAccelerator ^> ^ KeyboardAccelerators { IVector<KeyboardAccelerator ^> ^ get(); };IVector<KeyboardAccelerator> KeyboardAccelerators();public IList<KeyboardAccelerator> KeyboardAccelerators { get; }var iVector = uIElement.keyboardAccelerators;Public ReadOnly Property KeyboardAccelerators As IList(Of KeyboardAccelerator)Property Value
The collection of KeyboardAccelerator objects.
Examples
Here we specify keyboard accelerators for a set of buttons (we specify a tooltip for Button1, which overrides the default keyboard accelerator display behavior).
<StackPanel x:Name="Container" Grid.Row="0" Background="AliceBlue">
<Button Content="Button1" Margin="20"
KeyboardAcceleratorPlacementMode="Auto"
ToolTipService.ToolTip="Tooltip">
<Button.KeyboardAccelerators>
<KeyboardAccelerator Key="A" Modifiers="Windows"/>
</Button.KeyboardAccelerators>
</Button>
<Button Content="Button2" Margin="20"
KeyboardAcceleratorPlacementMode="Auto">
<Button.KeyboardAccelerators>
<KeyboardAccelerator Key="B" Modifiers="Windows"/>
</Button.KeyboardAccelerators>
</Button>
<Button Content="Button3" Margin="20"
KeyboardAcceleratorPlacementMode="Auto">
<Button.KeyboardAccelerators>
<KeyboardAccelerator Key="C" Modifiers="Windows"/>
</Button.KeyboardAccelerators>
</Button>
</StackPanel>
In this example, we specify keyboard accelerators for a set of MenuFlyoutItem and ToggleMenuFlyoutItem objects. The keyboard accelerator is displayed in the control's flyout.
<AppBarButton AccessKey="R" Icon="Refresh" Label="Refresh" IsAccessKeyScope="True">
<AppBarButton.Flyout>
<MenuFlyout>
<MenuFlyoutItem AccessKey="A" Icon="Refresh" Text="Refresh A">
<MenuFlyoutItem.KeyboardAccelerators>
<KeyboardAccelerator Key="R" Modifiers="Control"/>
</MenuFlyoutItem.KeyboardAccelerators>
</MenuFlyoutItem>
<MenuFlyoutItem AccessKey="B" Icon="Globe" Text="Refresh B" />
<MenuFlyoutItem AccessKey="C" Icon="Globe" Text="Refresh C" />
<MenuFlyoutItem AccessKey="D" Icon="Globe" Text="Refresh D" />
<ToggleMenuFlyoutItem AccessKey="E" Icon="Globe" Text="ToggleMe">
<MenuFlyoutItem.KeyboardAccelerators>
<KeyboardAccelerator Key="Q" Modifiers="Control"/>
</MenuFlyoutItem.KeyboardAccelerators>
</ToggleMenuFlyoutItem>
</MenuFlyout>
</AppBarButton.Flyout>
</AppBarButton>
Control the presentation behavior by using the KeyboardAcceleratorPlacementMode property, which accepts two values: Auto or Hidden.
<Button Content="Save" Click="OnSave" KeyboardAcceleratorPlacementMode="Auto">
<Button.KeyboardAccelerators>
<KeyboardAccelerator Key="S" Modifiers="Control" />
</Button.KeyboardAccelerators>
</Button>
In some cases, you might need to present a tooltip relative to another element (typically a container object).
Here, we show how to use the KeyboardAcceleratorPlacementTarget property to display the keyboard accelerator key combination for a Save button with the Grid container instead of the button.
<Grid x:Name="Container" Padding="30">
<Button Content="Save"
Click="OnSave"
KeyboardAcceleratorPlacementMode="Auto"
KeyboardAcceleratorPlacementTarget="{x:Bind Container}">
<Button.KeyboardAccelerators>
<KeyboardAccelerator Key="S" Modifiers="Control" />
</Button.KeyboardAccelerators>
</Button>
</Grid>
Remarks
As keyboard accelerators are not typically described directly in the UI of your application, you can improve discoverability through tooltips, which display automatically when the user moves focus to, presses and holds, or hovers the mouse pointer over a control. The tooltip can identify whether a control has an associated keyboard accelerator and, if so, what the accelerator key combination is.
Windows 10 build 1703 and later introduced keyboard accelerator shortcuts. However, these shortcuts were not displayed with the UI of their corresponding controls.
In Windows 10 build 1803 and later, when KeyboardAccelerators are declared, controls present the corresponding key combinations by default in a tooltip (unless they are associated with MenuFlyoutItem and ToggleMenuFlyoutItem objects).
Note
Specifying a tooltip overrides this behavior.
For MenuFlyoutItem and ToggleMenuFlyoutItem objects, the keyboard accelerator is displayed with the flyout text.
If a control has more than one accelerator defined, the first registered accelerator is presented.
Depending on the control, you can override the default key combination string associated with a [keyboard accelerator using text override properties. SeeMenuFlyoutItem.KeyboardAcceleratorTextOverride, AppBarButton.KeyboardAcceleratorTextOverride, and AppBarToggleButton.KeyboardAcceleratorTextOverride.
An accelerator key can be a single key, such as F1 - F12 and Esc, or a combination of keys (Ctrl + Shift + B, or Ctrl C) that invoke a command. They differ from access keys (mnemonics), which are typically modified with the Alt key and simply activate a command or control.
An accelerator can be executed even if the element associated with the accelerator is not visible. For example, an item in the CommandBar.SecondaryCommands collection of the CommandBar can be invoked using an accelerator without expanding the overflow menu and displaying the element.
By default, an accelerator has global scope. However, you can constrain scope using KeyboardAccelerator.ScopeOwner or disable an accelerator completely using KeyboardAccelerator.IsEnabled.