Podmínky nečinnosti úlohy
Úkol lze zpracovat několika způsoby, když počítač přejde do stavu nečinnosti. To zahrnuje definování nečinné aktivační události nebo nastavení nečinných podmínek pro spuštění úlohy.
Zjištění stavu nečinnosti
Plánovač úloh ve Windows 7 ověřuje, že počítač je v nečinném stavu každých 15 minut. Plánovač úloh kontroluje stav nečinnosti pomocí dvou kritérií: absence uživatele a nedostatek spotřeby zdrojů. Uživatel se považuje za chybějící, pokud během tohoto časového období neexistuje vstup klávesnice nebo myši. Počítač se považuje za nečinný, pokud všechny procesory a všechny disky byly nečinné po dobu více než 90% posledního intervalu detekce. (Výjimkou by byla jakákoli aplikace typu prezentace, která nastaví příznak ES_DISPLAY_REQUIRED. Tento příznak vynutí, aby plán úkolů nemyslel na nečinný bez ohledu na aktivitu uživatele nebo spotřebu zdrojů.)
Plánovač úloh ve Windows 7 považuje procesor za nečinný, i když se spustí vlákna s nízkou prioritou (priorita vlákna < normální).
Když plánovač úloh ve Windows 7 zjistí, že počítač je nečinný, služba čeká pouze na vstup uživatele, aby označil konec stavu nečinnosti.
Plánovač úloh ve Windows 8 provádí stejnou obecnou absenci uživatelů a kontroly spotřeby prostředků. Plánovač úloh ale spoléhá na subsystém napájení operačního systému k detekci stavu uživatele. Ve výchozím nastavení se uživatel považuje za chybějící po čtyřech minutách bez vstupu klávesnice nebo myši. Doba ověření spotřeby prostředků se zkracuje na 10minutové intervaly, když je uživatel k dispozici. Když je uživatel pryč, doba ověření se zkracuje na 30sekundových intervalů. Plánovač úloh provádí další kontroly spotřeby zdrojů u následujících událostí:
- Změna stavu uživatele
- Změna zdroje napájení AC/DC
- Stav baterie se změnil (pouze v případě baterie)
Pokud dojde k některé z výše uvedených událostí, plánovač úloh otestuje počítač na nečinnost od posledního ověření. V praxi to znamená, že plánovač úloh může systém deklarovat jako nečinný ihned po zjištění nepřítomnosti uživatele, pokud byly splněny další podmínky od posledního ověření.
Ve Windows 8 jsou prahové hodnoty procesoru a vstupně-výstupních operací nastaveny na 80%.
Při zjišťování stavu nečinnosti ve Windows 8 Serveru plánovač úloh nezohlední přítomnost uživatele ani nepřítomnost. Pokud chcete označit konec nečinného stavu, plánovač úloh reviduje spotřebu prostředků jednou za 90 minut.
Definování nečinné aktivační události
Úkol lze spustit, když počítač přejde do stavu nečinnosti definováním aktivační události nečinnosti.
Aktivační událost nečinnosti aktivuje akci úkolu pouze v případě, že počítač přejde do stavu nečinnosti po hranici spuštění triggeru.
Aplikace může definovat aktivační událost nečinnosti pomocí rozhraní IIdleTrigger.
Při čtení nebo zápisu XML je aktivační událost nečinnosti určena IdleTrigger element schématu Plánovač úloh.
Nastavení úloh pro nečinné podmínky
Nastavení úlohy lze použít k definování, jak plánovač úloh zpracovává úkol, když počítač přejde do stavu nečinnosti.
Následující ilustrace poskytují tři možné časové osy, které ukazují, jak spolu tyto různé nečinné podmínky vzájemně souvisejí. Mějte na paměti, že ilustrace začínají při aktivaci triggeru úlohy nebo při spuštění úkolu na vyžádání (bez nutnosti ignorovat stávající omezení úkolů).
Poznámka
Nastavení Duration a WaitTimeout jsou zastaralá. Jsou stále v uživatelském rozhraní Plánovače úloh a jejich metody rozhraní můžou stále vracet platné hodnoty, ale už se nepoužívají.
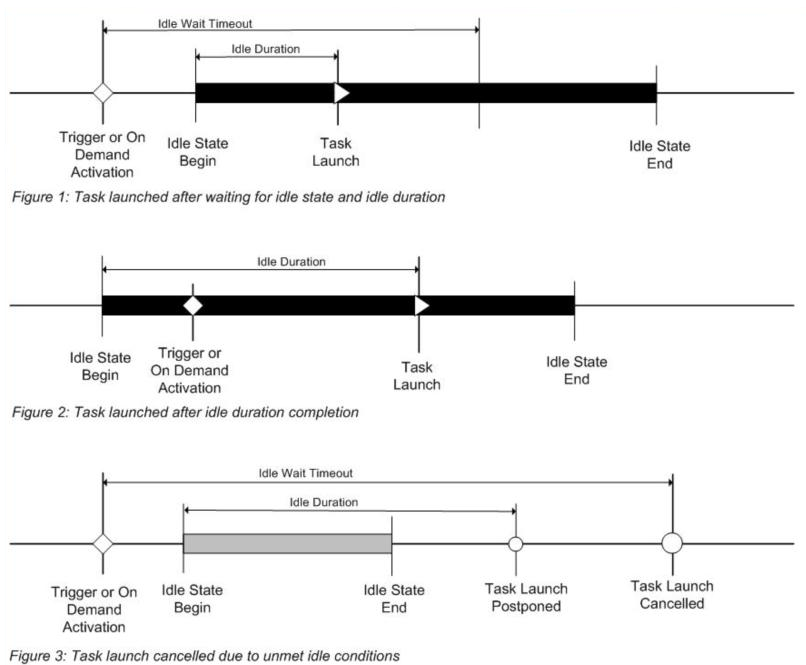
Následující seznam popisuje nečinné podmínky.
- Nečinné spuštění: Čas, kdy počítač přejde do stavu nečinnosti.
- Nečinný konec: Čas přechodu počítače ze stavu nečinnosti. Mějte na paměti, že doba, po kterou je počítač ve stavu nečinnosti, je nezávislá na době nečinnosti, kterou jsme popsali dříve.
Nečinné čekání a doba nečinnosti byla zastaralá.
- Nečinné čekání: Doba, po kterou plánovač úloh počká na nečinný stav po aktivaci triggeru úlohy nebo po spuštění úlohy na vyžádání.
- Doba nečinnosti: Doba, po kterou má být počítač nečinný, než úkol spustíte.
Pokud je například úkol nastavený tak, aby se spustil pouze v případě, že je počítač nečinný po dobu 30 minut a úkol čeká na nečinnost počítače po dobu 10 minut, úloha se spustí za 5 minut, pouze pokud byl počítač nečinný po dobu 25 minut před aktivací triggeru. Úkol se nespustí, pokud počítač přejde do stavu nečinnosti 5 minut po aktivaci triggeru.
Ve výchozím nastavení je úloha DisallowStartIfOnBatteries vlastnost nastavena na hodnotu true, což znamená, že služba Plánovač úloh nespustí úlohy aktivované aktivační událostí nečinnosti (nebo aktivační událost s nečinnými podmínkami), když počítač běží na napájení baterie. Toto chování můžete změnit nastavením DisallowStartIfOnBatteries vlastnost false.
Pokud je úloha aktivována nečinnou aktivační událostí, WaitTimeout vlastnost IIdleSettings rozhraní (IdleSettings pro skriptování) se ignoruje.
Aplikace můžou řídit nečinné podmínky nastavením vlastností v rozhraních IIdleSettings a IIdleTrigger.
Při čtení nebo zápisu XML jsou tyto podmínky zadány v Nastavení element schématu Plánovač úloh.
Stav nečinnosti cyklistiky
Pokud je počítač v nečinném stavu a je mimo jeho stav, můžete úlohu ukončit a restartovat pomocí následujících nečinných podmínek. Chcete-li ukončit a restartovat úlohu, musí být vlastnosti i prvky nastaveny na hodnotu True:
- Chcete-li ukončit úlohu při ukončení nečinné podmínky, nastavte StopOnIdleEnd vlastnost nebo StopOnIdleEnd element na True.
- Pokud chcete úlohu restartovat, když počítač znovu přejde do nečinné podmínky, nastavte RestartOnIdle vlastnost nebo RestartOnIdle element true.