Continue user activity, even across devices
This topic describes how to help users resume what they were doing in your app on their PC, and across devices.
Note
Starting in July 2021, users who have activity history synced across their Windows devices through their Microsoft Account (MSA) will no longer have the option to upload new activity in Timeline. They'll still be able to use Timeline and see their activity history (information about recent apps, websites and files) on their local PC. AAD-connected accounts won't be impacted.
User Activities and Timeline
Our time each day is spread across multiple devices. We might use our phone while on the bus, a PC during the day, then a phone or tablet in the evening. Starting in Windows 10 Build 1803 or later, creating a User Activity makes that activity appear in Windows Timeline and in Cortana's Pick up where I left off feature. Timeline is a rich task view that takes advantage of User Activities to show a chronological view of what you’ve been working on. It can also include what you were working on across devices.
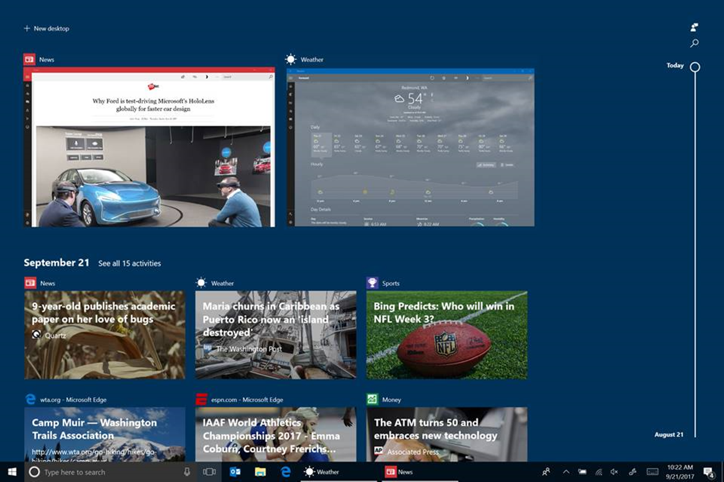
Likewise, linking your phone to your Windows PC allows you to continue what you were doing previously on your iOS or Android device.
Think of a UserActivity as something specific the user was working on within your app. For example, if you are using a RSS reader, a UserActivity could be the feed that you are reading. If you are playing a game, the UserActivity could be the level that you are playing. If you are listening to a music app, the UserActivity could be the playlist that you are listening to. If you are working on a document, the UserActivity could be where you left off working on it, and so on. In short, a UserActivity represents a destination within your app so that enables the user to resume what they were doing.
When you engage with a UserActivity by calling UserActivity.CreateSession, the system creates a history record indicating the start and end time for that UserActivity. As you re-engage with that UserActivity over time, multiple history records are recorded for it.
Add User Activities to your app
A UserActivity is the unit of user engagement in Windows. It has three parts: a URI used to activate the app the activity belongs to, visuals, and metadata that describes the activity.
- The ActivationUri is used to resume the application with a specific context. Typically, this link takes the form of protocol handler for a scheme (for example, “my-app://page2?action=edit”) or of an AppUriHandler (for example,
http://contoso.com/page2?action=edit). - VisualElements exposes a class that allows the user to visually identify an activity with a title, description, or Adaptive Card elements.
- Finally, Content is where you can store metadata for the activity that can be used to group and retrieve activities under a specific context. Often, this takes the form of https://schema.org data.
To add a UserActivity to your app:
- Generate UserActivity objects when your user’s context changes within the app (such as page navigation, new game level, etc.)
- Populate UserActivity objects with the minimum set of required fields: ActivityId, ActivationUri, and UserActivity.VisualElements.DisplayText.
- Add a custom scheme handler to your app so it can be re-activated by a UserActivity.
A UserActivity can be integrated into an app with just a few lines of code. For example, imagine this code in MainPage.xaml.cs, inside the MainPage class (note: assumes using Windows.ApplicationModel.UserActivities;):
UserActivitySession _currentActivity;
private async Task GenerateActivityAsync()
{
// Get the default UserActivityChannel and query it for our UserActivity. If the activity doesn't exist, one is created.
UserActivityChannel channel = UserActivityChannel.GetDefault();
UserActivity userActivity = await channel.GetOrCreateUserActivityAsync("MainPage");
// Populate required properties
userActivity.VisualElements.DisplayText = "Hello Activities";
userActivity.ActivationUri = new Uri("my-app://page2?action=edit");
//Save
await userActivity.SaveAsync(); //save the new metadata
// Dispose of any current UserActivitySession, and create a new one.
_currentActivity?.Dispose();
_currentActivity = userActivity.CreateSession();
}
The first line in the GenerateActivityAsync() method above gets a user’s UserActivityChannel. This is the feed that this app’s activities will be published to. The next line queries the channel of an activity called MainPage.
- Your app should name activities in such a way that same ID is generated each time the user is in a particular location in the app. For example, if your app is page-based, use an identifier for the page; if its document based, use the name of the doc (or a hash of the name).
- If there is an existing activity in the feed with the same ID, that activity will be returned from the channel with
UserActivity.Stateset to Published). If there is no activity with that name, and new activity is returned withUserActivity.Stateset to New. - Activities are scoped to your app. You do not need to worry about your activity ID colliding with IDs in other apps.
After getting or creating the UserActivity, specify the other two required fields: UserActivity.VisualElements.DisplayTextand UserActivity.ActivationUri.
Next, save the UserActivity metadata by calling SaveAsync, and finally CreateSession, which returns a UserActivitySession. The UserActivitySession is the object that we can use to manage when the user is actually engaged with the UserActivity. For example, we should call Dispose() on the UserActivitySession when the user leaves the page. In the example above, we also call Dispose() on _currentActivity before calling CreateSession(). This is because we made _currentActivity a member field of our page, and we want to stop any existing activity before we start the new one (note: the ? is the null-conditional operator which tests for null before performing the member access).
Since, in this case, the ActivationUri is a custom scheme, we also need to register the protocol in the application manifest. This is done in the Package.appmanifest XML file, or by using the designer.
To make the change with the designer, double-click the Package.appmanifest file in your project to launch the designer, select the Declarations tab and add a Protocol definition. The only property that needs to be filled out, for now, is Name. It should match the URI we specified above, my-app.
Now we need to write some code to tell the app what to do when it’s been activated by a protocol. We’ll override the OnActivated method in App.xaml.cs to pass the URI on to the main page, like so:
protected override void OnActivated(IActivatedEventArgs e)
{
if (e.Kind == ActivationKind.Protocol)
{
var uriArgs = e as ProtocolActivatedEventArgs;
if (uriArgs != null)
{
if (uriArgs.Uri.Host == "page2")
{
// Navigate to the 2nd page of the app
}
}
}
Window.Current.Activate();
}
What this code does is detect whether the app was activated via a protocol. If it was, then it looks to see what the app should do to resume the task it is being activated for. Being a simple app, the only activity this app resumes is putting you on the secondary page when the app comes up.
Use Adaptive Cards to improve the Timeline experience
User Activities appear in Cortana and Timeline. When activities appear in Timeline, we display them using the Adaptive Card framework. If you do not provide an adaptive card for each activity, Timeline will automatically create a simple activity card based on your application name and icon, the title field and optional description field. Below is an example Adaptive Card payload and the card it produces.
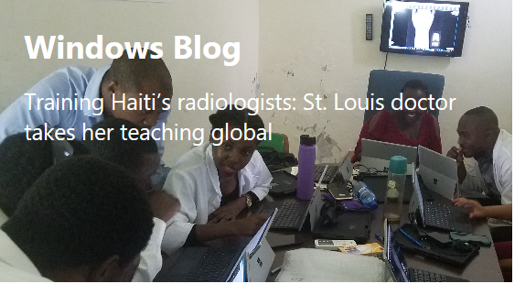 ]
]
Example adaptive card payload JSON string:
{
"$schema": "http://adaptivecards.io/schemas/adaptive-card.json",
"type": "AdaptiveCard",
"version": "1.0",
"backgroundImage": "https://winblogs.azureedge.net/win/2017/11/eb5d872c743f8f54b957ff3f5ef3066b.jpg",
"body": [
{
"type": "Container",
"items": [
{
"type": "TextBlock",
"text": "Windows Blog",
"weight": "bolder",
"size": "large",
"wrap": true,
"maxLines": 3
},
{
"type": "TextBlock",
"text": "Training Haiti’s radiologists: St. Louis doctor takes her teaching global",
"size": "default",
"wrap": true,
"maxLines": 3
}
]
}
]
}
Add the Adaptive Cards payload as a JSON string to the UserActivity like this:
activity.VisualElements.Content =
Windows.UI.Shell.AdaptiveCardBuilder.CreateAdaptiveCardFromJson(jsonCardText); // where jsonCardText is a JSON string that represents the card
Cross-platform and Service-to-service integration
If your app runs cross-platform (for example on Android and iOS), or maintains user state in the cloud, you can publish UserActivities via Microsoft Graph. Once your application or service is authenticated with a Microsoft Account, it just takes two simple REST calls to generate Activity and History objects, using the same data as described above.
Summary
You can use the UserActivity API to make your app appear in Timeline and Cortana.
- Learn more about the UserActivity API
- Check out the sample code.
- See more sophisticated Adaptive Cards.
- Publish a UserActivity from iOS, Android or your web service via Microsoft Graph.
- Learn more about Project Rome on GitHub.