Portál zařízení s Windows pro stolní počítače
Windows Device Portal (WDP) je nástroj pro správu a ladění zařízení, který umožňuje konfigurovat a spravovat nastavení zařízení a zobrazovat diagnostické informace prostřednictvím protokolu HTTP z webového prohlížeče. Podrobnosti o protokolu WDP na jiných zařízeních najdete v tématu Přehled portálu zařízení s Windows.
Protokol WDP můžete použít pro následující:
- Správa nastavení zařízení (podobně jako v aplikaci Nastavení windows)
- Zobrazení seznamu spuštěných procesů a manipulace s nimi
- Instalace, odstranění, spuštění a ukončení aplikací
- Změna profilů Wi-Fi, zobrazení síly signálu a zobrazení podrobností ipconfig
- Zobrazení živých grafů využití procesoru, paměti, vstupně-výstupních operací, sítě a GPU
- Shromažďování výpisů stavu procesu
- Shromažďovat trasování událostí pro Windows
- Manipulace s izolovaným úložištěm aplikací instalovaných mimo oficiální zdroje
Nastavení portálu zařízení s Windows na stolním zařízení
Zapnutí vývojářského režimu
Vývojářský režim můžete povolit v části
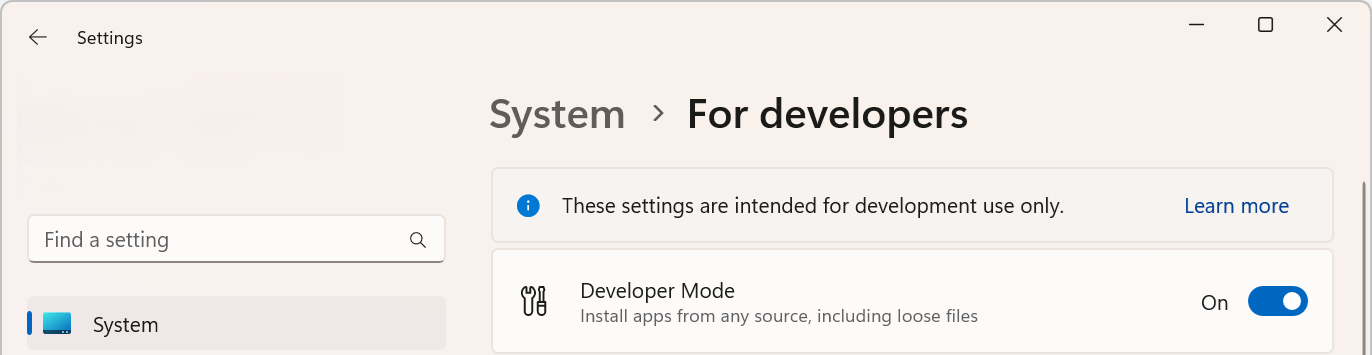
Důležitý
Někdy kvůli problémům se sítí nebo kompatibilitou se vývojářský režim nenainstaluje správně na vaše zařízení. Informace o řešení těchto problémů najdete v příslušné části Povolení zařízení pro vývoj.
Zapněte portál zařízení pro Windows
WDP můžete povolit v části Pro vývojáře v Nastavení (Nastavení –> Systém –> Pro vývojáře).
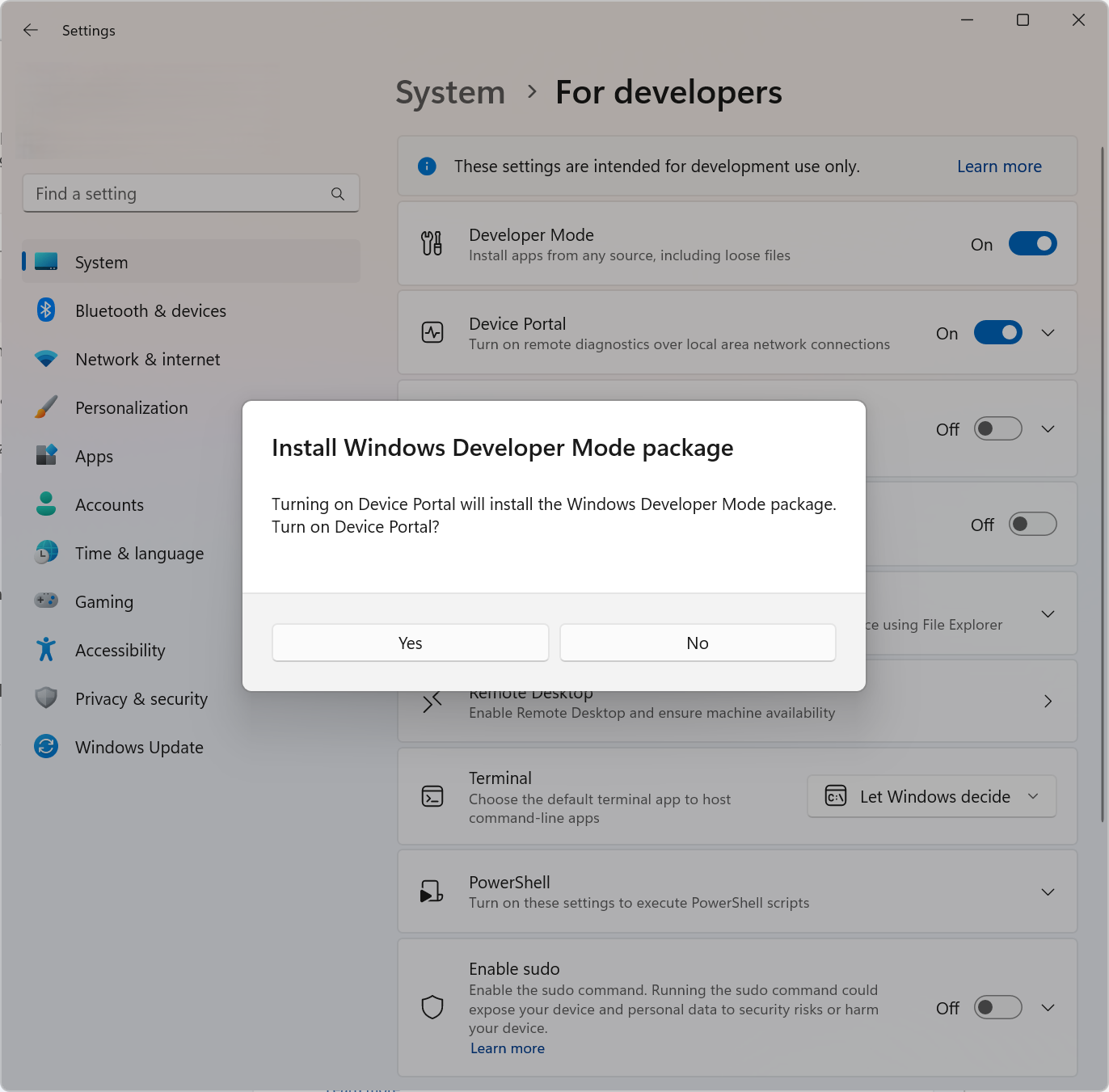
Po povolení protokolu WDP se v dolní části portálu zařízení zobrazí identifikátory URI. Poznamenejte si číslo portu připojeného na konec uvedených adres URL: toto číslo se náhodně vygeneruje, když je povolený protokol WDP, ale měl by zůstat konzistentní mezi restartováními plochy.
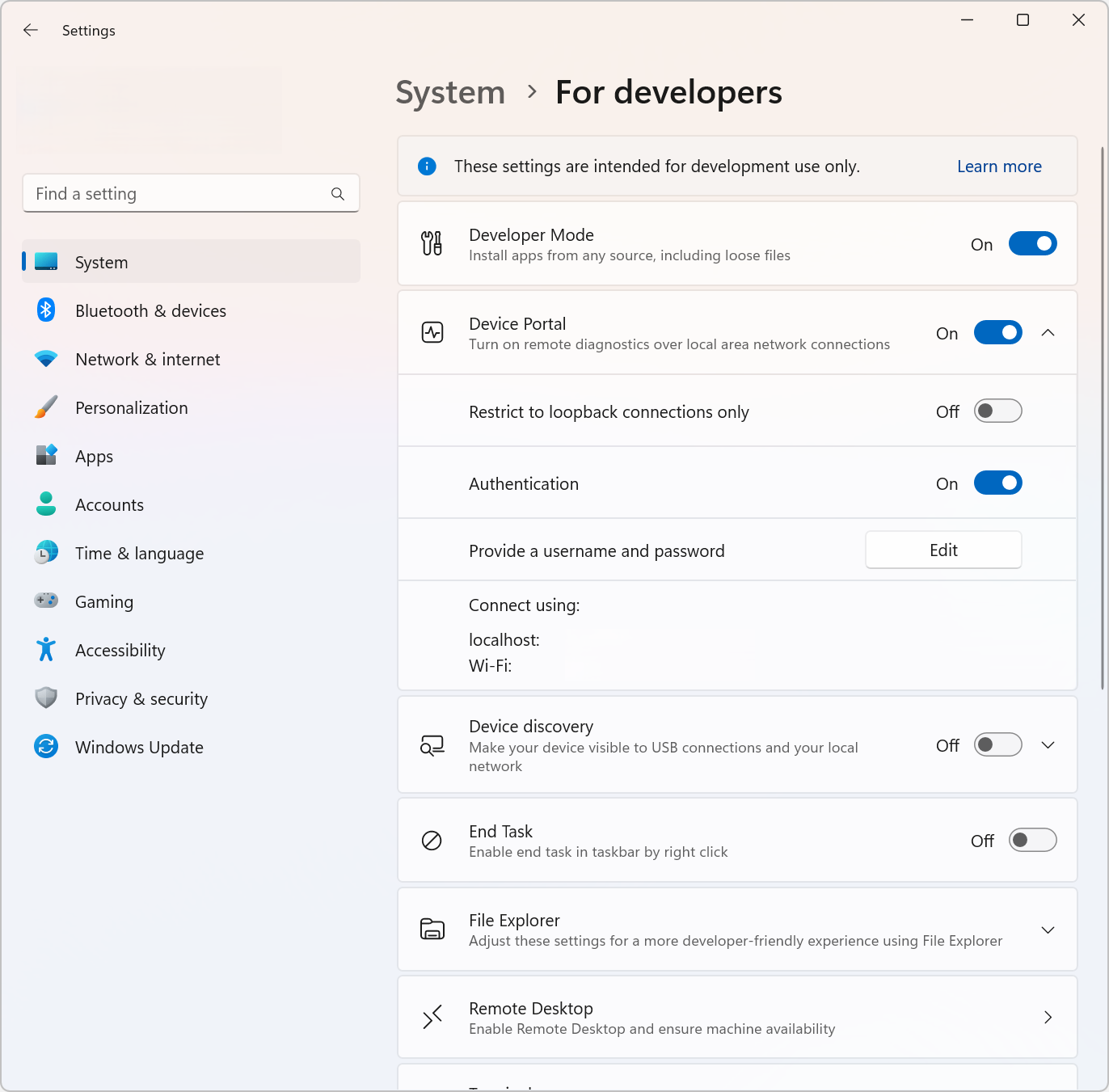
Tyto odkazy nabízejí dva způsoby připojení k protokolu WDP: přes místní síť (včetně sítě VPN) nebo přes místního hostitele.
snímek obrazovky 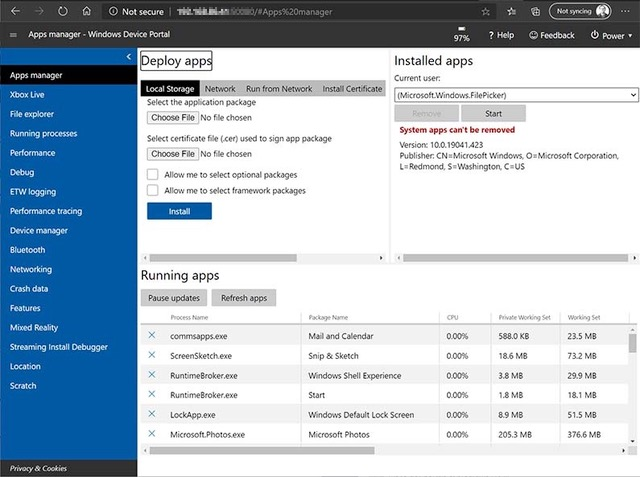
Vypnutí portálu zařízení s Windows
WDP můžete zakázat v Pro vývojáře oddíl Nastavení systému Windows.
Připojení k portálu zařízení s Windows
Pokud se chcete připojit přes místního hostitele, otevřete okno prohlížeče a zadejte identifikátor URI zobrazený zde (na základě typu připojení, který používáte).
- Localhost:
http://127.0.0.1:<PORT>nebohttp://localhost:<PORT> - Místní síť:
https://<IP address of the desktop>:<PORT>
Pro ověřování a zabezpečenou komunikaci se vyžaduje protokol HTTPS.
Pokud používáte protokol WDP v chráněném prostředí, například v testovacím prostředí, ve kterém důvěřujete všem uživatelům v místní síti, nemáte v zařízení žádné osobní údaje a máte jedinečné požadavky, můžete zakázat možnost Ověřování. To umožňuje nešifrovanou komunikaci a umožňuje každému, kdo má IP adresu vašeho počítače, připojit se k němu a řídit ji.
Obsah portálu zařízení s Windows
WDP poskytuje následující sadu stránek.
- Správce aplikací
- Xbox Live
- Průzkumník souborů
- Spuštěné procesy
- Výkon
- Ladění
- Protokolování ETW (Trasování událostí pro Windows)
- Trasování výkonu
- Správce zařízení
- Bluetooth
- Síťování
- Data o zhroucení
- Vlastnosti
- Hybridní realita
- Ladění instalace streamování
- Umístění
- Škrábanec
Testování a ladění aplikací MSIX pomocí portálu zařízení s Windows
Následující video popisuje, jak otestovat a ladit aplikace MSIX vzdáleně pomocí portálu zařízení s Windows.
Další možnosti portálu zařízení s Windows
V následujících částech najdete podrobnosti o dalších možnostech portálu zařízení s Windows.
Konfigurace založená na registru
Pokud chcete vybrat čísla portů pro protokol WDP (například 80 a 443), můžete nastavit následující klíče regkey:
- V části
HKEY_LOCAL_MACHINE\SOFTWARE\Microsoft\Windows\CurrentVersion\WebManagement\Service-
UseDynamicPorts: Povinný parametr DWORD. Pokud chcete zachovat čísla portů, která jste zvolili, nastavte na 0. -
HttpPort: Povinný parametr DWORD. Obsahuje číslo portu, na kterém WDP naslouchá na připojení pro HTTP. -
HttpsPort: Povinný parametr DWORD. Obsahuje číslo portu, na kterém WDP naslouchá pro připojení HTTPS.
-
Ve stejné cestě k klíči registru můžete také vypnout požadavek na ověření:
-
UseDefaultAuthorizer-0zakázáno,1povoleno.- To řídí základní požadavek na ověření pro každé připojení i přesměrování z HTTP na HTTPS.
Možnosti příkazového řádku pro Portál zařízení s Windows
Z příkazového řádku pro správu můžete povolit a nakonfigurovat části protokolu WDP. Pokud chcete zobrazit nejnovější sadu příkazů podporovaných v sestavení, můžete spustit webmanagement /?
-
sc start webmanagementnebosc stop webmanagement- Zapněte nebo vypněte službu. To stále vyžaduje, aby byl povolený vývojářský režim.
-Credentials <username> <password>- Nastavte uživatelské jméno a heslo pro WDP. Uživatelské jméno musí odpovídat standardům Základní ověřování, takže nesmí obsahovat dvojtečku (:) a měla by být sestavena ze standardních znaků ASCII, například [a-zA-Z0-9], protože prohlížeče neanalyzují úplnou znakovou sadu standardním způsobem.
-DeleteSSL- Tím se resetuje mezipaměť certifikátu SSL používaná pro připojení HTTPS. Pokud narazíte na chyby připojení TLS, které se nedají obejít (na rozdíl od očekávaného upozornění certifikátu), může tato možnost problém vyřešit za vás.
-SetCert <pfxPath> <pfxPassword>- Podrobnosti najdete v tématu Zřizování portálu zařízení s Windows s vlastním certifikátem SSL.
- To vám umožní nainstalovat vlastní certifikát SSL, abyste opravili stránku upozornění SSL, která se obvykle zobrazí v protokolu WDP.
-Debug <various options for authentication, port selection, and tracing level>- Spusťte samostatnou verzi WDP s konkrétní konfigurací a viditelnými zprávami ladění. To je nejužitečnější pro vytvoření zabaleného modulu plug-in.
- Podrobnosti o tom, jak tento plugin spustit jako System, abyste plně otestovali zabalený plugin, najdete v článku MSDN Magazine.
Řešení problémů
Níže jsou uvedeny některé běžné chyby, ke kterým může dojít při nastavování portálu zařízení s Windows.
WindowsUpdateSearch vrátí neplatný počet aktualizací (0x800f0950).
Tato chyba se může zobrazit při pokusu o instalaci balíčků pro vývojáře v předběžném buildu Windows. Tyto balíčky funkcí na vyžádání (FoD) jsou hostované ve službě Windows Update a stahování z předběžných buildů vyžaduje, abyste se přihlásili k testovací verzi. Pokud vaše instalace není konfigurována pro testování správné kombinace verze a okruhu, aktualizační soubory nebudou ke stažení. Pečlivě zkontrolujte následující:
Přejděte na Nastavení > Aktualizace & Zabezpečení > programu Windows Insider a ověřte, že účet Windows Insider obsahuje správné informace o účtu. Pokud tuto část nevidíte, vyberte Propojit účet Windows Insider, přidejte svůj e-mailový účet a potvrďte, že se zobrazí pod nadpisem účtu Windows Insider (možná budete muset vybrat Propojit účet Windows Insider druhý čas, abyste mohli nově přidaný účet propojit).
V části Jaký druh obsahu chcete dostávat?se ujistěte, že je vybrána aktivní vývoj Windows.
V části Jakou frekvenci chcete pro přijímání nových buildů?se ujistěte, že je vybrána Windows Insider Fast.
Teď byste měli být schopni nainstalovat FoD. Pokud jste potvrdili, že jste ve Windows Insider Fast a stále nemůžete nainstalovat FoD, poskytněte nám zpětnou vazbu a připojte soubory protokolu v části C:\Windows\Logs\CBS.
[SC] StartService: OpenService FAILED 1060: Zadaná služba neexistuje jako nainstalovaná služba.
Tato chyba se může zobrazit, pokud nejsou nainstalované vývojářské balíčky. Bez balíčků pro vývojáře neexistuje žádná služba pro správu webu. Zkuste balíčky pro vývojáře nainstalovat znovu.
Služba CBS nemůže spustit stahování, protože systém je v síti s účtovaným připojením (CBS_E_METERED_NETWORK)
Tato chyba se může zobrazit, pokud používáte připojení k internetu účtované podle metrů. Balíčky pro vývojáře nebudete moct stáhnout na měřeném připojení.