Přehled Prohlížeče diagnostických dat
Platí pro
- Windows 11 verze 21H2 a novější
- Windows 10 verze 1803 a novější
Úvod
Prohlížeč diagnostických dat je aplikace pro Windows, která vám umožňuje kontrolovat diagnostická data Windows odesílaná vaším zařízením do Microsoftu a seskupovat je do jednoduchých kategorií na základě toho, jak je používá Microsoft.
Instalace a použití Prohlížeče diagnostických dat
Abyste v Prohlížeči diagnostických dat mohli kontrolovat diagnostická data zařízení, musíte si tuto aplikaci stáhnout.
Zapnutí zobrazování dat
Před použitím tohoto nástroje k prohlížení diagnostických dat Windows musíte zapnout zobrazování dat na panelu Nastavení. Když zobrazování dat zapnete, bude systém Windows ukládat diagnostická data zařízení, dokud tuto funkci nevypnete. Když zobrazování dat vypnete, přestane systém Windows diagnostická data shromažďovat a vymaže existující diagnostická data ze zařízení. Mějte na paměti, že toto nastavení nemá vliv na zobrazení nebo historii dat z Office.
Postup zapnutí zobrazování dat
Přejděte na Start, vyberte Nastavení>Soukromí>Diagnostika a zpětná vazba.
V oblasti Diagnostická data zapněte možnost Pokud je povoleno zobrazování diagnostických dat, můžete svá data prohlížet.
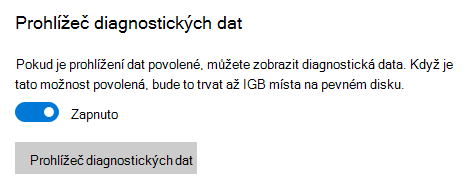
Stažení Prohlížeče diagnostických dat
Stáhněte si tuto aplikaci ze stránky Prohlížeč diagnostických dat v Microsoft Storu.
Důležité
Je možné, že na vašem zařízení s Windows není Microsoft Store k dispozici (například v systému Windows Server). V takovém případě viz Prohlížeč diagnostických dat pro PowerShell.
Spuštění Prohlížeče diagnostických dat
Tuto aplikaci můžete spustit z panelu Nastavení.
Postup spuštění Prohlížeče diagnostických dat
Přejděte na Start, vyberte Nastavení>Soukromí>Diagnostika a zpětná vazba.
V oblasti Diagnostická data vyberte tlačítko Prohlížeč diagnostických dat.
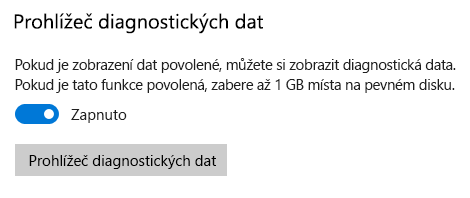
NEBOPřejděte na Start a vyhledejte Prohlížeč diagnostických dat.
Zavřete aplikaci Prohlížeč diagnostických dat, po několik dnů zařízení používejte jako obvykle a pak Prohlížeč diagnostických dat znovu otevřete a prohlédněte si aktualizovaný seznam diagnostických dat.
Důležité
Prohlížení dat může po zapnutí využívat až 1 GB místa na systémové jednotce (ve výchozím nastavení). Důrazně doporučujeme, abyste prohlížení dat po skončení práce s Prohlížečem diagnostických dat vypnuli. Informace o vypnutí prohlížení dat najdete v části Vypnutí prohlížení dat v tomto článku.
Použití Prohlížeče diagnostických dat
Prohlížeč diagnostických dat nabízí následující funkce pro prohlížení a filtrování diagnostických dat zařízení.
Projděte si diagnostické události Windows. V levém sloupci si můžete prohlédnout diagnostické události. Tyto události zachycují aktivity, které proběhly a byly odeslány do Microsoftu.
Při výběru některé události se otevře podrobné zobrazení JSON s přesnými podrobnostmi nahranými do Microsoftu. Microsoft tyto informace používá k neustálému vylepšování operačního systému Windows.
Důležité
Zobrazení události ještě neznamená, že již byla odeslána. Je možné, že některé události jsou ještě ve frontě a odešlou se později.
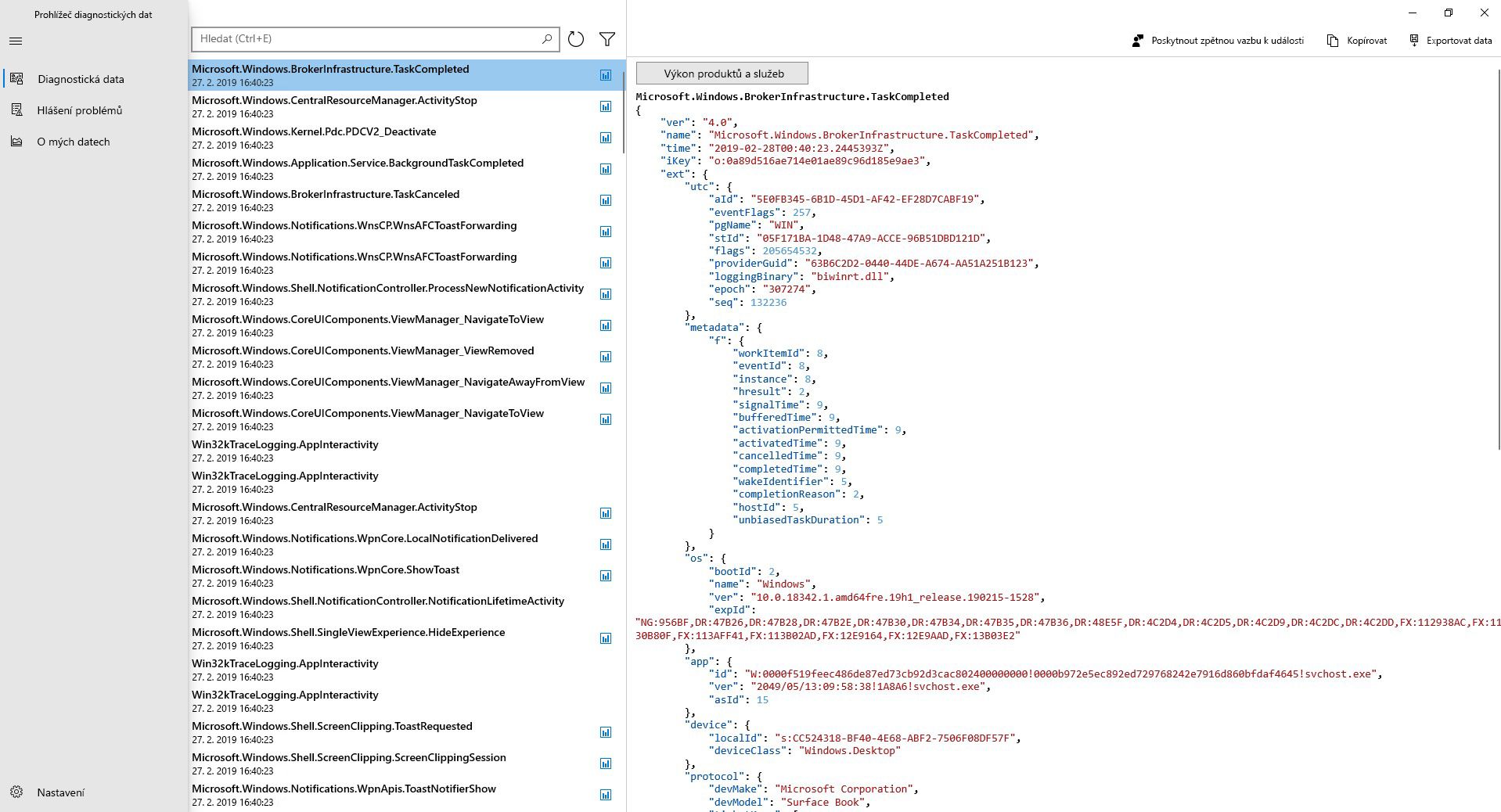
Hledání diagnostických událostí. Vyhledávací pole v horní části obrazovky umožňuje prohledávat všechny podrobnosti diagnostických událostí. Při hledání se vrátí všechny diagnostické události, které obsahují shodný text.
Při výběru některé události se otevře podrobné zobrazení JSON se zvýrazněným shodným textem.
Filtrování kategorií diagnostických událostí Pomocí tlačítka Nabídka v aplikaci otevřete podrobnou nabídku. Zde najdete seznam kategorií diagnostických událostí, které definují, jak tyto události používá Microsoft. Zaškrtnutím políček můžete kategorie diagnostických událostí filtrovat.
Pomoc s vylepšením prostředí Windows K podstatnému vylepšení operačního systému Windows a potažmo i vašeho prostředí stačí Microsoftu diagnostická data z malého počtu zařízení. Pokud jste součástí této malé skupiny zařízení a máte problémy, shromažďuje Microsoft diagnostická data souvisejících událostí, takže vaše informace mohou pomoci vyřešit tyto problémy ostatním.
Pokud je vaše zařízení součástí skupiny, uvidíte ikonu (
 ), která značí váš příspěvek. Dále, pokud se některé události diagnostických dat odesílají z vašeho zařízení do Microsoftu za účelem zlepšování, zobrazí se vám tato ikona (
), která značí váš příspěvek. Dále, pokud se některé události diagnostických dat odesílají z vašeho zařízení do Microsoftu za účelem zlepšování, zobrazí se vám tato ikona ( ).
).Poskytnutí zpětné vazby na diagnostické události Ikona Zpětná vazba v pravém horním rohu okna otevře aplikaci Centrum Feedback, která vám umožní poskytnout zpětnou vazbu na Prohlížeč diagnostických dat a diagnostické události.
Při výběru konkrétní události v Prohlížeči diagnostických dat se automaticky vyplní pole v Centru Feedback. Do pole označeného Další podrobnosti (nepovinné) můžete přidat svůj komentář.
Důležité
Veškerý obsah v Centru Feedback se zobrazuje veřejně. Proto do komentáře ke zpětné vazbě nezadávejte žádné osobní údaje.
Prohlédněte si souhrn dat, která jste s námi sdíleli v průběhu času. Uživatelé buildu 19H1+ mají v Prohlížeči diagnostických dat k dispozici funkci O vašich datech, která umožňuje zobrazit přehled dat Windows, která jste nasdíleli s Microsoftem.
Pomocí této funkce můžete zjistit, kolik dat v průměru každý den odesíláte, rozpis dat podle kategorií, nejdůležitější součásti a služby, které data poslaly, a další informace.
Důležité
Tento obsah je odrazem historie dat z Windows, která aplikace uložila. Pokud chcete získat rozšířené analýzy, upravte prosím kapacitu úložiště Prohlížeče diagnostických dat.
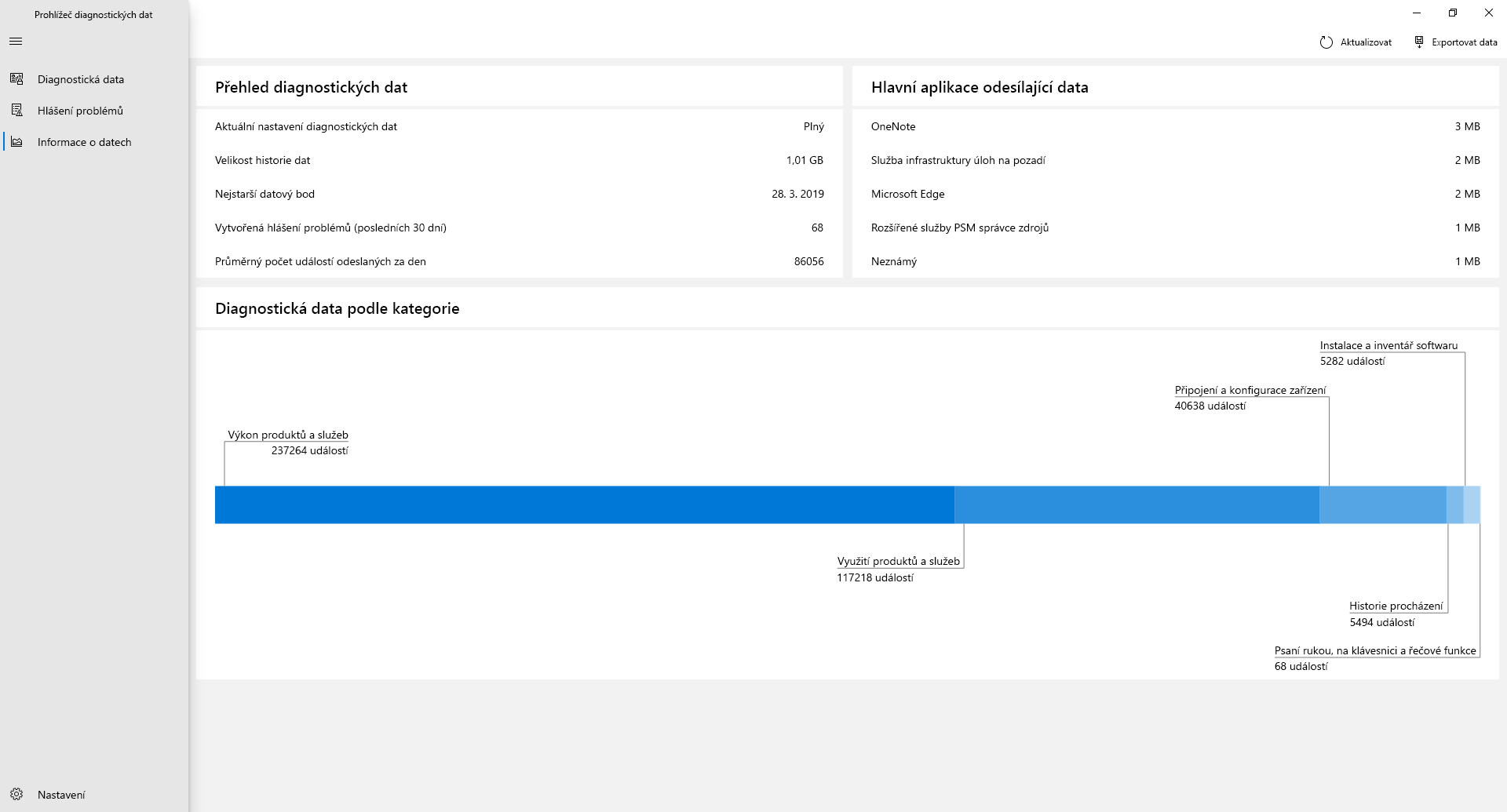
Zobrazení diagnostických dat Office
Ve výchozím nastavení Prohlížeč diagnostických dat zobrazuje data z Windows. Diagnostická data Office můžete zobrazit také tak, že tuto funkci povolíte na stránce nastavení aplikace. Další informace o tom, jak zobrazit diagnostická data Office, najdete na této stránce.
Vypnutí prohlížení dat
Až diagnostická data zkontrolujete, měli byste zobrazování dat vypnout. Odeberete tím také historii dat Windows. Mějte na paměti, že toto nastavení nemá vliv na zobrazení nebo historii dat z Office.
Postup vypnutí prohlížení dat
Přejděte na Start, vyberte Nastavení>Soukromí>Diagnostika a zpětná vazba.
V oblasti Diagnostická data vypněte možnost Pokud je povoleno zobrazování diagnostických dat, můžete svá data prohlížet.
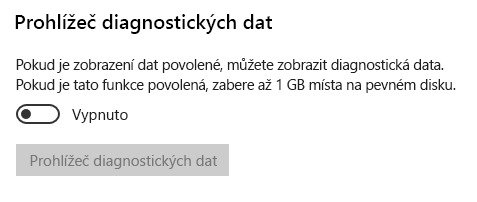
Změna velikosti historie dat
Ve výchozím nastavení Prohlížeč diagnostických dat zobrazuje 1 GB diagnostických dat Windows nebo objem odpovídající 30 dnům (podle toho, která hodnota se naplní dřív). Jakmile je dosažen tento limit času nebo místa, jsou data postupně odstraňována, přičemž se nejdříve odstraňují nejstarší data.
Důležité
Upozorňujeme, že pokud máte povolené prohlížení diagnostických dat Office, je historie dat Office pevně nastavená na velikost 1 GB a není ji možné měnit.
Změna velikosti historie dat
Pokud chcete změnit velikost historie diagnostických dat systému Windows, navštivte nastavení aplikace v dolní části navigační nabídky. Po dosažení zvolené velikosti nebo časového limitu budou data postupně odstraňována, přičemž se nejdříve odstraňují nejstarší data.
Důležité
Zmenšení maximálního množství diagnostických dat, která lze v tomto nástroji prohlížet, odebere veškerou historii dat a vyžaduje restartování zařízení. Dále platí, že zvýšení maximálního množství diagnostických dat, která lze v tomto nástroji prohlížet, může mít dopad na výkon vašeho počítače.
Zobrazení dalších diagnostických dat v nástroji Zobrazit hlášení problémů
Tato možnost je k dispozici v systémech Windows 10 verze1809 a vyšších verzích a Windows 11 a umožňuje vám prohlížet další diagnostická data Zasílání zpráv o chybách systému Windows na stránce Zobrazit hlášení problémů v Prohlížeči diagnostických dat.
Tato stránka obsahuje souhrn různých hlášení o chybových ukončeních, která jsou společnosti Microsoft odesílána v rámci Zasílání zpráv o chybách systému Windows. Tato data používáme k hledání a řešení specifických problémů, které se obtížně replikují, a k vylepšování operačního systému Windows.
Můžete také používat nástroj Zasílání zpráv o chybách systému Windows, který je k dispozici v Ovládacích panelech.
Zobrazení diagnostických dat Zasílání zpráv o chybách systému Windows pomocí Prohlížeče diagnostických dat
Počínaje Windows verze 1809 a ve vyšších verzích můžete prohlížet diagnostická data Zasílání zpráv o chybách systému Windows v Prohlížeči diagnostických dat.
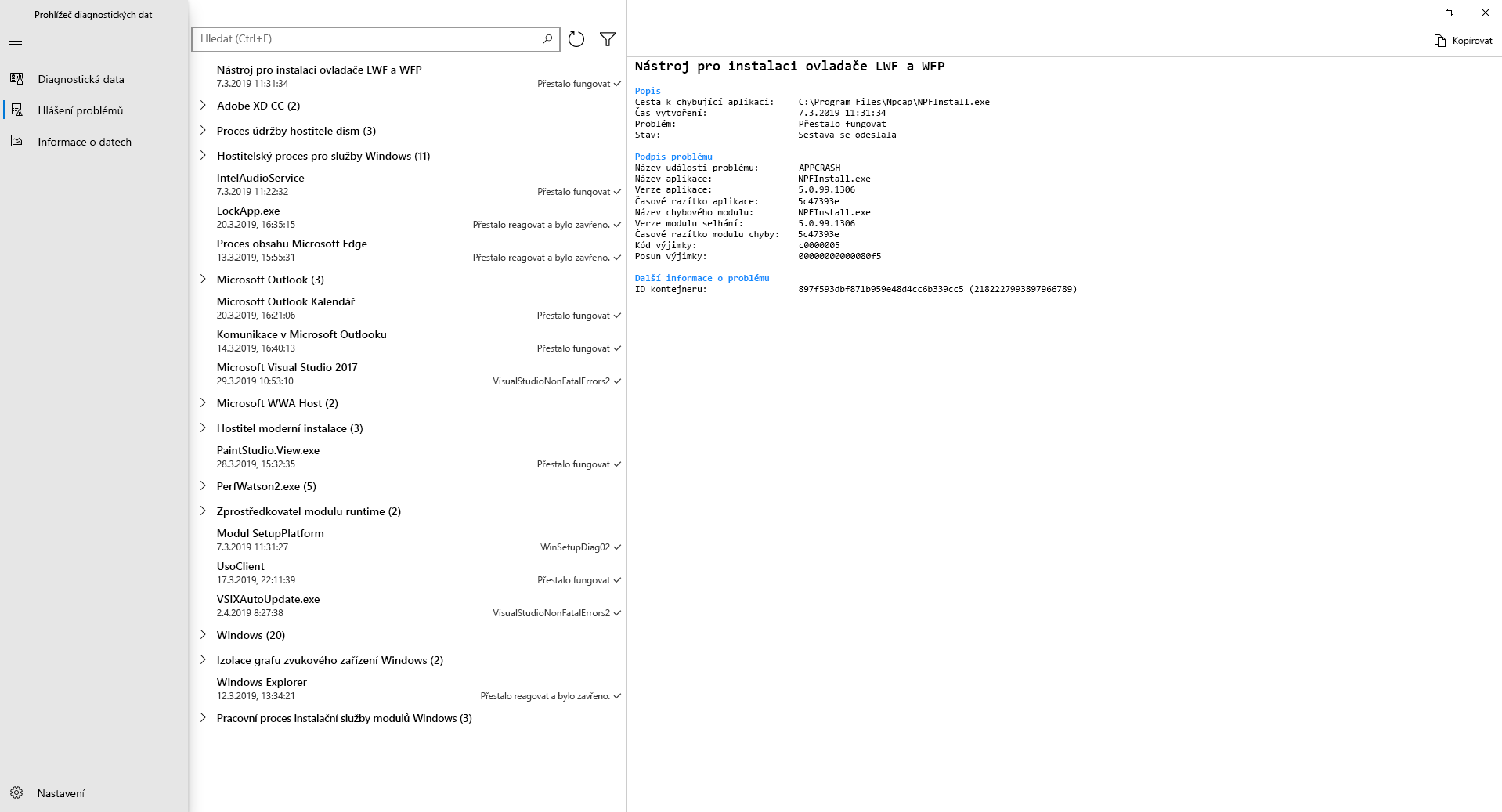
Prohlížení diagnostických dat Zasílání zpráv o chybách systému Windows pomocí Ovládacích panelů
Přejděte na Start, vyberte Ovládací panely>Všechny položky Ovládacích panelů>Zabezpečení a údržba>Hlášení problémů.
-NEBO-
Přejděte na Start a vyhledejte Hlášení problémů.
Otevře se nástroj Zkontrolovat hlášení problémů, který zobrazuje hlášení funkce Zasílání zpráv o chybách systému Windows spolu se stavem, jestli byla odeslána do Microsoftu.
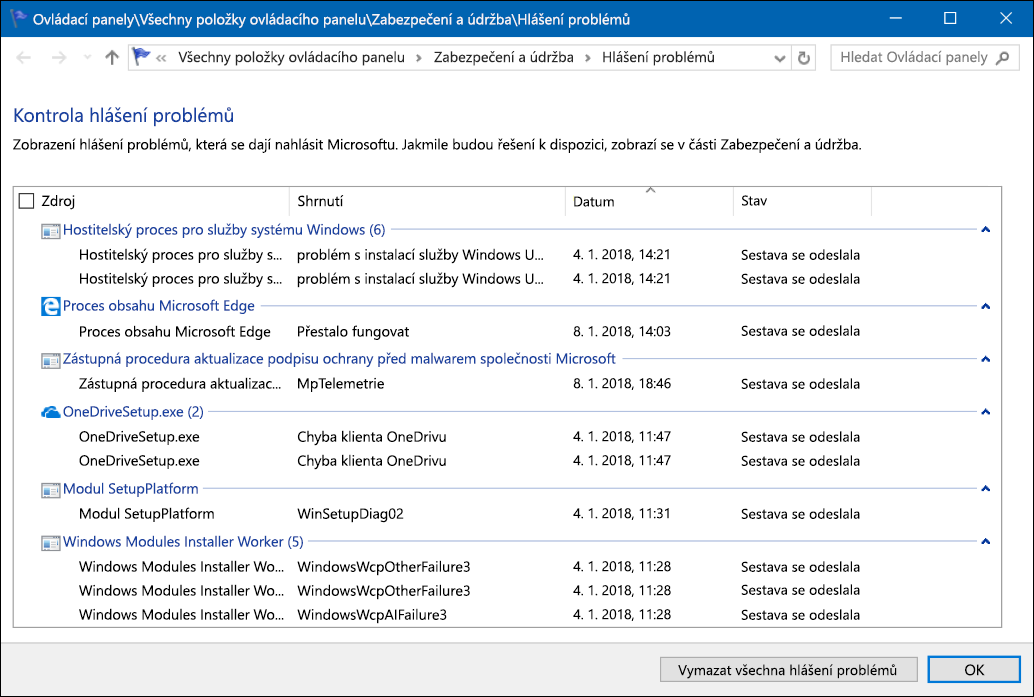
Známé problémy s Prohlížečem diagnostických dat
Diagnostická data Microsoft Edge, která se zobrazují jako objekt blob textu
Platí pro: nový Microsoft Edge (verze 79.x.x.x a vyšší)
Problém : V některých případech se diagnostická data, která byla shromážděna a odeslána z nového Microsoft Edge, nepodařilo přeložit dekodérem. Když dekódování selže, zobrazí se data v Prohlížeči diagnostických dat jako objekt blob textu. Na řešení tohoto problému pracujeme.
Alternativní řešení:
- Restartujte počítač a otevřete Prohlížeč diagnostických dat.
NEBO
- Restartujte službu DiagTrack pomocí karty Služby ve Správci úloh a otevřete prohlížeč diagnostických dat.
Pozadí: Některá diagnostická data získaná z nového Microsoft Edge se posílají pomocí vyrovnávacích pamětí protokolů (protobuf), aby se snížila šířka pásma sítě a zlepšila efektivita přenosu dat. Prohlížeč diagnostických dat má funkci dekódování pro převod formátu protobuf na čitelný text. V některých případech se dekodéru kvůli chybě nepodaří přeložit zprávy protobuf, a proto se některá diagnostická data nového Microsoft Edge zobrazí jako objekt blob kódovaného textu.
Důležité
Pokud se chcete zeptat na přístup k datům systému Windows nebo interoperabilitu související se zákonem o digitálních trzích (DMA), odešlete tento formulář.