nástroj Keyboard Manager
PowerToys Keyboard Manager umožňuje předefinovat klávesy na klávesnici.
Můžete například vyměnit písmeno písmeno B na klávesnici. Když stisknete klávesu A, vloží se B.
přemapování kláves 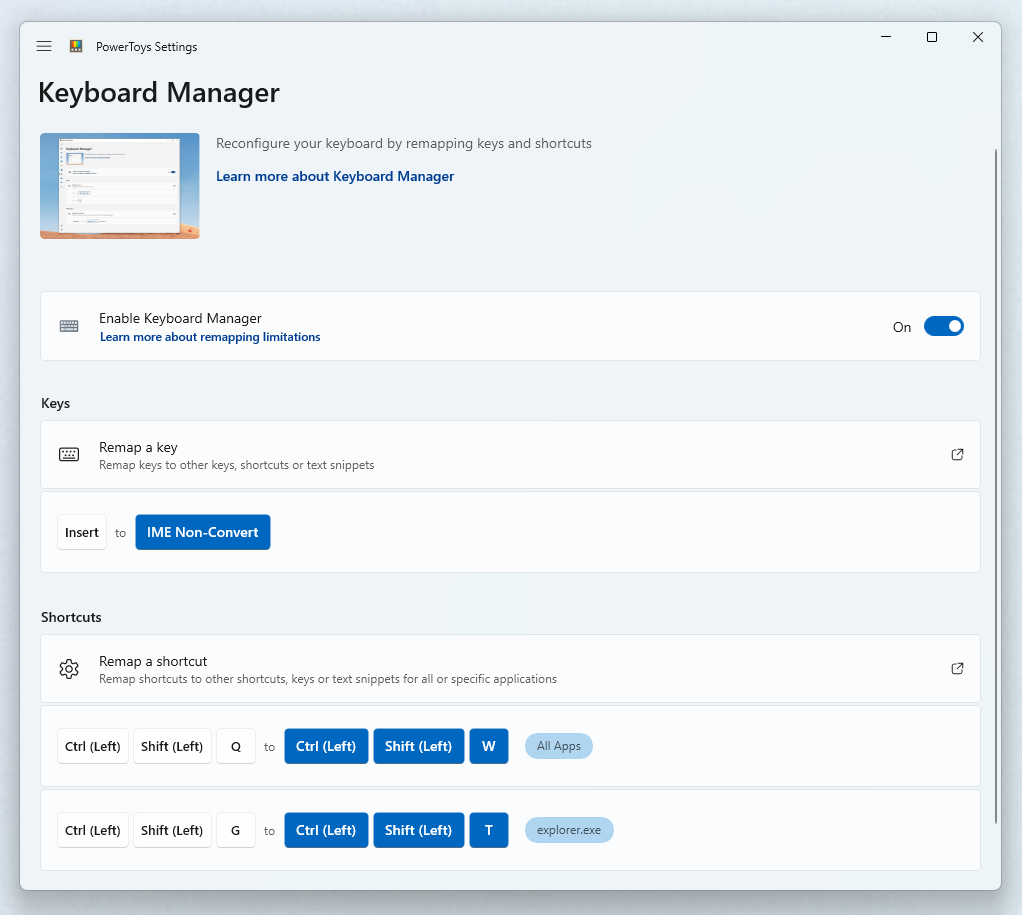
Můžete vyměnit kombinace klávesových zkratek. Příklad: Klávesová zkratka Ctrl+C zkopíruje text v mnoha aplikacích. Pomocí nástroje PowerToysKeyboard Manager můžete vyměnit tuto zkratku za ⊞ Win+C. Teď ⊞ Win+C zkopíruje text. Pokud v PowerToysKeyboard Managerneurčíte cílovou aplikaci, bude výměna klávesových zkratek použita globálně napříč Windows.
Můžete také zaměnit klávesu nebo zástupce za libovolnou sekvenci textu Unicode. Například můžete vyměnit písmeno H za text Hello!. Když stisknete klávesu H, Hello! se vloží. Podobně můžete pomocí klávesové zkratky Ctrl+G odeslat nějaký text (např. Hello from shortcut!).
PowerToys Keyboard Manager musí být povoleny (s PowerToys běžícím na pozadí), aby se použily přemapované klávesy a klávesové zkratky. Pokud PowerToys není spuštěný, opětovné mapování kláves nebude aplikováno.
Důležitý
Existují některé klávesové zkratky, které jsou vyhrazeny operačním systémem nebo není možné je nahradit. Mezi klíče, které nelze přemapovat, patří:
- ⊞ Win+L a Ctrl+Alt+Del nejde přemapovat, protože jsou rezervované operačním systémem Windows.
- Klíč Fn (funkce) nejde přemapovat (ve většině případů). Je možné mapovat klíče F1 ~ F12 (a F13 ~ F24).
- Pauza odešle pouze jednu událost stlačení klávesy. Namapování například na klávesu Backspace a její stisknutí a podržení odstraní pouze jeden znak.
- ⊞ Win+G často otevře herní panel Xbox, i když byla znovu přiřazena. Herní panel lze vypnout v Windows Nastavení.
Nastavení
Pokud chcete vytvořit mapování pomocí Keyboard Manager, otevřete nastavení PowerToys. V nastavení PowerToys se na kartě Keyboard Manager zobrazí možnosti pro:
- Výběrem možnosti Přemapovat klávesu otevřete okno nastavení Přemapovat klávesy.
- Otevřete okno nastavení Přemapovat zástupce výběrem možnosti Přemapovat zástupce.
Přemapování kláves
Pokud chcete přemapovat klávesu, otevřete okno nastavení přemapování klávesnice pomocí Přemapovat klávesu. Při prvním otevření se nezobrazí žádné předdefinované mapování. Pokud chcete přidat novou mapu, vyberte Přidat přemapování klíče. Všimněte si, že různé klávesové zkratky skutečně posílají klávesovou zkratku.
Jakmile se zobrazí nový řádek přemapování, vyberte vstupní klíč, jehož výstup chcete změnit ve sloupci Vybrat. Vyberte novou klávesu, klávesovou zkratku nebo textovou hodnotu, kterou chcete přiřadit ve sloupci Odeslat.
Pokud například chcete stisknout A a zobrazit B:
| Vybrat: | Odeslat: |
|---|---|
A |
B |
Aby se prohodily pozice klíčů mezi klíči A a B, přidejte další přemapování pomocí:
| Vybrat: | Odeslání: |
|---|---|
B |
A |
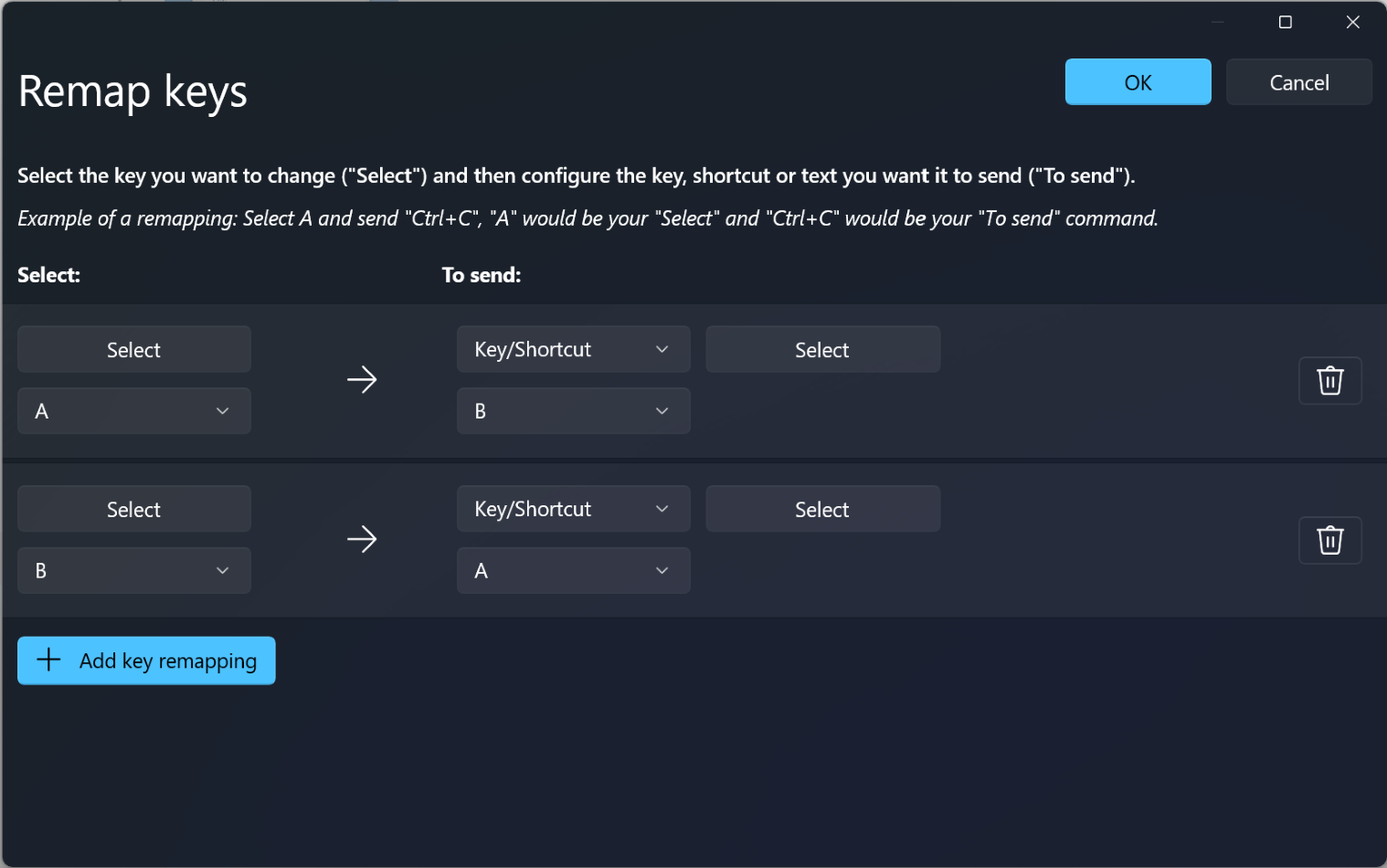
Přemapování klávesy na klávesovou zkratku
Chcete-li přemapovat klávesu na klávesovou zkratku (kombinaci kláves), zadejte kombinaci kláves do sloupce "K odeslání".
Pokud například chcete stisknout klávesu Ctrl a mít výsledek ⊞ Win + ← (šipka vlevo):
| Vybrat: | Odeslat: |
|---|---|
Ctrl |
⊞ Win + ← |
Důležitý
Přemapování kláves se zachová i v případě, že se znovu namapovaný klíč použije uvnitř jiné klávesové zkratky. Pořadí stisknutí kláves je v tomto scénáři důležité, protože akce se provádí při stisknutí klávesy, ne při jejím uvolnění. Například stisknutím kláves Ctrl+C se zobrazí jako ⊞ Win + left arrow + C. Stisknutím klávesy Ctrl se nejprve spustí ⊞ Win + left arrow. Stisknutím klávesy C se nejprve spustí C + ⊞ Win + left arrow.
Přemapování klávesy na text
Pokud chcete znovu namapovat klávesu na libovolný text v kódování Unicode, ve sloupci "Odeslat" nejprve vyberte v rozbalovacím seznamu možnost "Text" a poté vyplňte textové pole požadovaným textem.
Pokud například chcete stisknout klávesu H a mít výsledek Hello!:
| Vybrat: | K odeslání: |
|---|---|
H |
Hello! |
Přemapování klávesových zkratek
Pokud chcete znovu namapovat kombinaci klávesových zkratek, například Ctrl+C, vyberte Přemapovat zástupce a otevřete okno Nastavení zástupců pro přemapování.
Při prvním otevření se nezobrazí žádné předdefinované mapování. Vyberte Přidat přemapování zástupce pro přidání nového přemapování.
Když se zobrazí nový řádek přemapování, vyberte vstupní klíče, jejichž výstup chcete změnit ve sloupci Vybrat. Vyberte novou hodnotu klávesové zkratky, kterou chcete přiřadit ve sloupci Odeslat.
Například klávesová zkratka Ctrl+C zkopíruje vybraný text. Pokud chcete tuto klávesovou zkratku přemapovat tak, aby používala klávesu Alt místo klávesy Ctrl:
| Vybrat: | K odeslání: |
|---|---|
Alt + C |
Ctrl + C |
Snímek obrazovky klávesové zkratky pro přemapování klávesnice
Při přemapovávání klávesových zkratek je nutné dodržovat několik pravidel. Tato pravidla platí jenom pro sloupec "Zkratka".
- Klávesové zkratky musí začínat modifikační klávesou: Ctrl, Shift, Altnebo ⊞ Win
- Klávesové zkratky musí končit akční klávesou (všechny nemodifikační klávesy): A, B, C, 1, 2, 3 atd.
- Klávesové zkratky nesmí být delší než čtyři klávesy nebo pět kláves, pokud je zkratka "chord".
Klávesové zkratky s akordy
Klávesové zkratky lze vytvořit pomocí jednoho nebo více modifikátorů a dvou nemodifikačních kláves. Ty se nazývají "chordy". Chcete-li vytvořit akord, vyberte Upravit k otevření dialogového okna pro zaznamenání klávesové zkratky. Po otevření zapněte přepínač Povolit akordy. To vám umožní zadat dva nemodifikační klávesy.
Klávesové zkratky můžete například vytvořit pomocí chordu založeného na Volume Up a Volume Dtakto:
| Vybrat: | Odeslat: |
|---|---|
Shift
+
Ctrl
+
V , U |
Volume Up |
Shift
+
Ctrl
+
V , D |
Volume Down |
Chordy jsou užitečné, pokud máte řadu klávesových zkratek, které jsou podobné, a to dává smysl, aby všechny začínaly stejnou nemodifikační klávesou.
Přemapovat zkratku na jednu klávesu
Je možné přemapovat klávesovou zkratku (kombinaci kláves) na stisknutí jediné klávesy výběrem možnosti Přemapovat zástupce v Nastavení PowerToys.
Pokud chcete například nahradit klávesovou zkratku ⊞ Win+← (šipka vlevo) jedním stisknutím klávesy Alt:
| Vybrat: | K odeslání: |
|---|---|
⊞ Win + ← |
Alt |
Důležitý
Přemapování kláves se zachová i v případě, že se přemapovaná klávesa použije uvnitř jiné klávesové zkratky. Pořadí stisknutí kláves je v tomto scénáři důležité, protože akce se provádí při stisknutí klávesy, ne při jejím uvolnění. Například: stisknutí ⊞ Win+←+Shift by vedlo k Alt + Shift.
Při vytváření zástupce pro mapování jednoho klíče lze vybrat možnost Přesná shoda. Bez specifikace přesné shody, pokud je stisknuta klávesová zkratka a současně jsou stisknuty další klávesy, mapování jediného tlačítka bude i přesto odesláno.
Například, když nahradíte klávesovou zkratku Ctrl+C stisknutím klávesy A, pokud je povolená možnost Přesná shoda, nahradí se tato zkratka pouze v případě, že nejsou stisknuty žádné jiné klávesy.
Přemapovat klávesovou zkratku na text
Pokud chcete například nahradit zástupce Ctrl+G textem, zvolte Text v rozbalovací nabídce a zadejte "Hello!":
| Vybrat: | Odeslat: |
|---|---|
Ctrl + G |
Hello! |
Přemapování zástupce pro spuštění aplikace
Keyboard Manager umožňuje spouštět aplikace s aktivací libovolné klávesové zkratky. Vyberte Spustit aplikaci pro akci ve sloupci "Do:". Při používání tohoto typu zástupce je možné nakonfigurovat několik možností.
| Možnost | Význam |
|---|---|
| Aplikace | Toto je cesta ke spustitelnému souboru. Proměnné prostředí budou rozšířeny. |
| Argumenty | Argumenty, které se odešlou do aplikace. |
| Začít v | Pracovní adresář, ve který má aplikace začít. |
| Nadmořská výška | Zadejte výškovou úroveň pro spuštění aplikace. Mezi možnosti patří Normální, Zvýšený, a Jiný uživatel. |
| Pokud je spuštěno | Jaká akce by se měla provést, když je tato klávesová zkratka aktivována, když už je aplikace spuštěná? Možnosti jsou: Zobrazit okno, Spustit jinou instanci, Udělat nic, Zavřít, Ukončit úkol. |
| Viditelnost | Aplikace se zobrazí. To je užitečné, pokud je aplikace konzolou nebo něčím, co nechcete vidět. |
Přemapovat klávesovou zkratku pro otevření URI
Tento typ zástupce akce otevře URI. Jediným vstupem je skutečná cesta/identifikátor URI. Téměř cokoli, co můžete vydat na příkazovém řádku, by mělo fungovat. Další příklady najdete v tématu Spuštění aplikace s identifikátorem URI.
Klávesové zkratky specifické pro aplikaci
Keyboard Manager umožňuje přemapovat zástupce pouze pro konkrétní aplikace, nikoli globálně pro všechny aplikace Windows.
Například v e-mailové aplikaci Outlook je ve výchozím nastavení zkratka Ctrl+E nastavená tak, aby vyhledala e-mail. Pokud chcete nastavit Ctrl+F pro prohledávání e-mailů (namísto jeho výchozí funkce pro přeposílání e-mailů), můžete zástupce přemapovat tak, že nastavíte "Outlook" jako "cílovou aplikaci".
Keyboard Manager pro cílové aplikace používá názvy procesů, nikoli názvy aplikací. Například Microsoft Edge je nastavený jako msedge (název procesu), nikoli Microsoft Edge (název aplikace). Pokud chcete najít název procesu aplikace, otevřete PowerShell a zadejte příkaz Get-Process nebo otevřete příkazový řádek a zadejte příkaz tasklist. Výsledkem bude seznam názvů procesů pro všechny aktuálně otevřené aplikace. Níže je seznam několika oblíbených názvů procesů aplikací.
| Aplikace | Název procesu z tasklist |
|---|---|
| Microsoft Edge | msedge.exe |
| OneNote | onenote.exe |
| Vyhlídka | outlook.exe |
| Týmy | ms-teams.exe |
| Adobe Photoshop | Photoshop.exe |
| File Explorer | explorer.exe |
| hudba Spotify | spotify.exe |
| Google Chrome | chrome.exe |
| Excel | excel.exe |
| Slovo | winword.exe |
| PowerPoint | powerpnt.exe |
Poznámka
Pokud k získání seznamu procesů použijete tasklist z příkazového řádku, název procesu se zobrazí ve sloupci Název image. Názvy procesů v Get-Process nebudou zahrnovat přípony z .exe. Tyto názvy procesů neodpovídají názvům procesů v okně WindowsSprávce úloh.
Jak vybrat klíč
Pokud chcete vybrat klávesu nebo zástupce pro přemapování:
- Vyberte Vybrat.
- Použijte rozevírací nabídku.
Jakmile vyberete Vybrat, otevře se dialogové okno, ve kterém můžete zadat klávesu nebo klávesovou zkratku pomocí klávesnice. Jakmile budete s výstupem spokojeni, podržte Enter a pokračovat dále. Dialogové okno opustíte tak, že podržíte esc.
Pomocí rozevírací nabídky můžete vyhledávat podle názvu klíče a jakmile budete pokračovat, objeví se další hodnoty. Funkci „type-key“ (zadávání pomocí kláves) ale nemůžete použít, když je otevřená rozevírací nabídka.
Osiřelé klíče
Osamocení klíče znamená, že jste ho namapovali na jiný klíč a už na něj nemáte nic namapované. Pokud je například klávesa znovu namapována z A na B, pak na klávesnici již neexistuje klávesa, která má za následek A. Abychom vám to připomněli, zobrazí se upozornění pro všechny siroté klíče. Pokud chcete tento problém vyřešit, vytvořte další přemapovaný klíč, tak, že výsledkem je A.
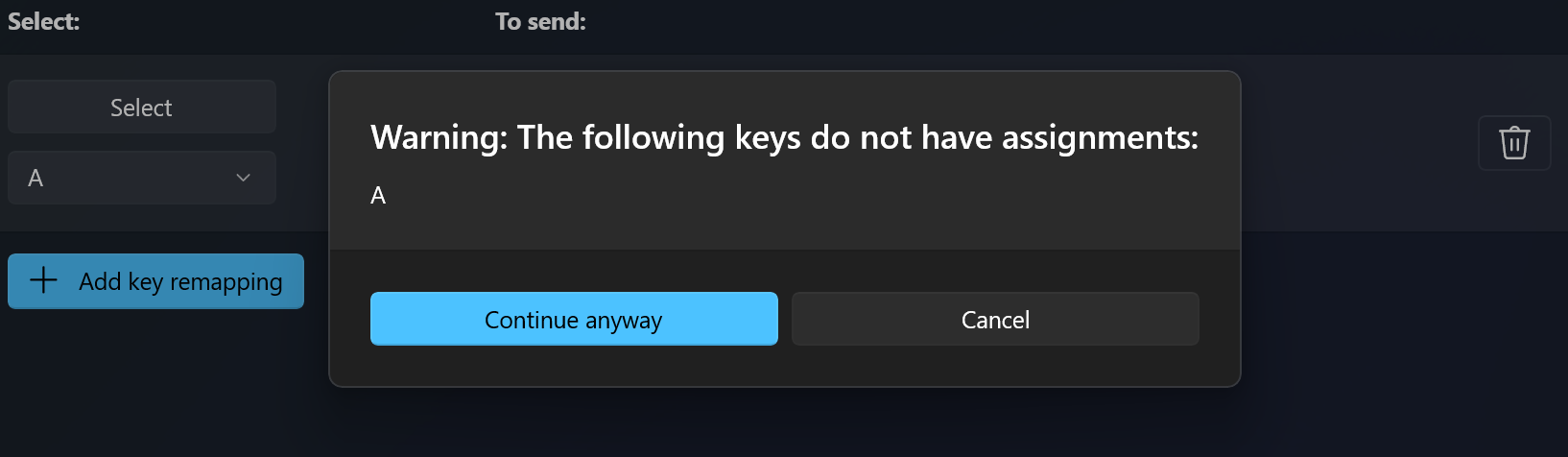
Nejčastější dotazy
Přemapoval(a) jsem nesprávné klávesy, jak to můžu rychle zastavit?
Aby opětovné mapování klíčů fungovalo, musí PowerToys běžet na pozadí a Keyboard Manager musí být povolené. K zastavení přemapovaných kláves zavřete PowerToys nebo zakažte Keyboard Manager v nastavení PowerToys.
Můžu použít Keyboard Manager na přihlašovací obrazovce?
Ne, Keyboard Manager je k dispozici jenom v případě, že PowerToys běží a na žádné obrazovce s heslem, včetně při spuštění jako správce, nepracuje.
Musím restartovat počítač nebo PowerToys, aby se opětovné mapování uplatnilo?
Ne, přemapování by mělo dojít okamžitě po stisknutí OK.
Kde jsou profily pro Mac/Linux?
Aktuálně nejsou zahrnuty profily Mac a Linux.
Bude to fungovat na videohrách?
Doporučujeme, abyste se při hraní her vyhnuli používání Keyboard Manager, protože to může mít vliv na výkon hry. Bude také záviset na tom, jak hra přistupuje k vašim klíčům. Některá rozhraní API klávesnice nefungují s Keyboard Manager.
Bude přemapování fungovat, když změním jazyk zadávání?
Ano, to bude. Pokud teď přemapujete A na B na klávesnici v angličtině (USA) a pak změníte nastavení jazyka na francouzštinu, psaní A na francouzské klávesnici (Q na fyzické klávesnici v angličtině) bude mít za následek B, to je konzistentní s tím, jak Windows zpracovává vícejazyčný vstup.
Můžu mít různá mapování kláves na více klávesnicích?
V současné době ne. Nevíme o rozhraní API, kde vidíme vstup a ze kterého zařízení pochází. Typickým případem použití je přenosný počítač s externí klávesnicí připojenou.
V rozevíracích nabídkách se zobrazují klíče, které nefungují. Proč to je?
Keyboard Manager uvádí přiřazení všech známých fyzických kláves na klávesnici. Některá z těchto mapování nemusí být na klávesnici dostupná, protože nemusí existovat fyzická klávesa, ke které odpovídá. Například níže uvedená možnost Spustit aplikaci 1 je dostupná jenom na klávesnicích, které fyzicky mají klávesu Spustit aplikaci 1. Pokus o mapování na a z této klávesy na klávesnici, která nepodporuje klávesu Start App 1, způsobí nedefinované chování.
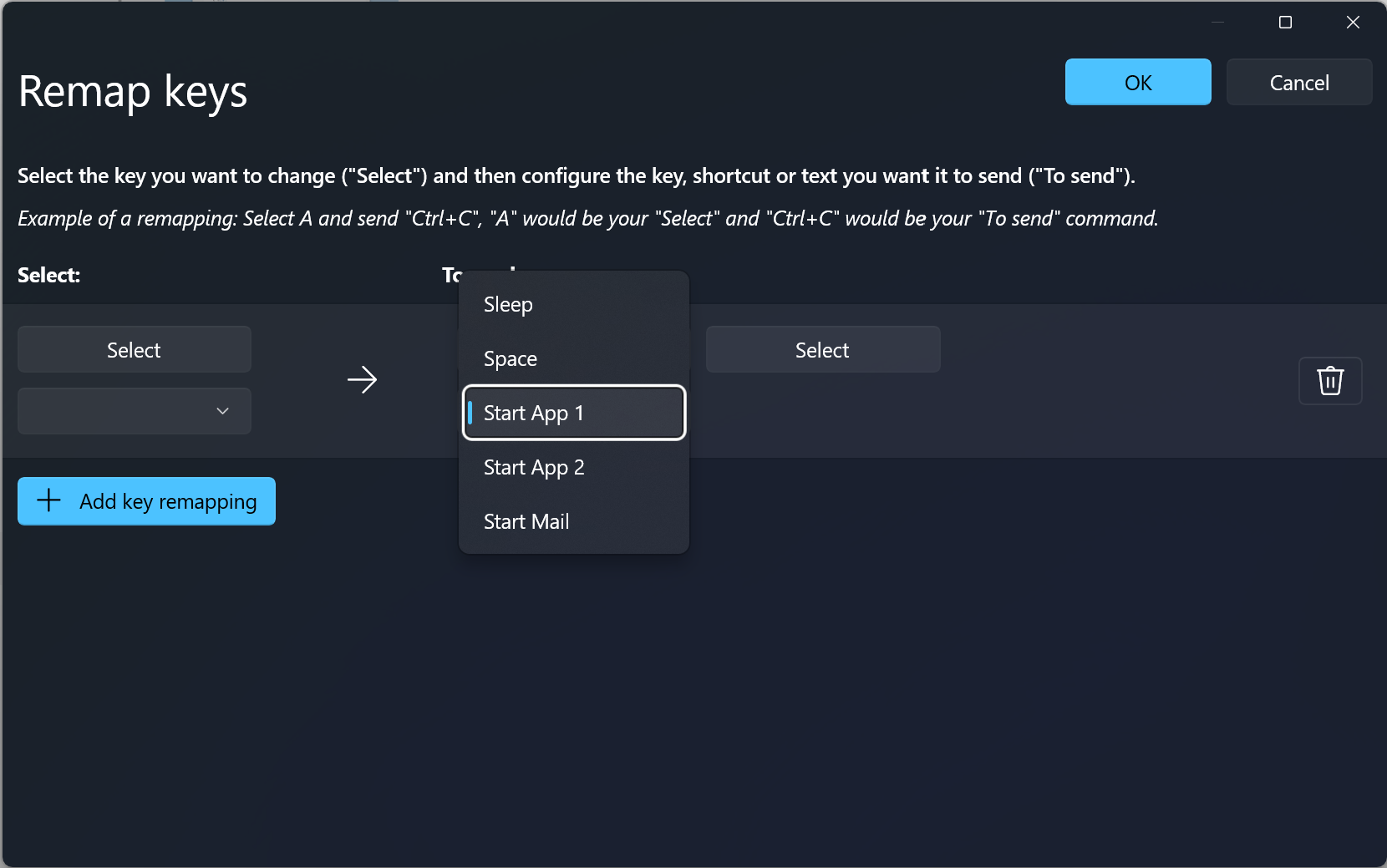
Řešení problémů
Pokud jste se pokusili přemapovat klávesu nebo zkratku a máte potíže, může jít o jeden z následujících problémů:
- Spustit jako správce: Přemapování nebude fungovat v aplikaci nebo okně, pokud je toto okno spuštěné v režimu správce (se zvýšenými oprávněními) a PowerToys není spuštěno jako správce. Zkuste spustit PowerToys jako správce.
- Nezachycování kláves:Keyboard Manager zachytí háky klávesnice a přemapuje klávesy. Některé aplikace, které to také dělají, mohou kolidovat s Keyboard Manager. Pokud chcete tento problém vyřešit, přejděte do nastavení, zakažte a znovu povolte Keyboard Manager.
Známé problémy
- Keyboard Manager by se neměly používat při přehrávání videohry. Keyboard Manager zachycení stisků kláves aktuálně ovlivní FPS.
- Přemapování kláves, jako jsou Win, Ctrl, Alt nebo Shift, může narušit gesta a některé speciální klávesy.
- AltGr a Ctrl+Alt poskytují problémy, protože AltGr se chová jako (L)Ctrl + (R)Alt a přemapování některé z těchto kláves může přerušit funkci.
- Všimněte si, že některé klávesové zkratky skutečně posílají klávesovou zkratku. Mezi běžné příklady patří klávesa Office (Win+Ctrl+Alt+Shift) a copilotová klávesa (Win+ C nebo Left-Shift + Windows klávesa + F23).
Podívejte se na seznam všech otevřených problémů se správcem klávesnice.
Nainstalovat PowerToys
Tento nástroj je součástí Microsoft PowerToys nástrojů pro pokročilé uživatele. Poskytuje sadu užitečných nástrojů pro ladění a zjednodušení Windows prostředí pro vyšší produktivitu. Informace o instalaci PowerToysnajdete v tématu Instalace PowerToys.
Windows developer
