Holografická komunikace – MRTK2
Holografická komunikace streamuje holografický obsah z počítače do Microsoft HoloLens v reálném čase pomocí Wi-Fi nebo připojení kabelem USB. Tato funkce může výrazně zvýšit produktivitu vývojářů při vývoji aplikací pro hybridní realitu.
Sada XR SDK, jak je uvedeno níže, odkazuje na nový kanál XR Unity v Unity 2019.3 a novějších. Další informace o používání sady XR SDK s MRTK najdete tady . Starší verze XR odkazuje na stávající kanál XR, který je součástí Unity 2018, zastaralý v Unity 2019.3 a odebraný v Unity 2020.
Počáteční nastavení
Pokud chcete povolit vzdálené komunikace s HoloLensem, je důležité zajistit, aby projekt používal nejnovější komponenty vzdálené komunikace.
- Otevřít Správce balíčků oken >
- Pokud používáte starší verzi XR: Ověřte, že je nainstalovaná nejnovější verze balíčku Windows Mixed Reality.
- Pokud používáte sadu XR SDK: Ověřte, že je nainstalovaná nejnovější verze balíčku modulu plug-in Windows XR .
- Ujistěte se, že je v HoloLensu nainstalovaná nejnovější aplikace Holographic Remoting prostřednictvím Microsoft Storu.
V závislosti na tom, který kanál se v projektu používá, pokračujte pokyny pro instalaci starší verze XR nebo pokyny k nastavení sady XR SDK .
Pokyny k instalaci starší verze XR
Následující pokyny platí pouze pro vzdálené komunikace s HoloLens 2. Pokud provádíte pouze vzdálené komunikace s HoloLensem (1. generace), přeskočte k části Připojení k HoloLensu pomocí Wi-Fi.
Při použití HoloLens 2 byla do SADY MRTK přidána podpora pro vzdálené komunikace pro kloubové údaje o sledování rukou a očí. Pokud chcete tyto funkce povolit, postupujte podle kroků popsaných v tématu Import DotNetWinRT do projektu.
Po importu je dalším krokem výběr Mixed Reality>Toolkit>Utilities>Windows Mixed Reality>Kontrola konfigurace. Tento krok přidá definici skriptování, která povoluje závislost DotNetWinRT.
Poznámka
Při použití Unity 2019.4 a novějších není nutné spouštět nástroj Kontrola konfigurace.
Pokud chcete povolit sledování kloubů rukou a sledování očí, postupujte podle kroků v části Ladění HoloLens 2 vzdálené komunikace prostřednictvím importu balíčků Unity a souvisejících oddílů.
Ladění HoloLens 2 vzdálené komunikace prostřednictvím importu balíčku Unity
Pokud HoloLens 2 klouby rukou a sledování očí nefungují přes vzdálené komunikace, existuje několik běžných bodů potenciálních problémů. Jsou uvedené níže v pořadí, ve kterém by se měly zkontrolovat.
Tyto problémy jsou obzvláště relevantní při spuštění na Unity 2019.3 nebo novějším.
Import DotNetWinRT do projektu
V zobrazení Zjistit funkce vyberte Mixed Reality Projekce WinRT.
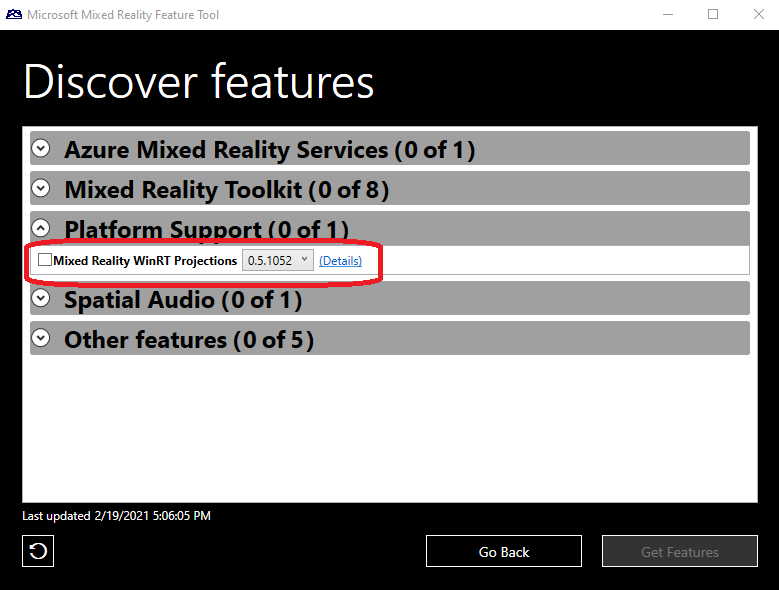
Klikněte na Získat funkce a pokračujte v importu balíčku.
DOTNETWINRT_PRESENT definovat zapsané do nastavení přehrávače
Poznámka
Při použití Unity 2019.4 a novějších je definice DOTNETWINRT_PRESENT obsažena v příslušných souborech .asmdef, a ne v Nastavení přehrávače Unity. Krok Zkontrolovat konfiguraci se nevyžaduje.
Počínaje mrtk verze 2.5.0 se z důvodů výkonu tato #define už nenastavuje automaticky. Chcete-li povolit tento příznak, použijte položku nabídky Mixed Reality Toolkit>Utilities>Windows Mixed Reality>Kontrola konfigurace.
Poznámka
Položka Zkontrolovat konfiguraci nezobrazuje potvrzení. Pokud chcete ověřit, že je definice nastavená, přejděte do Nastavení přehrávače Unity. Odtud na kartě UPW zkontrolujte v části Další nastavení možnost Skriptování definovat symboly. Ujistěte se, že je v seznamu správně napsaný DOTNETWINRT_PRESENT. Pokud tam je, tento krok byl úspěšný.

Odebrání podpory vzdálené komunikace specifické pro HoloLens 2
Pokud dochází ke konfliktům nebo jiným problémům kvůli přítomnosti adaptéru DotNetWinRT, obraťte se na jeden z našich zdrojů nápovědy.
Pokyny k nastavení sady XR SDK
Postupujte podle pokynů k nastavení Windows Mixed Reality na stránce Začínáme s MRTK a sadou XR SDK a ujistěte se, že jste provedli krok potřebný pro vzdálené komunikace HoloLense v editoru.
Připojení k HoloLensu pomocí Wi-Fi
Po nakonfigurování projektu je možné vytvořit připojení k HoloLensu.
V nastavení sestavení souboru >se ujistěte, že typ sestavení projektu je nastavený na Univerzální platforma Windows
V HoloLensu spusťte aplikaci Holographic Remoting .
V Unity vyberte Mixed Reality > Vzdálené > holografické komunikace pro Režim přehrávání.
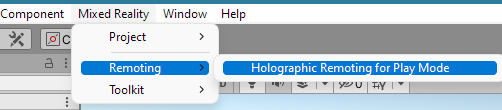
Režim emulace nastavte na Remote (Vzdálený) na Device (Zařízení).
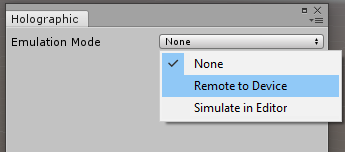
(Platí pouze pro starší verzi XR) Vyberte Verzi zařízení.
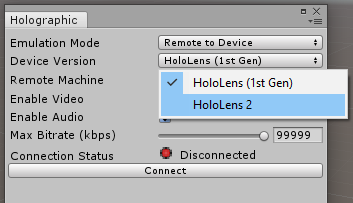
Pomocí IP adresy zobrazené v aplikaci Holographic Remoting Player nastavte pole Vzdálený počítač .
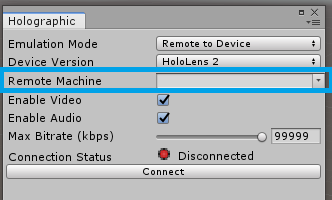
Klikněte na Připojit.
Poznámka
Pokud se nemůžete připojit, ujistěte se, že váš HoloLens 2 není připojený k počítači, a restartujte Unity.
Připojení k HoloLensu pomocí kabelu USB
Připojení kabelem USB poskytuje lepší kvalitu a stabilitu vykreslování. Pokud chcete použít připojení kabelem USB, odpojte se od Zařízení HoloLens od Wi-Fi v Nastavení holoLensu a spusťte aplikaci Holographic Remoting Player. Zobrazí se IP adresa, která začíná na 169. Tuto IP adresu použijte v nastavení holografické emulace Unity pro připojení. Po zjištění IP adresy kabelu USB je bezpečné znovu připojit HoloLens k Wi-Fi.
Spuštění relace vzdálené komunikace
Když je Unity připojená k HoloLensu, přejděte do režimu přehrávání v editoru.
Po dokončení relace ukončete režim přehrávání.
Poznámka
U některých verzí Unity je známý problém, kdy se editor může přestat zablokovat při přechodu do režimu přehrávání během relace vzdálené komunikace. Tento problém se může projevit, pokud je při načtení projektu otevřené okno Holographic. Abyste měli jistotu, že k tomuto problému nedojde, vždy před ukončením Unity zavřete dialogové okno Holographic.