Vytvoření první aplikace HoloLens Unreal
Tato příručka vás provede procesem spuštění první aplikace Mixed Reality na HoloLensu v modulu Unreal Engine. V tradici "Hello World" vytvoříte jednoduchou aplikaci, která na obrazovce zobrazí datovou krychli. Aby byla užitečnější, vytvoříte také první gesto pro otočení datové krychle a ukončení aplikace.
Cíle
- Spuštění projektu HoloLens
- Povolení správných modulů plug-in
- Vytvoření datového assetu ARSessionConfig
- Nastavení vstupů gest
- Vytvoření základní úrovně
- Implementace gesta stažení prstů
Vytvoření nového projektu
První věc, kterou potřebujete, je projekt, se kterým budete pracovat. Pokud jste poprvé vývojáři aplikace Unreal, budete si muset stáhnout podpůrné soubory z aplikace Epic Launcher.
- Spustit Unreal Engine
- V kategorii New Project Categories (Nové kategorie projektů) vyberte Games (Hry ) a klikněte na Next (Další):
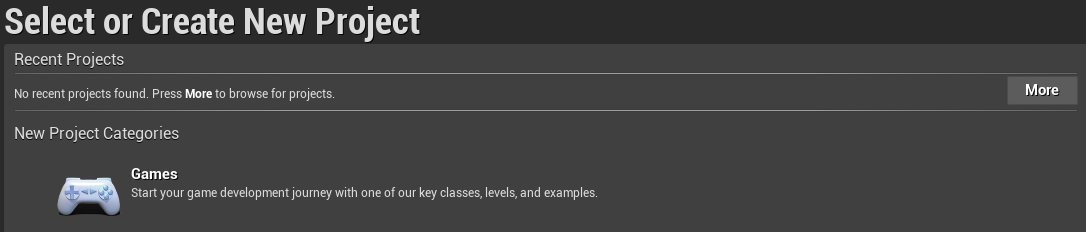
- Vyberte prázdnou šablonu a klikněte na Další:
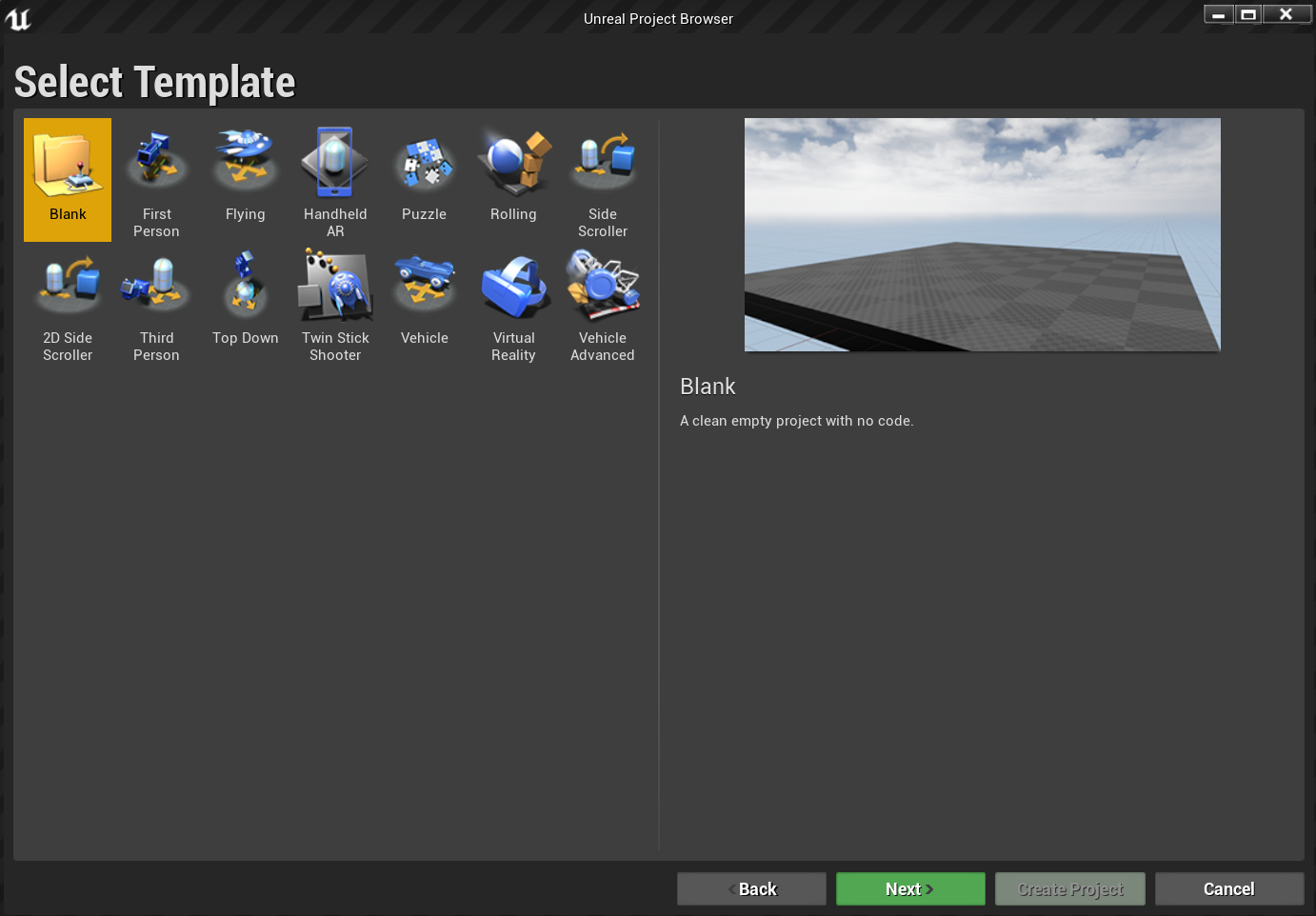
- V nastavení projektu nastavte C++, Škálovatelné 3D nebo 2D, Mobilní zařízení/tablet a Žádný počáteční obsah, zvolte umístění pro uložení a klikněte na Vytvořit projekt.
Poznámka
Místo projektu Podrobného plánu používáte C++, abyste mohli později použít modul plug-in OpenXR. V tomto rychlém startu se používá výchozí modul plug-in OpenXR, který je součástí modulu Unreal Engine. Doporučuje se ale stáhnout a používat oficiální modul plug-in Microsoft OpenXR. To vyžaduje, aby projekt byl projektem jazyka C++.
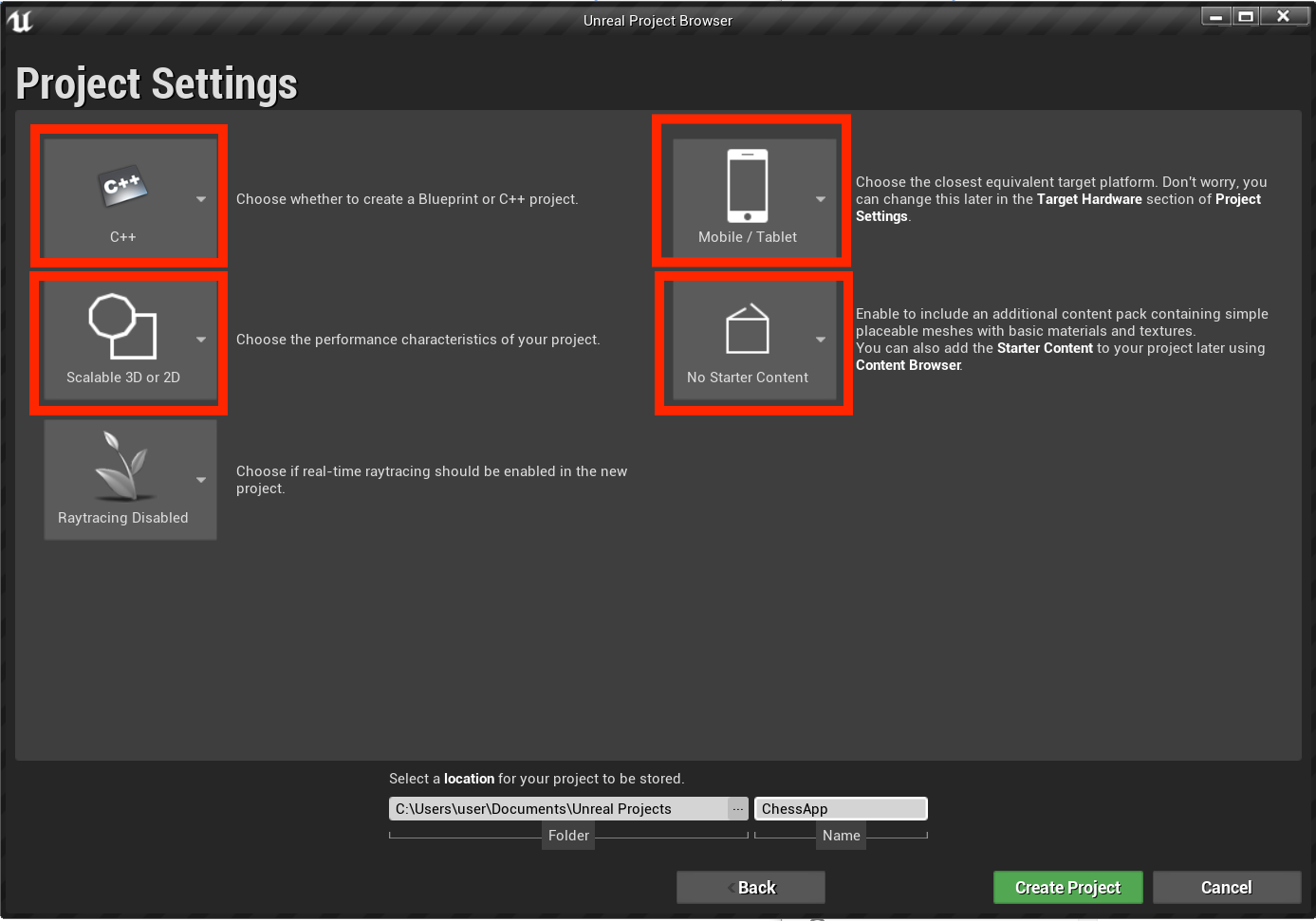
Nový projekt by se měl otevřít automaticky v editoru Unreal, což znamená, že jste připraveni na další část.
Povolení požadovaných modulů plug-in
Než začnete přidávat objekty do scény, budete muset povolit dva moduly plug-in.
- Otevřete Upravit > moduly plug-in a v seznamu předdefinovaných možností vyberte Rozšířená realita .
- Posuňte se dolů na HoloLens a zaškrtněte políčko Povoleno.
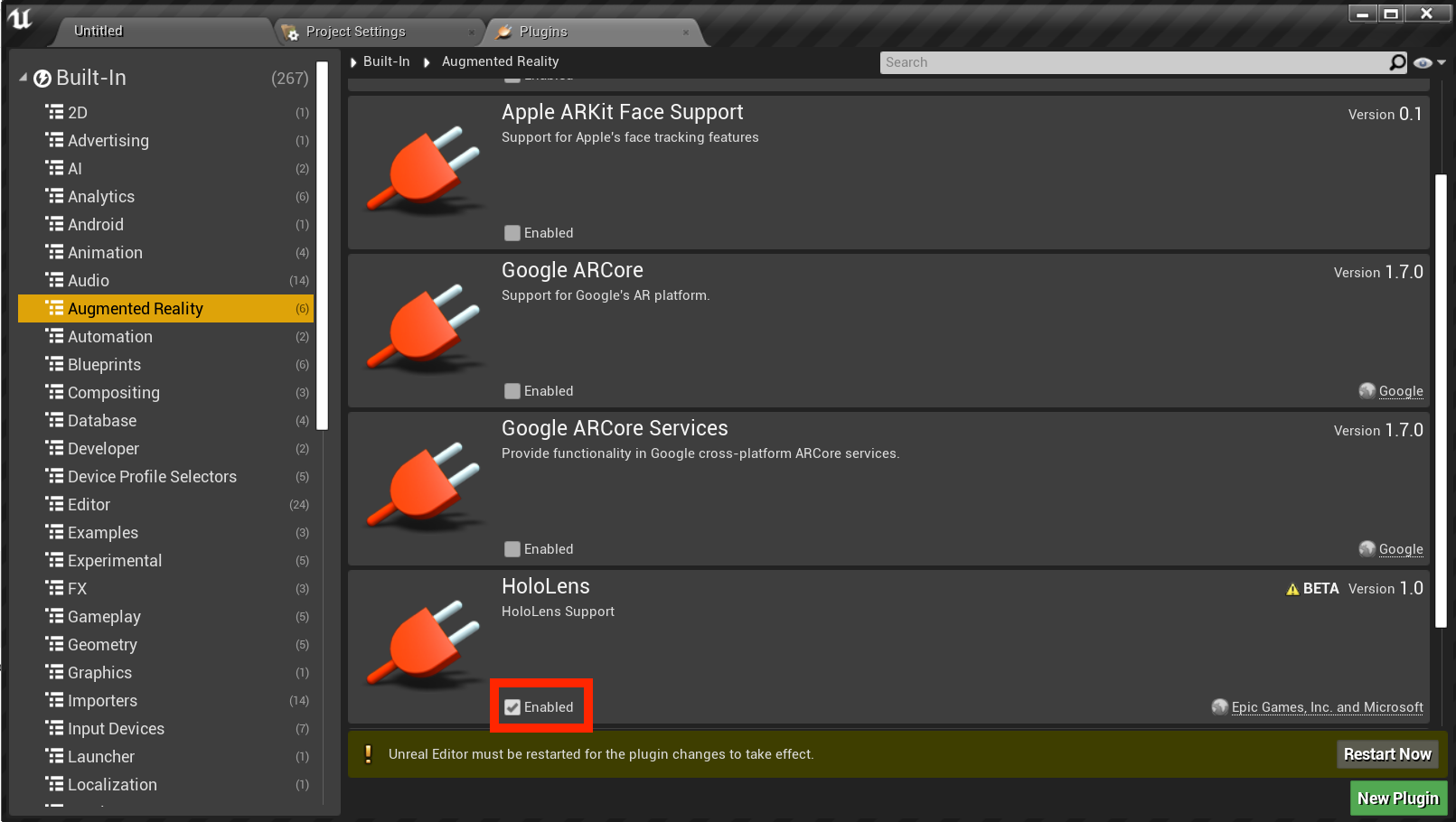
- Do vyhledávacího pole v pravém horním rohu zadejte OpenXR a povolte moduly plug-in OpenXR a OpenXRMsftHandInteraction :


- Restartujte editor.
Poznámka
Tento kurz používá OpenXR, ale dva moduly plug-in, které jste nainstalovali výše, v současné době neposkytují úplnou sadu funkcí pro vývoj pro HoloLens. Modul plug-in HandInteraction bude stačit pro gesto Stažení prstů, které použijete později, ale pokud chcete jít nad rámec základů, budete si muset stáhnout modul plug-in Microsoft OpenXR.
Když jsou moduly plug-in povolené, můžete se zaměřit na jejich naplnění obsahem.
Vytvoření úrovně
Vaším dalším úkolem je vytvořit sestavu přehrávače s výchozím bodem a datovou krychlí pro referenci a měřítko.
- Vyberte Nová úroveň souboru > a zvolte Prázdná úroveň. Výchozí scéna v oblasti zobrazení by teď měla být prázdná.
- Na kartě Režimy vyberte Základní a přetáhněte PlayerStart do scény.
- Na kartě Podrobnosti nastavte Umístění na X = 0, Y = 0 a Z = 0 , aby se uživatel při spuštění aplikace umístil do středu scény.
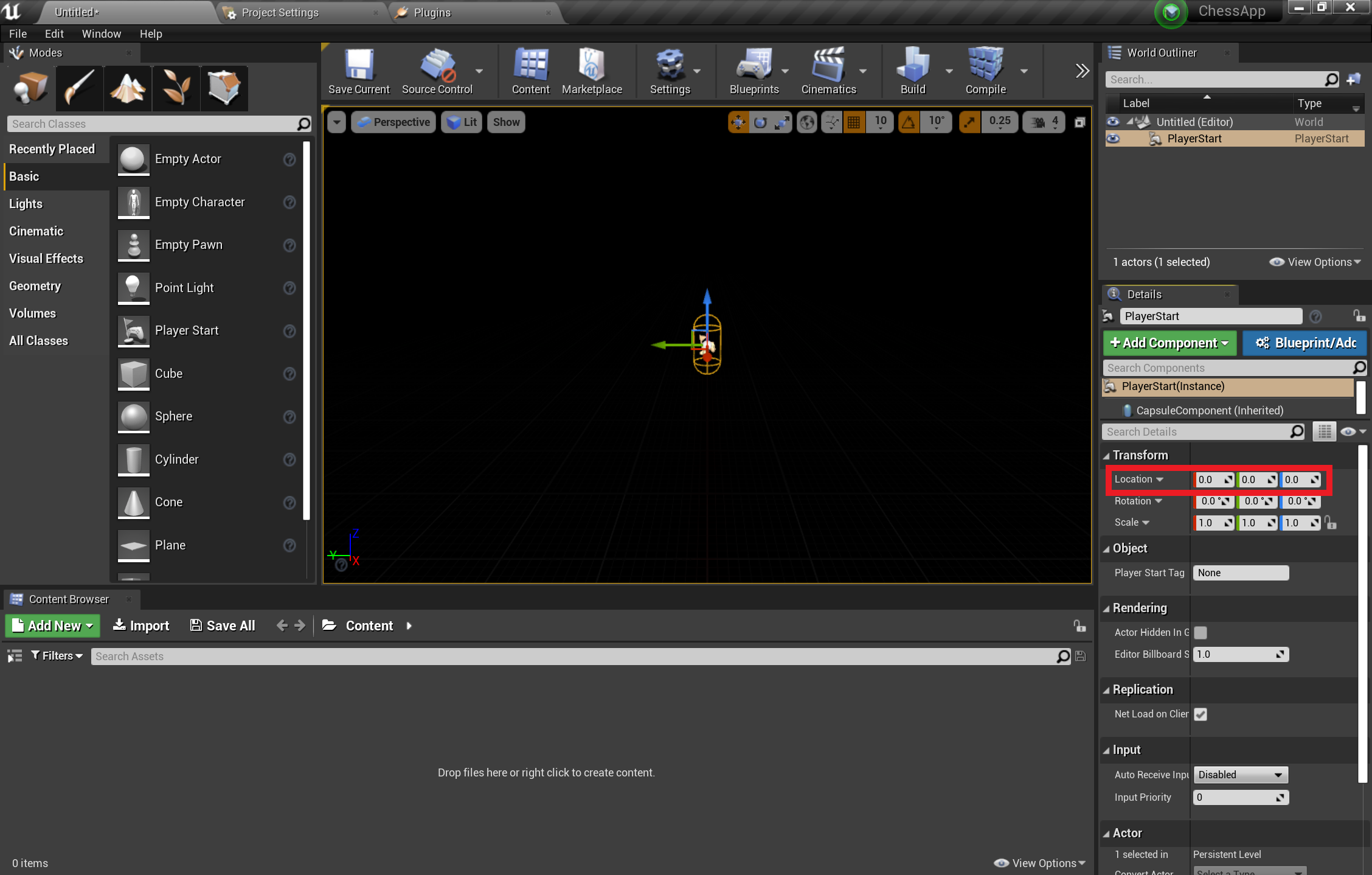
- Z karty Základní přetáhněte datovou krychli na scénu.
- Nastavte umístění datové krychle na X = 50, Y = 0 a Z = 0 , aby se datová krychle při startu umístila 50 cm od přehrávače.
- Změňte měřítko datové krychle na X = 0,2, Y = 0,2 a Z = 0,2.
Datovou krychli neuvidíte, dokud do scény nepřidáte světlo, což je váš poslední úkol před otestem scény.
- Na panelu Režimy přepněte na kartu Světla a přetáhněte směrové světlo do scény.
- Umístěte kontrolku nad PlayerStart , abyste ho viděli.
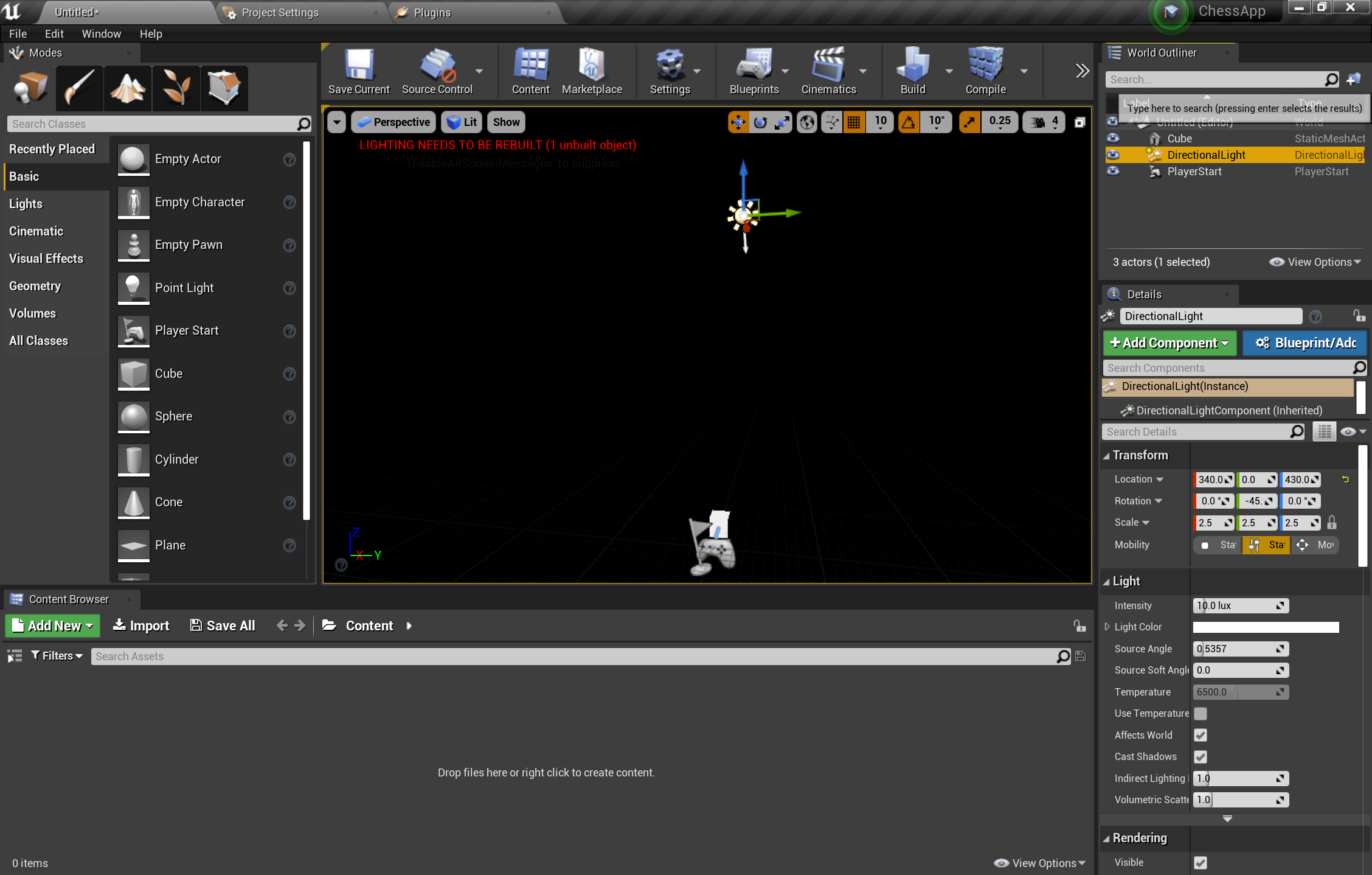
- Přejděte na Uložit aktuální soubor>, pojmenujte svoji úroveň Hlavní a vyberte Uložit.
Když je scéna nastavená, stiskněte na panelu nástrojů Přehrát a zobrazte datovou krychli v akci. Až skončíte s obdivováním své práce, zastavte aplikaci stisknutím klávesy Esc.
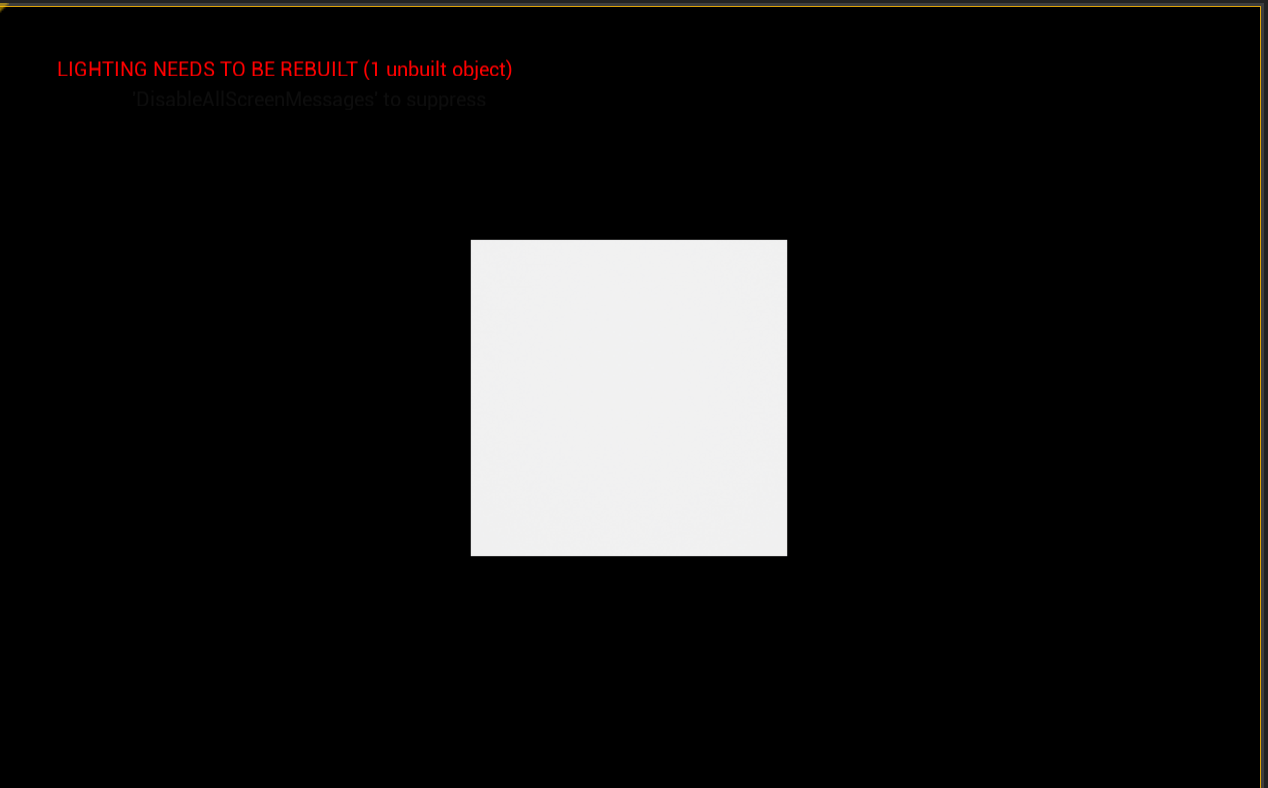
Teď, když je scéna nastavená, ji připravíme na některé základní interakce v rozšířeném zobrazení. Nejprve je potřeba vytvořit relaci rozšířeného rozšířeného zobrazení a přidat podrobné plány, které umožní interakci rukou.
Přidání prostředku relace
Relace rozšířené rozšířené verze v Unreal se neprobíhnou samy o sobě. Pokud chcete použít relaci, potřebujete datový asset ARSessionConfig, se kterým budete pracovat, což je váš další úkol:
- V prohlížeči obsahu vyberte Přidat nový > různý > datový asset a ujistěte se, že jste na úrovni kořenové složky Obsahu.
- Vyberte ARSessionConfig, klikněte na Vybrat a pojmenujte prostředek ARSessionConfig:
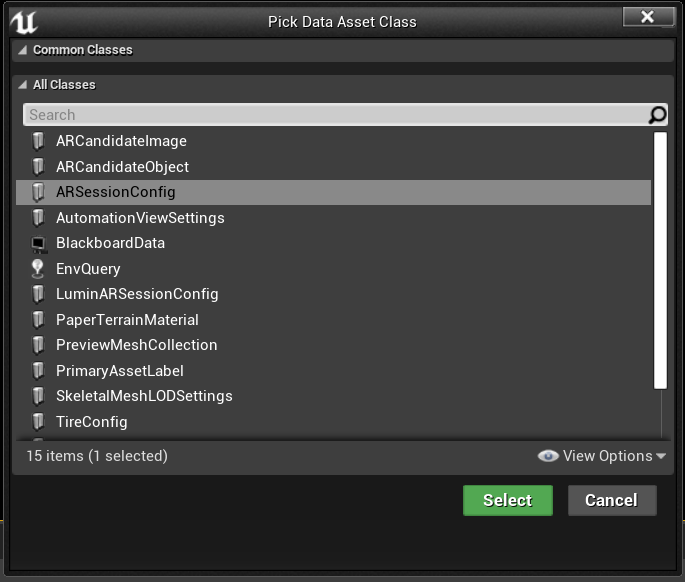
- Poklikáním otevřete ARSessionConfig , uložte ho se všemi výchozími nastaveními a vraťte se do hlavního okna:
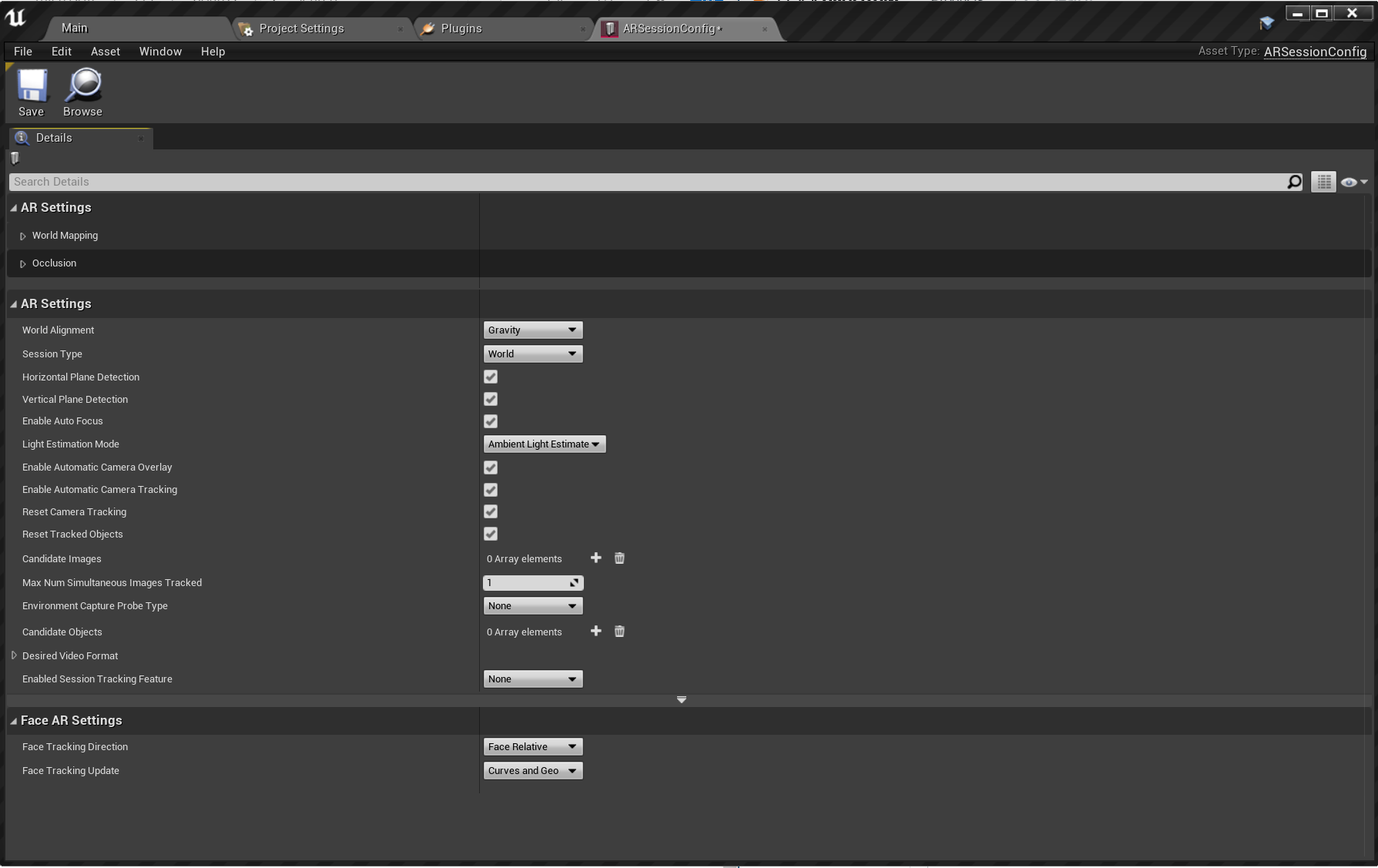
Až to uděláte, vaším dalším krokem je ujistit se, že relace rozšířeného ověřování se spustí a zastaví, když se úroveň načte a skončí. Unreal má naštěstí speciální podrobný plán s názvem Level Blueprint , který funguje jako globální graf událostí na úrovni. Připojení prostředku ARSessionConfig v podrobném plánu úrovně zaručuje, že se relace rozšířené dostupnosti spustí hned, jak hra začne hrát.
- Na panelu nástrojů editoru vyberte Podrobné plány > Otevřít podrobný plán úrovně:
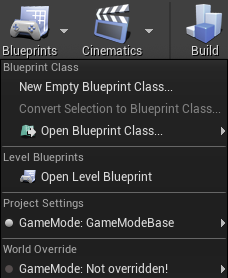
- Přetáhněte spouštěcí uzel (ikona šipky směřující doleva) mimo Event BeginPlay a uvolnění.
- Vyhledejte uzel Start AR Session (Spustit relaci ar) a stiskněte Enter.
- Klikněte na rozevírací seznam Vybrat prostředek v části Konfigurace relace a zvolte asset ARSessionConfig .
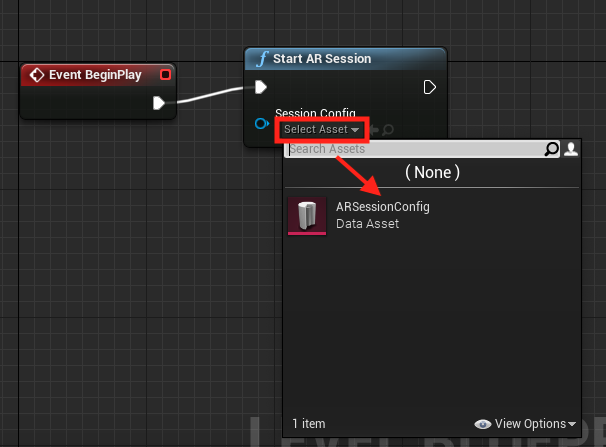
- Klikněte pravým tlačítkem na libovolné místo v EventGraph a vytvořte nový uzel Event EndPlay .
- Přetáhněte připínáček spuštění a uvolnění, vyhledejte uzel zastavit relaci ar a stiskněte Enter.
- Klikněte na Compile (Zkompilovat), pak Save (Uložit ) a vraťte se do hlavního okna.
Důležité
Pokud relace rozšířené dostupnosti stále běží, i když úroveň skončí, můžou některé funkce přestat fungovat, pokud aplikaci restartujete během streamování do náhlavní soupravy.
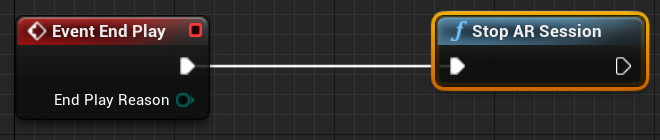
Nastavení vstupů
- Vyberte Upravit > nastavení projektu a přejděte na Vstup motoru>.
- Vyberte ikonu + vedle mapování akcí a vytvořte akce RightPinch a LeftPinch :
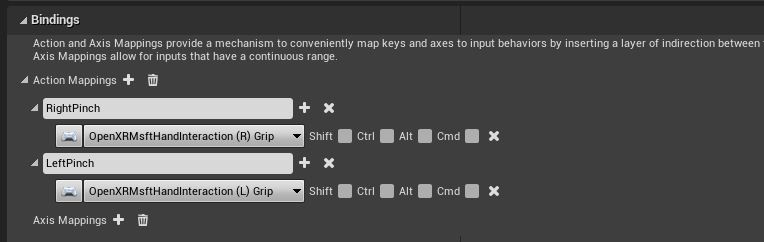
- Namapujte akce RightPinch a LeftPinch na příslušné akce OpenXR Msft Hand Interaction :
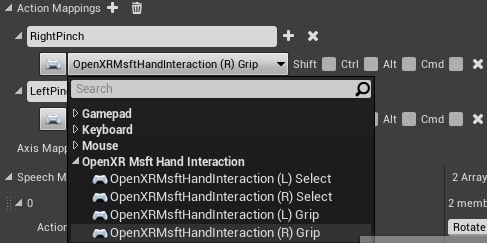
Nastavení gest
Teď, když jsme nastavili vstupy, se můžeme dostat ke vzrušující části: Přidávání gest! Umožňuje otočit datovou krychli na pravé straně a ukončit aplikaci při stažení vlevo.
- Otevřete podrobný plán Level a přidejte objekty InputAction RightPinch a InputAction LeftPinch.
- Připojte událost pravého stažení prstů k objektu AddActorLocalRotation s datovou krychlí jako cílem a rozdílovým otočením nastaveným na X = 0, Y = 0 a Z = 20. Datová krychle se teď při každém stažení otočí o 20 stupňů.
- Připojení události levého stažení prstů k ukončení hry
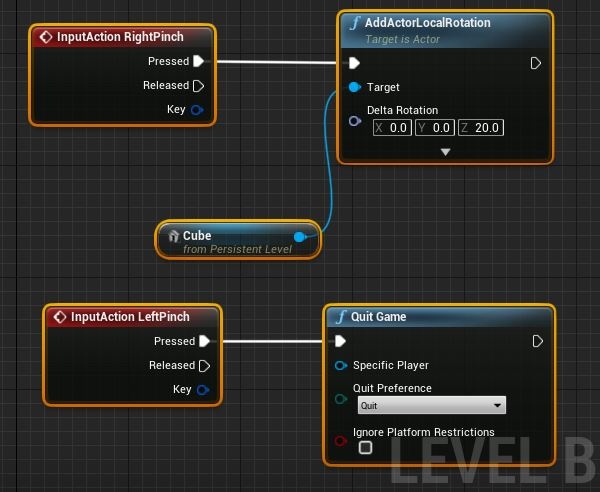
- V nastavení transformace datové krychle nastavte Možnost Mobility na Pohyblivá , aby se mohl dynamicky pohybovat:
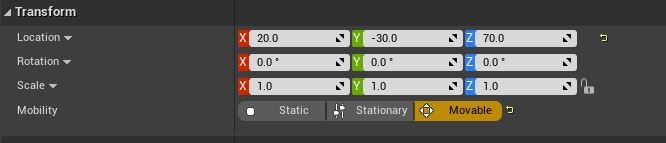
V tuto chvíli jste připraveni nasadit a otestovat aplikaci.