Publikování do Microsoft Storu
Až budete připraveni dostat aplikaci Unreal do světa, je potřeba před odesláním do Microsoft Storu aktualizovat několik nastavení projektu. Všechna tato nastavení mají výchozí hodnoty, ale měly by se změnit, aby produkční prostředí co nejlépe představovalo aplikaci.
Nastavení projektu pro balení úložiště
- Nejprve vyberte Popis nastavení > projektu a aktualizujte informace o hře a vydavateli:
- Název hry se zobrazí na dlaždici aplikace na HoloLensu.
-
Rozlišující název společnosti se používá při generování certifikátu projektu a měl by být ve formátu:
- CN=CommonName, O=OrganizationName, L=LocalityName, S=StateOrProvinceName, C=CountryName:
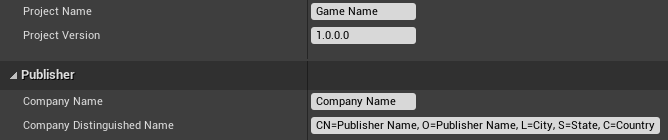
- Rozbalte část HoloLens v nastavení projektu a aktualizujte prostředky balení. Na stránce úložiště aplikace se zobrazí tyto názvy prostředků:
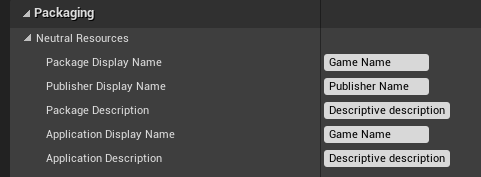
- Rozbalte oddíl Obrázky a aktualizujte výchozí obrázky z obchodu texturami, které představují aplikaci pro Store. Volitelně můžete zaškrtnutím políčka 3D Logo nahrát soubor glb, který se použije jako 3D živá datová krychle při spuštění aplikace:
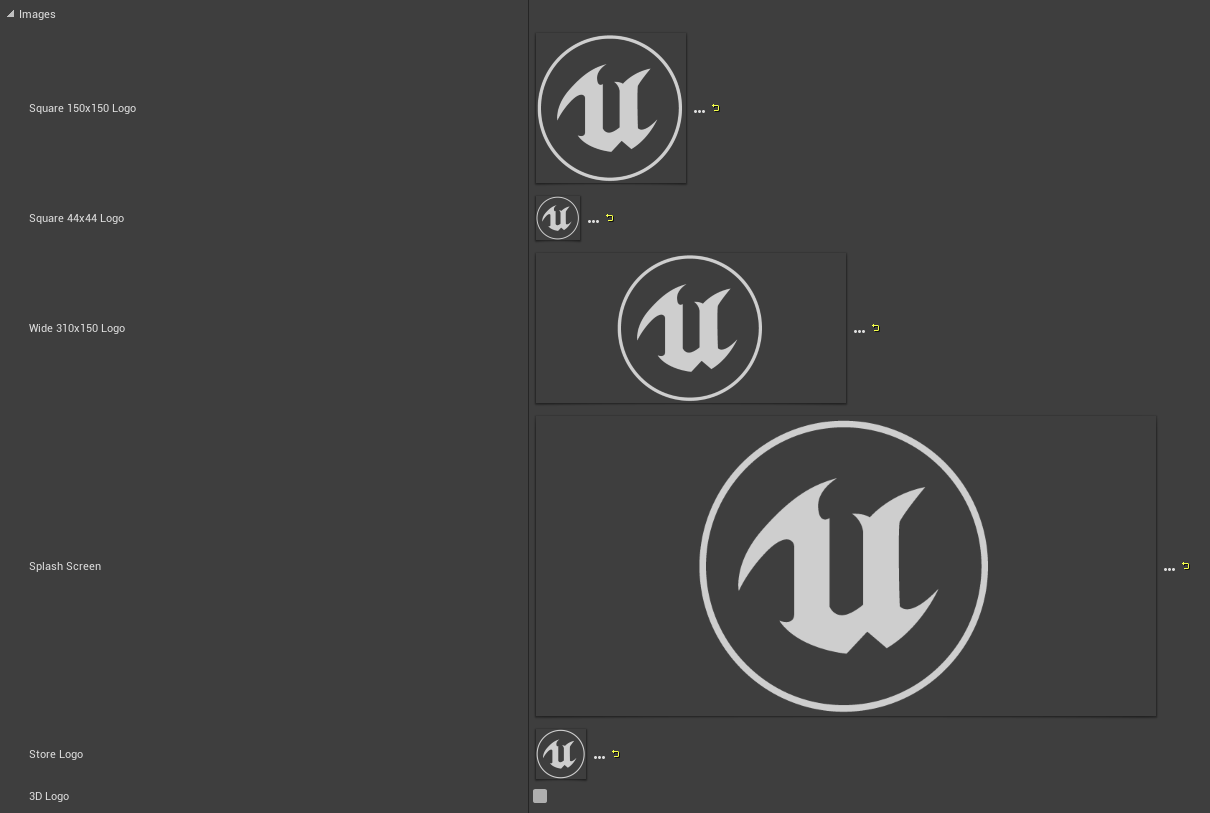
- Nakonec vyberte Vygenerovat nový a vygenerujte podpisový certifikát z názvu projektu a rozlišujícího názvu společnosti.
- Nastavte barvu pozadí dlaždice, která se zobrazí místo průhledných pixelů v obrázcích ze storu.
- Rozbalte rozevírací seznam a povolte použití maloobchodního prostředí Windows Storu ke spuštění na zařízeních uzamčených maloobchodním prodejem, nikoli na zařízeních odemčených od vývojáře.
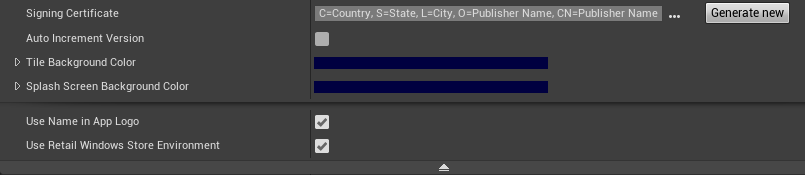
Volitelný instalační program aplikace
Soubor instalačního programu aplikace lze vytvořit z nastavení > projektu HoloLens, který lze použít k distribuci aplikace mimo store. Zaškrtněte políčko Měl by se vytvořit instalační program aplikace a nastavte adresu URL nebo síťovou cestu, kam chcete uložit soubor appxbundle hry.
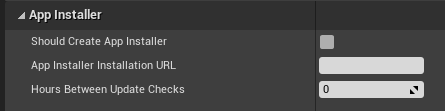
Při zabalení aplikace se vygeneruje appxbundle i appinstaller. Nahrajte appxbundle na adresu URL instalace a pak spusťte instalační program aplikace a nainstalujte aplikaci ze síťového umístění.
Certifikační sada aplikací pro Windows
Sada Windows 10 SDK se dodává se sadou Windows App Certification Kit (WACK) k ověření běžných problémů, které můžou mít vliv na nahrání balíčku do storu. WACK najdete v adresáři Windows Kits, obvykle pod následující cestou:
C:\Program Files (x86)\Windows Kits\10\App Certification Kit.
- Po zabalení souboru appx k publikování spusťte appcertui.exe a podle pokynů zkontrolujte appx:
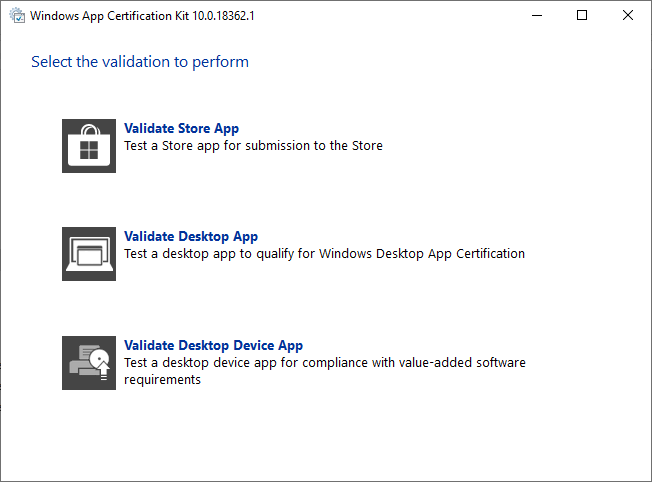
- Vyberte Ověřit aplikaci ve Storu:
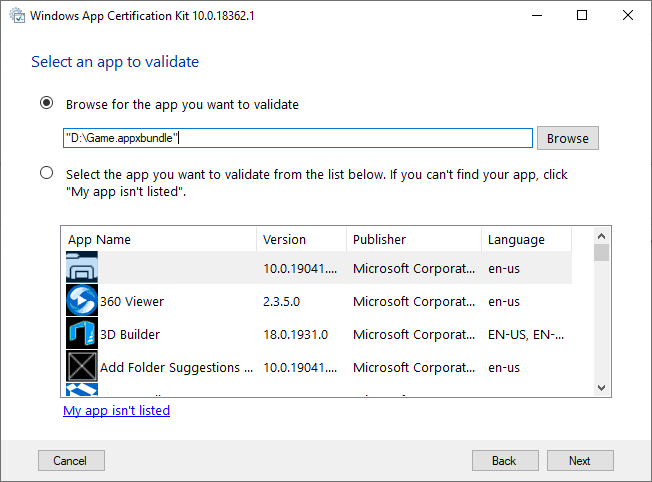
- V horní části vyhledejte appx a vyberte Další:
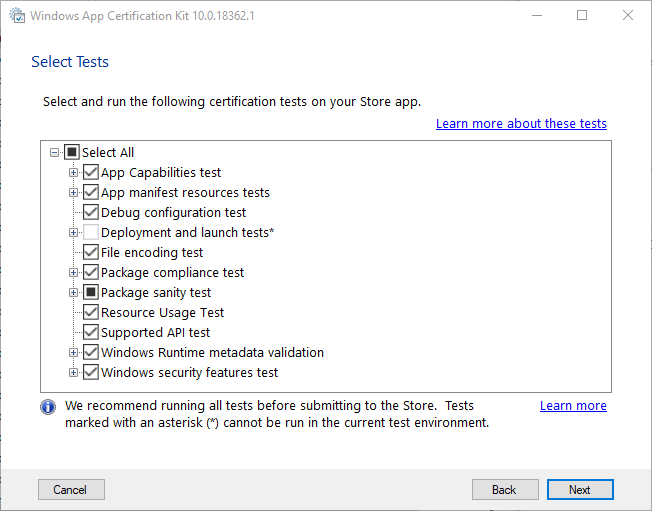
- Výběrem možnosti Další spusťte testy a vytvořte sestavu:
- Všechny dostupné testy, které je možné spustit na hostitelském počítači, budou ve výchozím nastavení povolené.
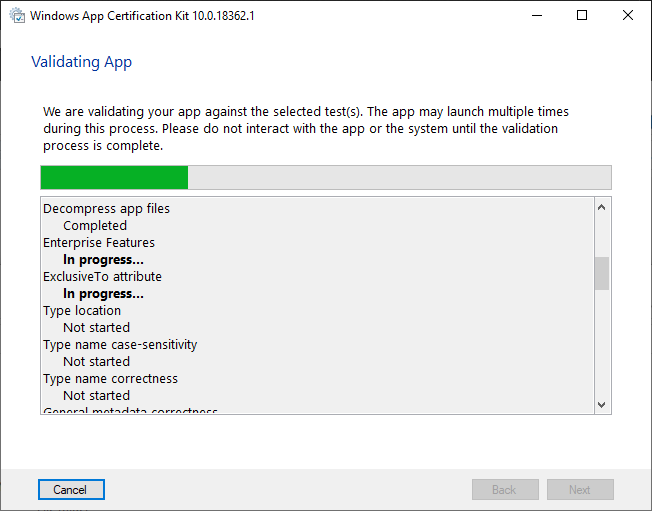
- Počkejte, až se testy dokončí. Po dokončení se v konečném okně zobrazí výsledek úspěšného nebo neúspěšného dokončení, který můžete zobrazit v uložené sestavě.
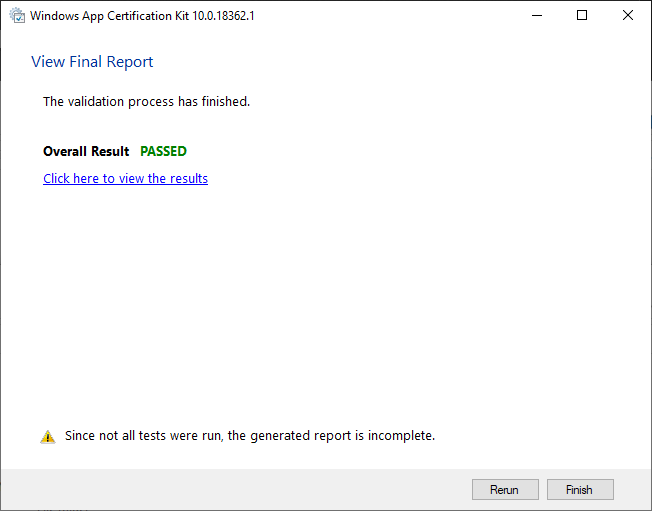
Známé selhání WACK u verze 4.25
Modul plug-in Windows Mixed Reality v Unreal 4.25 selže WACK, protože některé binární soubory x64 jsou součástí balení pro HoloLens. Selhání bude vypadat takto:
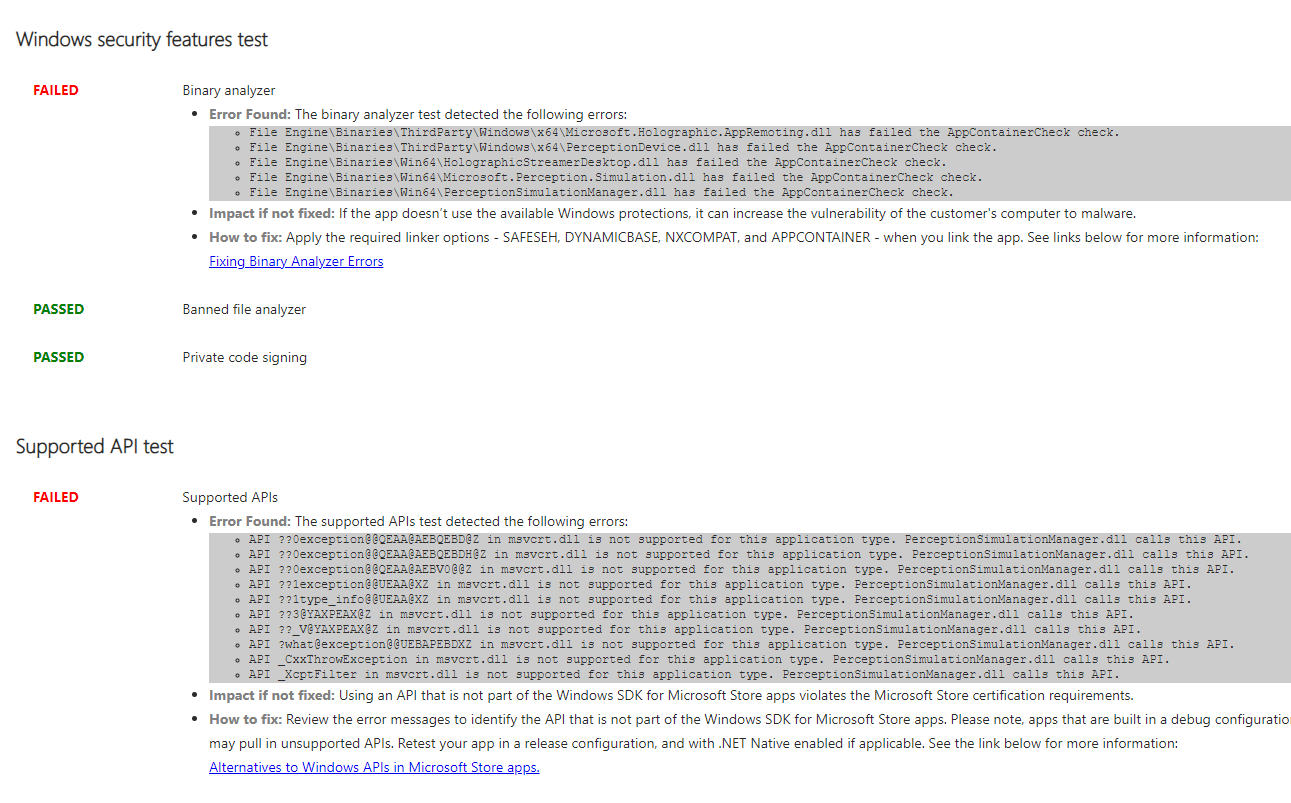
Tento problém vyřešíte takto:
- Otevřete projekt Unreal a klikněte pravým tlačítkem na ikonu Unreal na hlavním panelu do adresáře unreal instalace nebo zdrojového adresáře.
- Klikněte pravým tlačítkem na UE4Editor, vyberte vlastnosti a přejděte na cestu v položce Umístění :
Open Engine\Plugins\Runtime\WindowsMixedReality\Source\WindowsMixedRealityHMD\WindowsMixedRealityHMD.Build.cs.
- V souboru WindowsMixedRealityHMD.Build.cs upravte řádek 32 z:
if(Target.Platform != UnrealTargetPlatform.Win32)
na
if(Target.Platform == UnrealTargetPlatform.Win64)
- Zavřete Unreal, znovu otevřete projekt a znovu zabalte HoloLens. Znovu spusťte WACK a chyba bude pryč.