4. Sdílení pohybu objektů s více uživateli
V tomto kurzu se dozvíte, jak sdílet pohyby objektů, aby všichni účastníci sdíleného prostředí mohli spolupracovat a prohlížet si vzájemné interakce.
Cíle
- Konfigurace projektu tak, aby sdílel pohyby objektů
- Zjistěte, jak vytvořit základní aplikaci pro spolupráci s více uživateli.
Příprava scény
V této části připravíte scénu přidáním prefabu kurzu.
V okně Hierarchie rozbalte objekt MixedRealityPlayspace a vyberte podřízený objekt Hlavní kamera a pak v okně Inspektoru pomocí tlačítka Přidat komponentu přidejte komponentu Správce kamery (Script) ar do objektu Main Camera :
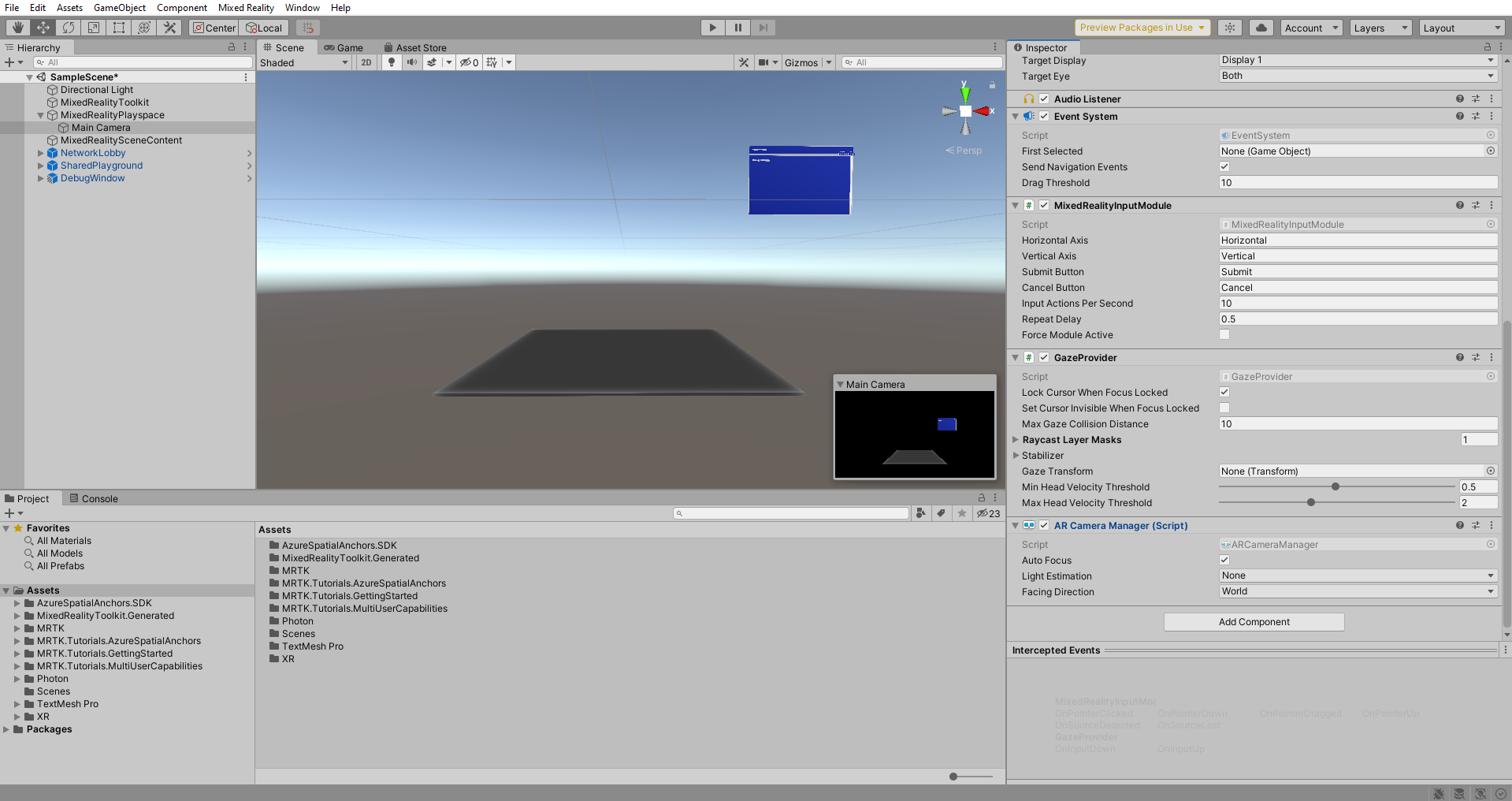
V okně Projekt přejděte do sady MrTK Assets>(Prostředky MRTK). Složku Tutorials.MultiUserCapabilities>Prefabs a přetáhněte prefab TableAnchor do objektu SharedPlayground v okně Hierarchy a přidejte ho do scény jako podřízený objekt SharedPlayground:
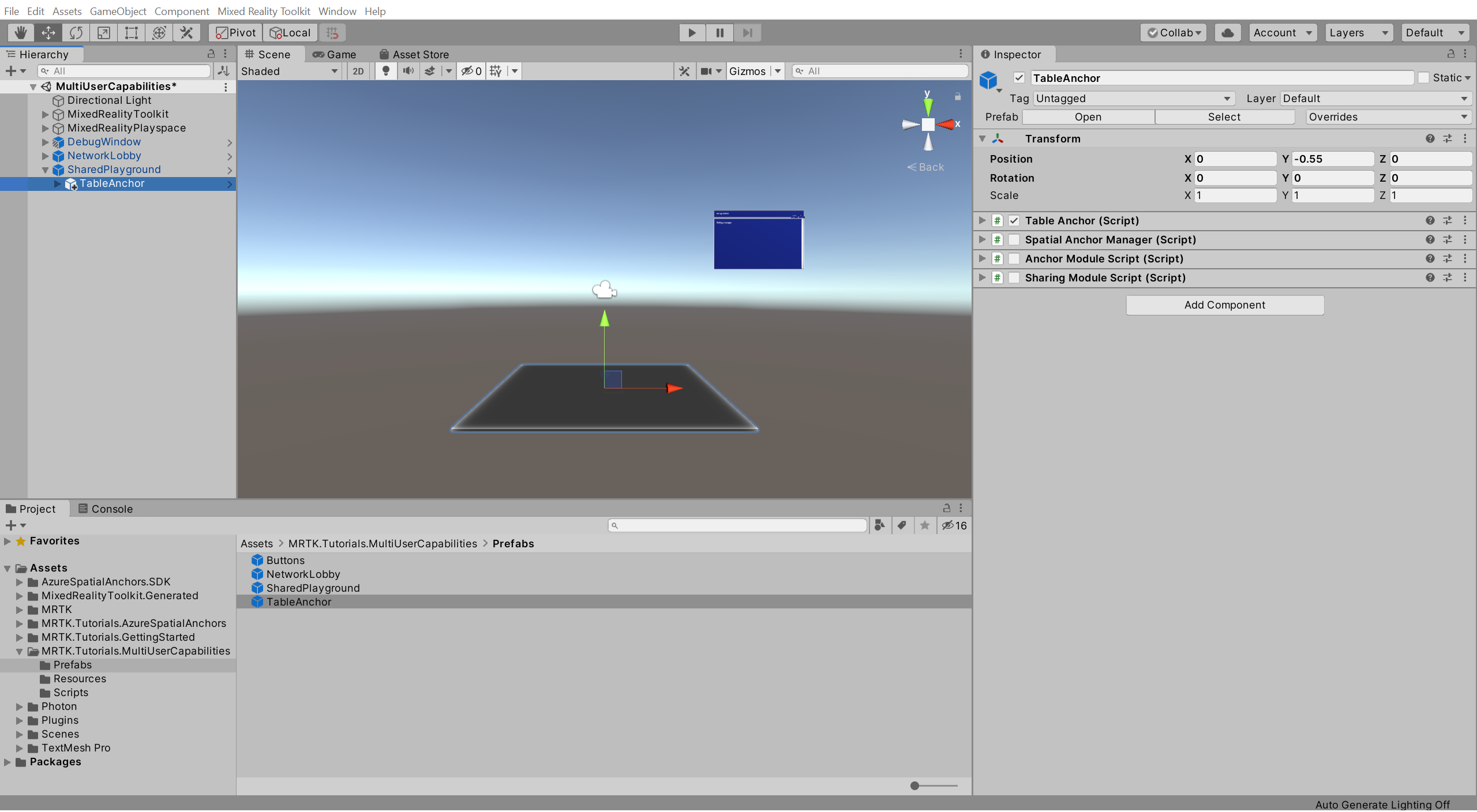
V okně Hierarchie se ujistěte, že objekt MixedRealityPlayspace je rozbalený a je vybraný objekt TableAnchor . Přetáhněte komponentu Main Camera (Hlavní kamera ) do pole Kamera komponenty TableAnchor Ar Session Origin(Původ relace AR ):
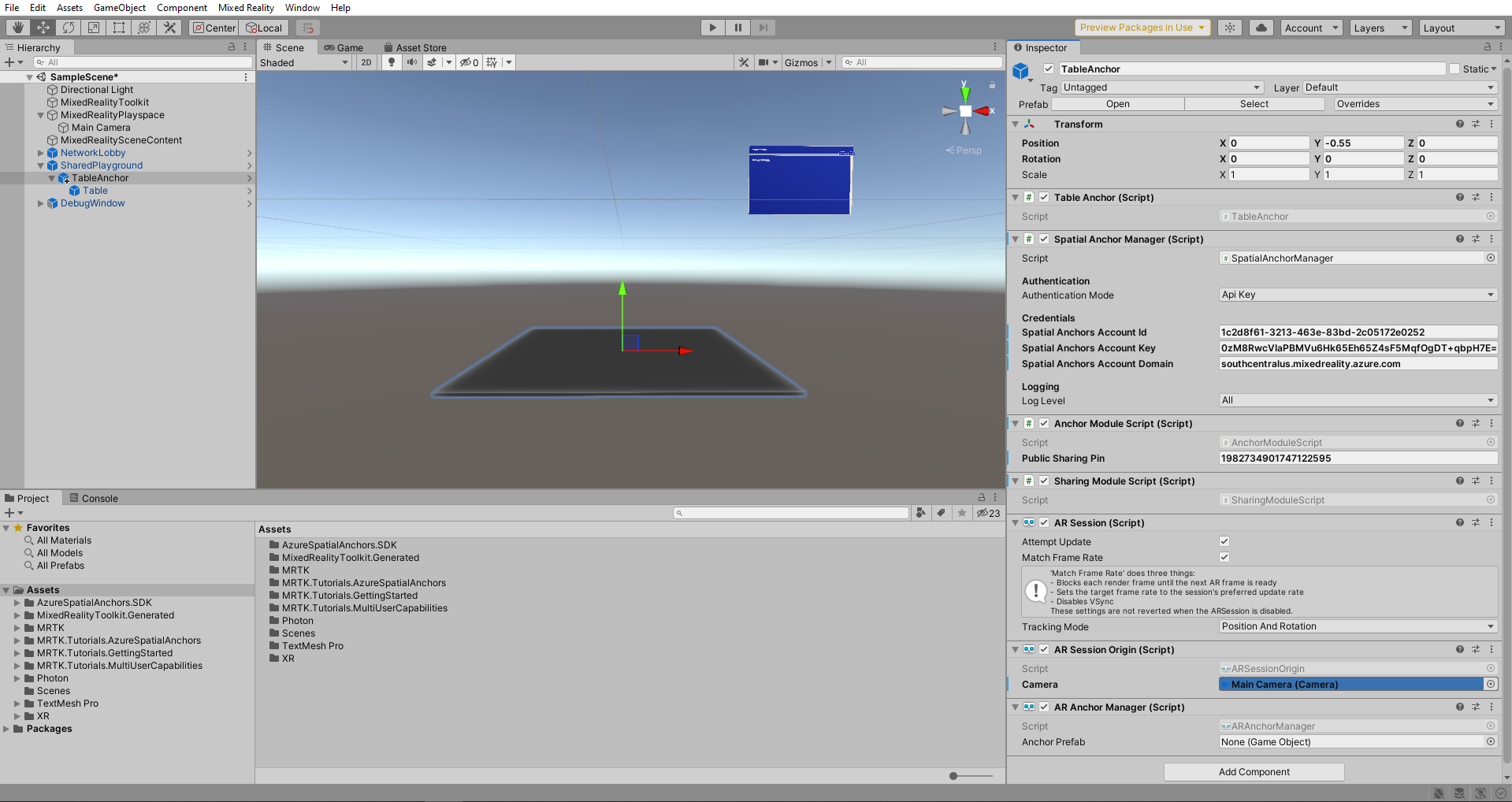
Konfigurace pun pro vytváření instancí objektů
V této části nakonfigurujete projekt tak, aby používal prostředí Průzkumníka roverů vytvořené během kurzů Začínáme , a definujete, kde se vytvoří instance.
V okně Projekt přejděte do sady MrTK Assets>(Prostředky MRTK). Tutorials.MultiUserCapabilities>Resources složka.
V okně Hierarchie rozbalte objekt NetworkLobby a vyberte podřízený objekt NetworkRoom , pak v okně inspektoru vyhledejte komponentu Photon Room (Script) a nakonfigurujte ji následujícím způsobem:
- Do pole Prefab Průzkumníka roveru přiřaďte RoverExplorer_Complete_Variant prefab ze složky Resources.
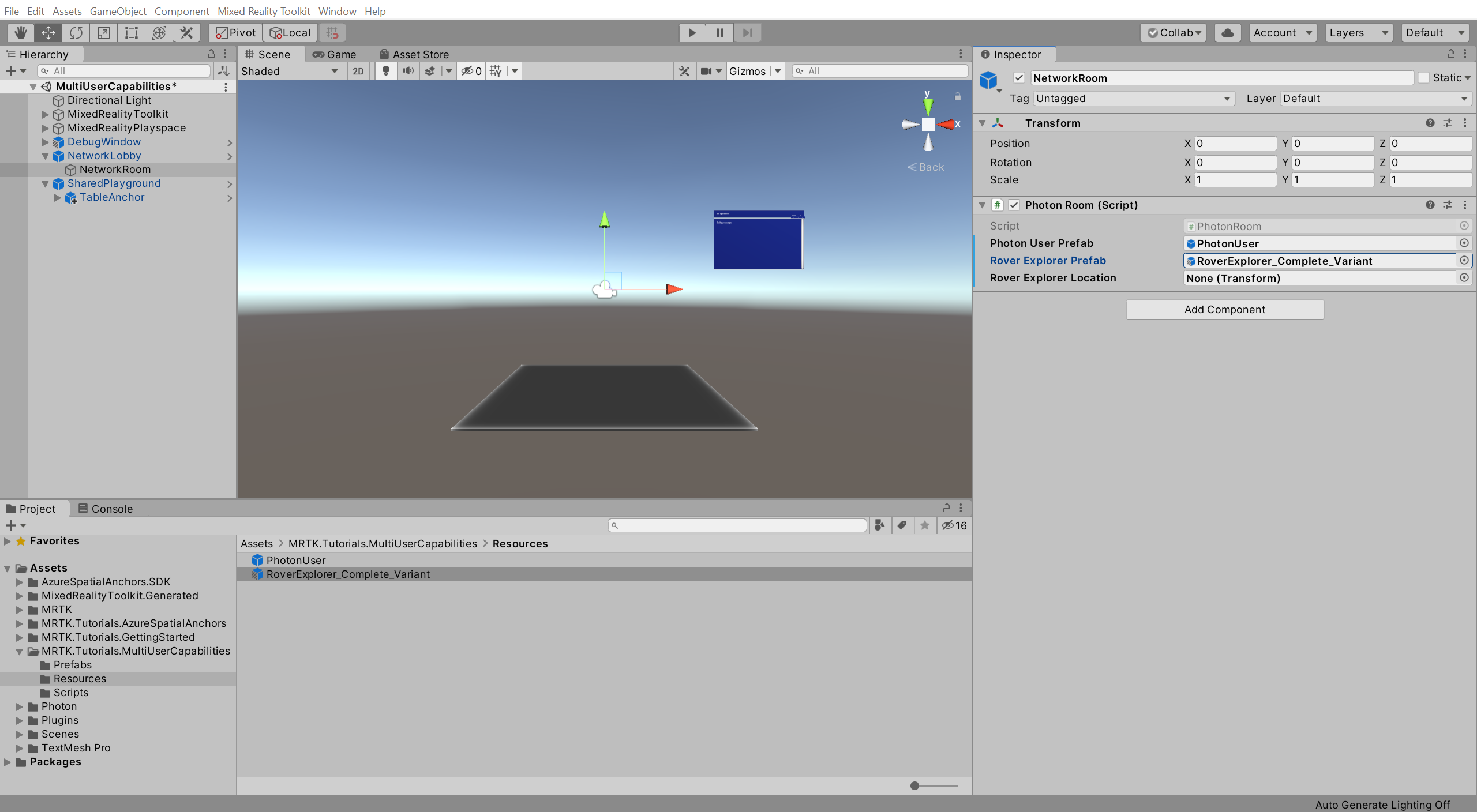
Se stále vybraným podřízeným objektem NetworkRoom rozbalte v okně Hierarchie objekt TableAnchor , pak v okně Inspektor vyhledejte komponentu Photon Room (Script) a nakonfigurujte ji následujícím způsobem:
- Do pole Umístění Průzkumníka roveru přiřaďte podřízený objekt TableAnchor >Table z okna Hierarchie.
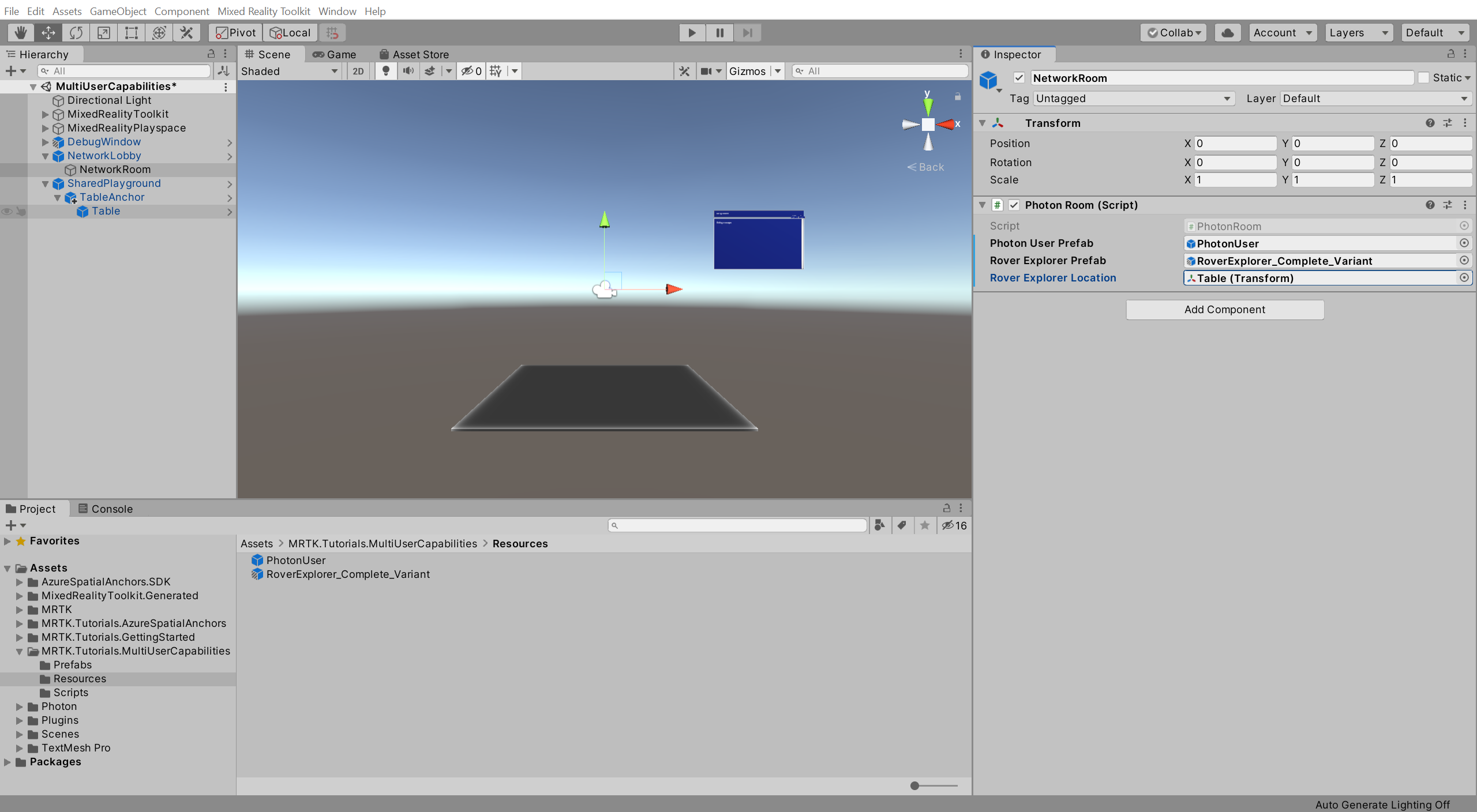
Vyzkoušení prostředí s přesunem sdílených objektů
Pokud teď sestavíte a nasadíte projekt Unity do holoLensu a potom v Unity stisknutím tlačítka Přehrát přejdete do herního režimu, zatímco aplikace běží na HoloLensu, uvidíte, že se objekt přesune v Unity, když přesunete objekt v HoloLensu:
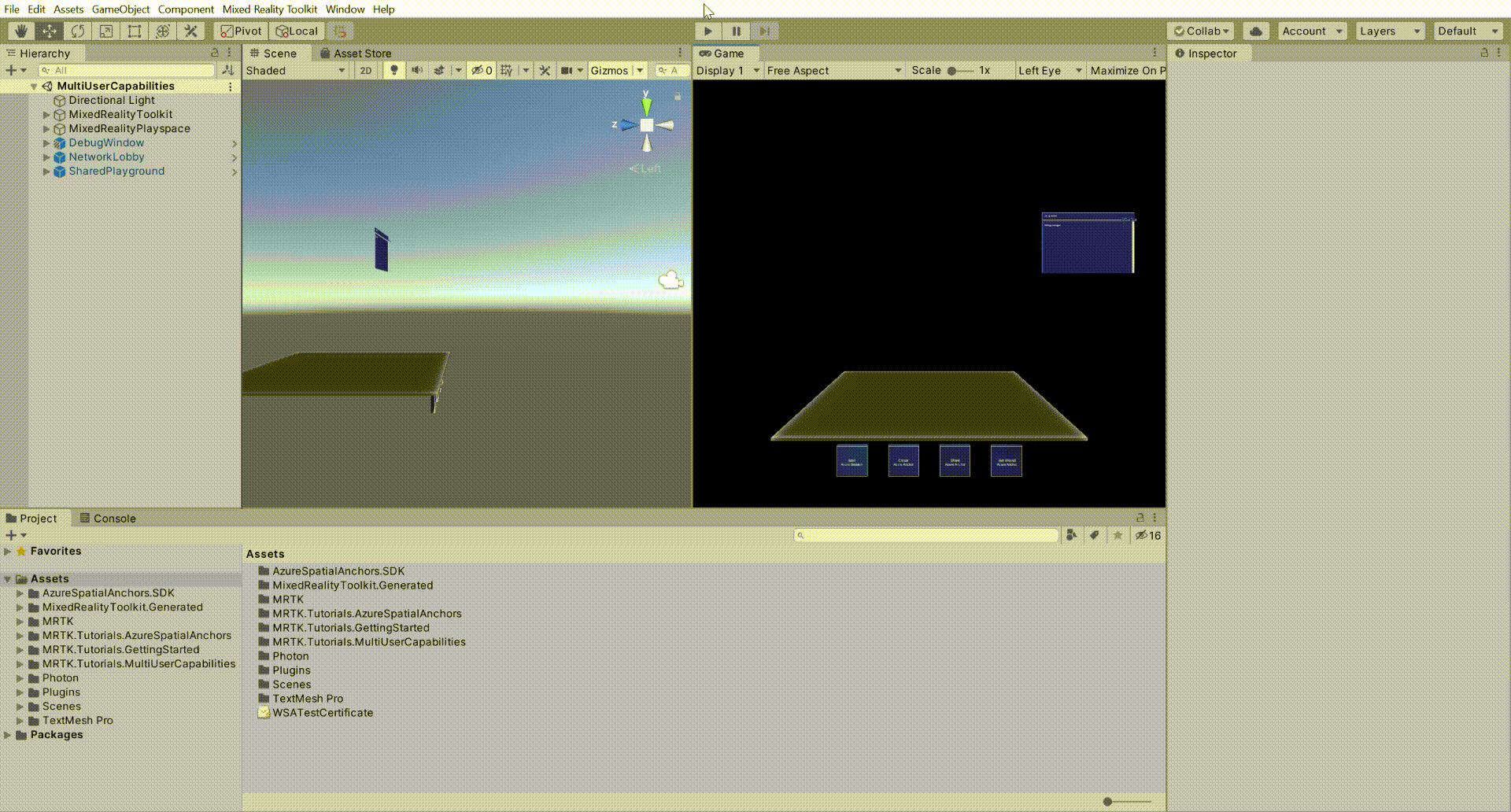
Blahopřejeme
Úspěšně jste nakonfigurovali projekt tak, aby synchronizoval pohyby objektů, aby uživatelé viděli, jak se objekty přesunují, když je ostatní uživatelé přesunou. Tím se zajistí, že se uživatelé uvidí ve svých skutečných fyzických umístěních. Zajistí také, aby se objekty zobrazovaly ve stejné fyzické poloze a rotaci pro všechny uživatele. Pokud se chcete dozvědět, jak fyzicky zarovnat synchronizované pohyby, přečtěte si kurz Vytvoření nové aplikace HoloLens Unity pomocí Azure Spatial Anchors .
V této sérii kurzů o funkcích pro více uživatelů jste se naučili, jak nastavit účet Photon, vytvořit aplikaci PUN, integrovat pun do projektu Unity a nakonfigurovat avatary a sdílené objekty uživatelů. Tento kurz uzavírá sérii.