HoloLens (1. generace) Základy 100: Začínáme s Unity
Důležité
Kurzy Mixed Reality Academy byly navrženy s ohledem na HoloLens (1. generace), Unity 2017 a Mixed Reality Asistivní náhlavní soupravy. Proto se domníváme, že je důležité ponechat tyto kurzy pro vývojáře, kteří stále hledají pokyny při vývoji pro tato zařízení. Tyto kurzy nebudou aktualizovány nejnovějšími sadami nástrojů nebo interakcemi používanými pro HoloLens 2 a nemusí být kompatibilní s novějšími verzemi Unity. Budou zachovány, aby mohly pokračovat v práci na podporovaných zařízeních. Pro HoloLens 2 byla zveřejněny nové série kurzů.
Tento kurz vás provede vytvořením základní aplikace hybridní reality vytvořené pomocí Unity.
Podpora zařízení
| Kurz | HoloLens | Imerzivní náhlavní soupravy |
|---|---|---|
| ZÁKLADY MR 100: Začínáme s Unity | ✔️ | ✔️ |
Požadavky
- Počítač Windows 10 nakonfigurovaný s nainstalovanými správnými nástroji.
Kapitola 1 – Vytvoření nového projektu
Pokud chcete vytvořit aplikaci pomocí Unity, musíte nejprve vytvořit projekt. Tento projekt je uspořádaný do několika složek, z nichž nejdůležitější je vaše složka Assets. Tato složka obsahuje všechny prostředky, které importujete z nástrojů pro vytváření digitálního obsahu, jako jsou Maya, Max Cinema 4D nebo Photoshop, veškerý kód vytvořený pomocí sady Visual Studio nebo oblíbeného editoru kódu a libovolný počet souborů obsahu, které Unity vytváří při vytváření scén, animací a dalších typů prostředků Unity v editoru.
Při sestavování a nasazování aplikací pro UPW může Unity exportovat projekt jako řešení sady Visual Studio, které bude obsahovat všechny potřebné soubory prostředků a kódu.
- Spuštění Unity
- Vyberte Nový.
- Zadejte název projektu (např. MixedRealityIntroduction).
- Zadejte umístění pro uložení projektu.
- Ujistěte se, že je vybraný přepínač 3D .
- Vyberte Vytvořit projekt.
Blahopřejeme, máte všechno nastavené, abyste mohli začít s přizpůsobením hybridní reality.
Kapitola 2 – Nastavení kamery
Hlavní kamera Unity zpracovává sledování hlavy a stereoskopické vykreslování. V hlavní kameře je potřeba provést několik změn, aby se používala s hybridní realitou.
- Vyberte Soubor > – nová scéna.
Zaprvé bude jednodušší aplikaci rozložit, pokud si představíte počáteční pozici uživatele jako (X: 0, Y: 0, Z: 0). Vzhledem k tomu, že hlavní kamera sleduje pohyb hlavy uživatele, lze výchozí pozici uživatele nastavit nastavením počáteční polohy hlavní kamery.
- Výběr hlavní kamery na panelu Hierarchie
- Na panelu inspektoru najděte součást Transformace a změňte pozici z (X: 0, Y: 1, Z: -10) na (X: 0, Y: 0, Z: 0).
Za druhé, výchozí pozadí fotoaparátu je potřeba trochu promyslet.
U aplikací HoloLens by se za vším, co kamera vykresluje, měl objevit skutečný svět, ne textura Skyboxu.
- Když je hlavní kamera na panelu Hierarchie stále vybraná, najděte na panelu inspektoru komponentu Kamera a změňte rozevírací nabídku Vymazat příznaky ze Skyboxu na Plnou barvu.
- Vyberte výběr Barva pozadí a změňte hodnoty RGBA na (0, 0, 0, 0).
Pro aplikace hybridní reality cílené na imerzivní náhlavní soupravy můžeme použít výchozí texturu Skyboxu, kterou poskytuje Unity.
- Ponechte hlavní kameru vybranou na panelu Hierarchie a najděte komponentu Kamera na panelu inspektorů a ponechte rozevírací nabídku Vymazat příznaky v poli Skybox.
Za třetí, podívejme se na blízkou rovinu klipu v Unity a zabráníme tomu, aby se objekty vykreslovaly příliš blízko očím uživatelů, když se uživatel přiblíží k objektu nebo objektu k uživateli.
U aplikací HoloLens je možné nastavit rovinu klipartu na doporučených 0,85 metrů pro HoloLens.
- Když je hlavní kamera stále vybraná na panelu Hierarchie, najděte na panelu inspektoru komponentu Kamera a změňte pole Near Clip Plane (Blízko roviny klipu) z výchozí hodnoty 0.3 na HoloLens recommended 0.85 (Doporučeno pro HoloLens 0,85).
Pro aplikace hybridní reality cílené na imerzivní náhlavní soupravy můžeme použít výchozí nastavení, které poskytuje Unity.
- Ponechte hlavní kameru vybranou na panelu Hierarchie a najděte na panelu Inspektor komponentu Kamera a ponechte pole Blízko roviny klipu na výchozí hodnotu 0,3.
Nakonec pojďme uložit náš dosavadní pokrok. Pokud chcete uložit změny scény, vyberte Soubor > Uložit scénu jako, pojmenujte scénu Main a vyberte Uložit.
Kapitola 3 – Nastavení nastavení projektu
V této kapitole nastavíme některá nastavení projektu Unity, která nám pomůžou zacílit sadu Windows Holographic SDK pro vývoj. Nastavíme také některá nastavení kvality pro naši aplikaci. Nakonec zajistíme, aby byly cíle sestavení nastaveny tak, aby byly Univerzální platforma Windows.
Nastavení výkonu a kvality Unity
Nastavení kvality Unity pro HoloLens
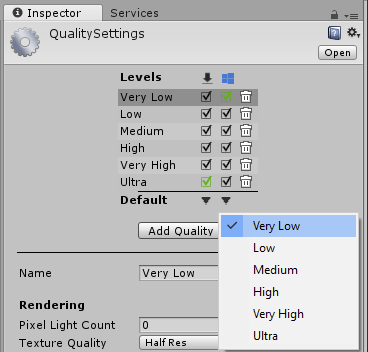
Vzhledem k tomu, že udržování vysoké snímkové frekvence na HoloLensu je tak důležité, chceme nastavení kvality vyladit tak, aby byl výkon co nejrychlejší. Podrobnější informace o výkonu najdete v tématu Doporučení k výkonu pro Unity.
- Vyberte Upravit > kvalitu nastavení > projektu.
- Vyberte rozevírací seznam pod logem Univerzální platforma Windows a vyberte Velmi nízká. Nastavení se použije správně, poznáte podle toho, že pole ve sloupci Univerzální platforma Windows a řádek Velmi nízká je zelený.
U aplikací hybridní reality cílených na odlehlé displeje můžete nechat nastavení kvality na výchozích hodnotách.
Target Windows 10 SDK
Cílová sada Windows Holographic SDK
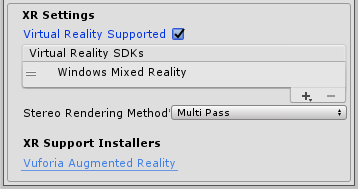
Musíme unity dát vědět, že aplikace, kterou se snažíme exportovat, by měla místo 2D zobrazení vytvořit imerzivní zobrazení. Děláme to tak, že povolíme podporu virtuální reality v Unity, která cílí na Windows 10 SDK.
- Přejděte na Upravit > přehrávač nastavení > projektu.
- Na panelu inspektoru pro nastavení přehrávače vyberte ikonu Univerzální platforma Windows.
- Rozbalte skupinu Nastavení XR .
- V části Vykreslování zaškrtněte políčko Virtual Reality Supported (Podpora virtuální reality ) a přidejte nový seznam sad SDK pro virtuální realitu .
- Ověřte, že se v seznamu zobrazí Windows Mixed Reality. Pokud ne, vyberte + tlačítko v dolní části seznamu a zvolte Windows Mixed Reality.
Poznámka
Pokud ikonu Univerzální platforma Windows nevidíte, pečlivě zkontrolujte, jestli jste během instalace vybrali možnost Podpora sestavení Univerzální platforma Windows. Pokud ne, možná budete muset Unity přeinstalovat se správnou instalací Windows.
Skvělá úloha při použití všech nastavení projektu. Teď přidáme hologram.
Kapitola 4 – Vytvoření datové krychle
Vytvoření datové krychle v projektu Unity je podobné jako vytvoření jakéhokoli jiného objektu v Unity. Umístění datové krychle před uživatele je snadné, protože souřadnicový systém Unity je mapovaný na skutečný svět, kde jeden měřič v Unity představuje přibližně jeden metr v reálném světě.
- V levém horním rohu panelu Hierarchie vyberte rozevírací seznam Vytvořit a zvolte Datová krychle 3D objektu>.
- Výběr nově vytvořené datové krychle na panelu Hierarchie
- V inspektoru najděte součást Transformace a změňte Pozici na (X: 0, Y: 0, Z: 2). Tím se datová krychle umístí 2 metry před výchozí pozici uživatele.
- V komponentě Transformace změňte Otočení na (X: 45, Y: 45, Z: 45) a změňte Měřítko na (X: 0,25, Y: 0,25, Z: 0,25). Tím se datová krychle škáluje na 0,25 metrů.
- Pokud chcete uložit změny scény, vyberte Soubor > Uložit scénu.
Kapitola 5 – Ověření na zařízení z editoru Unity
Teď, když jsme vytvořili datovou krychli, je čas provést rychlou kontrolu zařízení. Můžete to udělat přímo v editoru Unity.
Počáteční nastavení
- Na vývojovém počítači otevřete v Unity okno File Build Settings (Nastavení sestavení souboru>).
- Změňte platformu na Univerzální platforma Windows a klikněte na Přepnout platformu.
Pro HoloLens použijte vzdálené komunikace Unity.
- Na HoloLensu nainstalujte a spusťte Holographic Remoting Player, který je k dispozici ve Windows Storu. Spusťte aplikaci na zařízení a přejde do stavu čekání a zobrazí se IP adresa zařízení. Poznamenejte si IP adresu.
- Otevřete holografickou emulaci XR > v okně>.
- Změňte režim emulace z Žádné na vzdálený na zařízení.
- Do pole Vzdálený počítač zadejte IP adresu vašeho HoloLensu, který jste si poznamenali dříve.
- Klikněte na Připojit.
- Ujistěte se, že se stav připojení změní na zelenou Připojeno.
- Teď můžete kliknout na Přehrát v editoru Unity.
Datová krychle teď uvidíte v zařízení a v editoru. Můžete pozastavit, kontrolovat objekty a ladit stejně, jako používáte aplikaci v editoru, protože to je v podstatě to, co se děje, ale se vstupem videa, zvuku a zařízení přenášeným tam a zpět přes síť mezi hostitelským počítačem a zařízením.
Další náhlavní soupravy s podporou hybridní reality
- Připojte náhlavní soupravu k vývojovému počítači pomocí kabelu USB a kabelu HDMI nebo portu displeje.
- Spusťte portál Mixed Reality a ujistěte se, že jste dokončili první spuštění.
- V Unity teď můžete stisknout tlačítko Přehrát.
Vykreslení datové krychle teď uvidíte v náhlavní soupravě pro hybridní realitu a v editoru.
Kapitola 6 – Sestavení a nasazení do zařízení ze sady Visual Studio
Teď jsme připraveni zkompilovat projekt do sady Visual Studio a nasadit ho do cílového zařízení.
Export do řešení sady Visual Studio
- Otevřete okno Nastavení sestavení souboru>.
- Kliknutím na Přidat otevřené scény přidejte scénu.
- Změňte platformu na Univerzální platforma Windows a klikněte na Přepnout platformu.
- V Univerzální platforma Windows nastavení se ujistěte, že sada SDK je Universal 10.
- V části Cílové zařízení ponechte možnost Jakékoli zařízení pro osouřené displeje nebo přepněte na HoloLens.
- Typ sestavení UPW by měl být D3D.
- Sada SDK pro UPW může být ponechána na stránce Nejnovější nainstalovaná.
- Klikněte na Sestavit.
- V průzkumníku souborů klikněte na Nová složka a pojmenujte složku "Aplikace".
- Vyberte složku Aplikace a klikněte na tlačítko Vybrat složku .
- Po dokončení vytváření Unity se zobrazí okno windows Průzkumník souborů.
- Otevřete složku Aplikace v Průzkumníkovi souborů.
- Otevřete vygenerované řešení sady Visual Studio (v tomto příkladu mixedRealityIntroduction.sln).
Kompilace řešení sady Visual Studio
Nakonec zkompilujeme exportované řešení sady Visual Studio, nasadíme ho a vyzkoušíme ho na zařízení.
- Pomocí horního panelu nástrojů v sadě Visual Studio změňte cíl z Ladění na Vydání a z ARM na X86.
Pokyny pro nasazení do zařízení a emulátoru se liší. Postupujte podle pokynů, které odpovídají vašemu nastavení.
Nasazení do zařízení s hybridní realitou přes Wi-Fi
- Klikněte na šipku vedle tlačítka Místní počítač a změňte cíl nasazení na Vzdálený počítač.
- Zadejte IP adresu zařízení s hybridní realitou a změňte režim ověřování na Univerzální (nešifrovaný protokol) pro HoloLens a Windows pro jiná zařízení.
- Klikněte na Spustit ladění > bez ladění.
U HoloLensu platí, že pokud se do zařízení nasazuje poprvé, budete je muset spárovat pomocí sady Visual Studio.
Nasazení do zařízení s hybridní realitou přes USB
Ujistěte se, že je zařízení připojené přes kabel USB.
- U HoloLens klikněte na šipku vedle tlačítka Místní počítač a změňte cíl nasazení na Zařízení.
- Pokud chcete cílit na uzavřená zařízení připojená k počítači, ponechte nastavení na Místní počítač. Ujistěte se, že máte spuštěný portál Mixed Reality.
- Klikněte na Spustit ladění > bez ladění.
Nasazení do emulátoru
- Klikněte na šipku vedle tlačítka Zařízení a v rozevíracím seznamu vyberte Emulátor HoloLens.
- Klikněte na Spustit ladění > bez ladění.
Vyzkoušení aplikace
Teď, když je vaše aplikace nasazená, zkuste se pohybovat po celé datové krychli a sledujte, že zůstane ve světě před vámi.