Migrace projektu Unity 2019 na Unity 2020 + OpenXR
Pro nejplynulejší migraci doporučujeme provést všechny kroky v tomto článku v uvedeném pořadí. Tady je přehled hlavních kroků:
- Aktualizujte MRTK na nejnovější stabilní verzi.
- Přesuňte projekt do správy modulů plug-in XR Unity 2019.
- Zvolte Windows Mixed Reality.
- Upgradujte na Unity 2020.3 LTS.
- Pomocí nástroje pro funkci hybridní reality nainstalujte další balíčky.
- Konfigurace správy modulů plug-in XR pro OpenXR
1. Aktualizace MRTK na nejnovější stabilní verzi
Pokud už používáte MRTK, doporučujeme, aby prvním krokem v migraci bylo spuštění nástroje funkcí hybridní reality a aktualizace na nejnovější stabilní verzi MRTK.
Vyberte požadované funkce.
Poznámka:
Popisy a obrázky v této části jsou založeny na nejnovější verzi nástroje. Pokud pokyny neodpovídají tomu, co vidíte, zkontrolujte, jestli nepoužíváte starší verzi nástroje.
Otevřete nástroj pro funkci Microsoft Mixed Reality a klikněte na tlačítko Start .
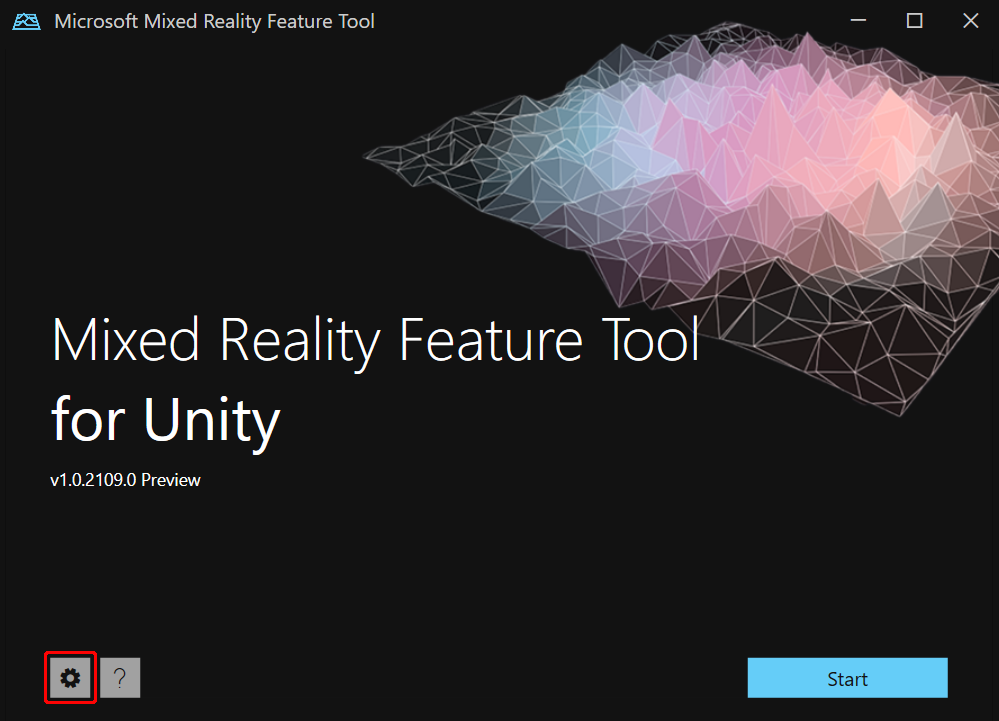
Vyberte tlačítko Procházet (je to tlačítko se třemi tečky na obrázku níže), přejděte na projekt a otevřete ho.
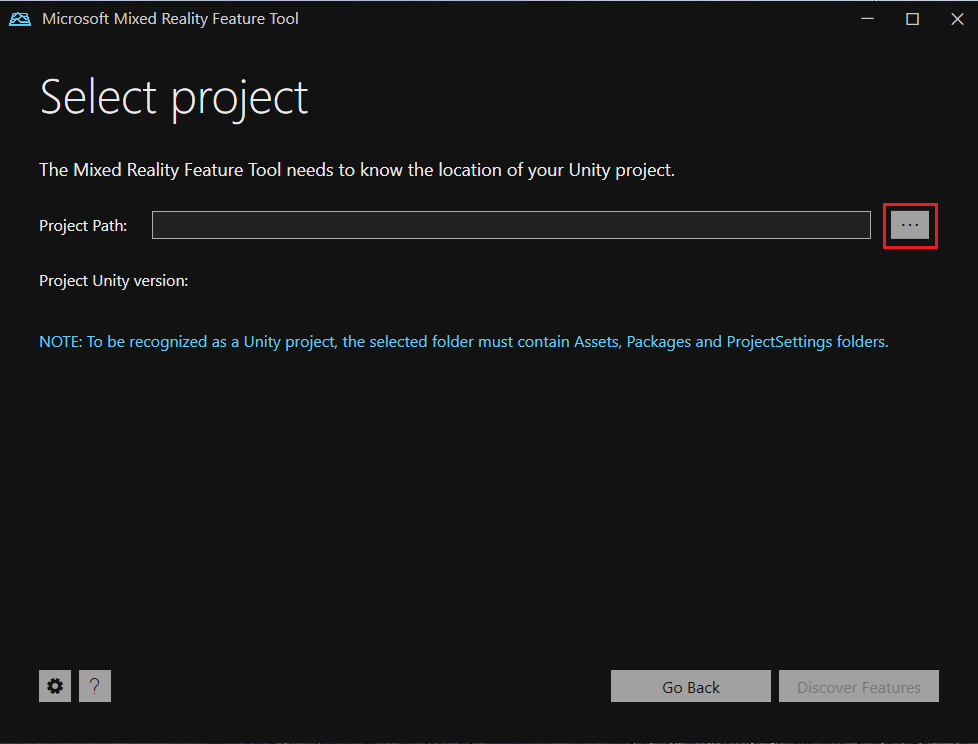
Vyberte Zjistit funkce.
Poznámka: Možná budete muset několik sekund počkat, než nástroj aktualizuje balíčky z informačních kanálů.
Na stránce Zjistit funkce si všimněte, že existuje seznam šesti skupin balíčků.
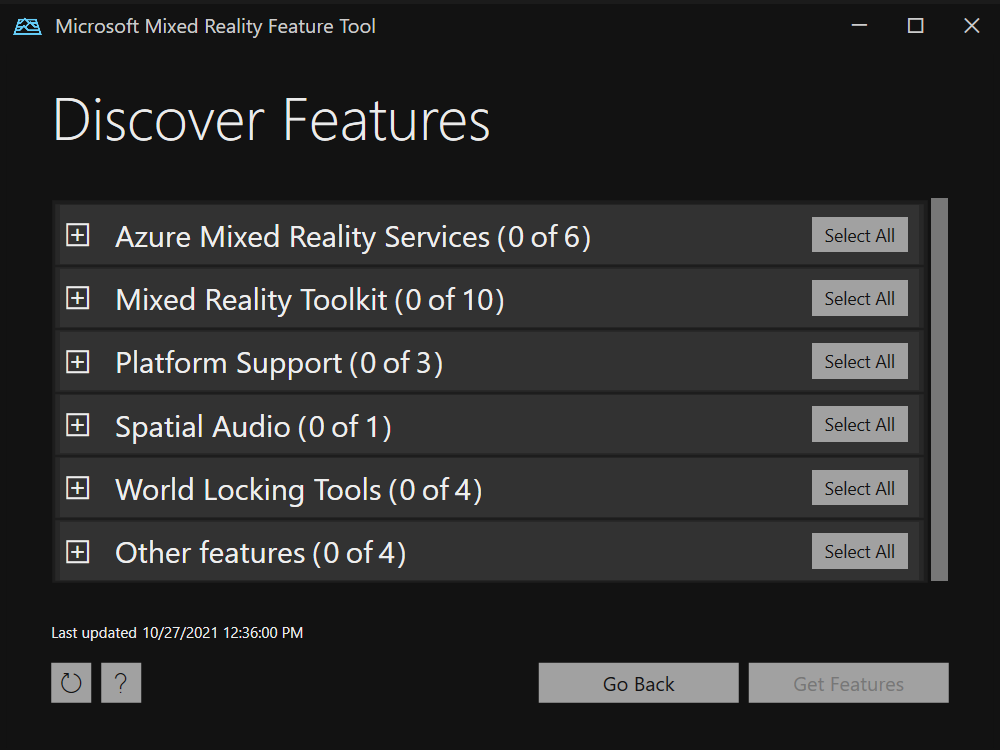
Klikněte na tlačítko +vlevo od sady nástrojů Mixed Reality a vyberte nejnovější verzi mixed reality Toolkit Foundation.
Import funkcí
- Po výběru klikněte na Získat funkce.
- Na stránce Importovat funkce se ve sloupci Vlevo zobrazí funkce, které jste právě vybrali. V pravém sloupci Povinné závislosti se zobrazí všechny závislosti. Pokud se o nich chcete dozvědět víc, můžete kliknout na odkaz Podrobnosti pro některou z těchto položek.
- Až budete chtít pokračovat, vyberte Importovat. Na stránce Kontrola a schválení můžete zkontrolovat informace o balíčcích.
- Vyberte Schválit. Nástroj funkcí zobrazí zprávu s informací, že váš projekt byl aktualizován.
- Vraťte se do Unity Editoru a klikněte na prázdnou oblast v uživatelském rozhraní. Zobrazí se zpráva s oznámením, že se balíčky importují.
Když provedete tento upgrade a stále používáte Unity 2019, můžete zobrazit konfigurátor projektu MRTK a zobrazit všechna upozornění o tom, jak získat aktuální informace o zastaralém rozhraní API. Upozornění vám řeknou, co se má změnit. Pokud tento upgrade MRTK neprovedete jako první, staré rozhraní API může být pryč a nebudete mít tato upozornění.
Přečtěte si další informace o nástroji pro funkce hybridní reality.
2. Přesunutí projektu do správy modulů plug-in XR Pro Unity 2019
Po aktualizaci MRTK můžete Unity 2019 informovat, aby používala správu modulů plug-in XR.
- V editoru Unity na řádku nabídek vyberte Upravit>nastavení projektu.
- V levém sloupci okna Nastavení projektu vyberte Správa modulů plug-in XR.
V tomto okamžiku se může zobrazit tlačítko s popiskem Install XR Plugin Management button. Pokud ano, pokračujte podle následujících kroků. Pokud už máte nainstalovaný systém pro správu XR, můžete přeskočit zbývající kroky v této části a pokračovat k další části " Zvolte "Windows Mixed Reality".
Klikněte na tlačítko Nainstalovat správu modulů plug-in XR.
Zobrazí se dialogové okno s názvem Předdefinovaná virtuální realita a zobrazí se dotaz, jestli chcete odebrat integrovaný balíček VR. Klikněte na OK.
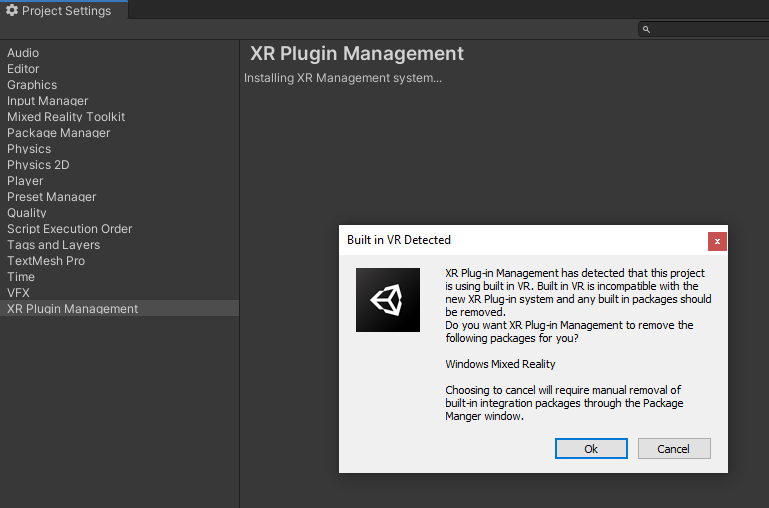
Zobrazí se dialogové okno Integrovaná virtuální realita s povolenou virtuální realitou. Klikněte na OK. Tím se zakáže integrovaná virtuální realita.
Zobrazí se okno Konfigurátoru projektu MRTK a požadavky, které povolíte kanál XR. Vyberte druhou možnost– XR SDK/SR Management.
Na další stránce v konfigurátoru klikněte na Zobrazit nastavení.
3. Zvolte Windows Mixed Reality.
Ještě nejsme připraveni nainstalovat OpenXR, ale tato další sada kroků vám pomůže vyčistit všechna rozhraní API, která byla dostupná a podporovaná pouze v cestě Integrované XR. (Pokud používáte MRTK, většina z nich je pro vás abstrahovaná.)
- V okně Nastavení projektu Editoru Unity se ujistěte, že jste na stránce správy modulů plug-in XR.
- Udělejte jednu z těchto věcí:
- Pokud cílíte na HoloLens 2:
Ujistěte se, že jste na kartě Univerzální platforma Windows (je to druhá karta a zobrazuje logo Windows) a pak v části Poskytovatelé modulů plug-in vyberte Windows Mixed Reality. - Pokud cílíte na desktopovou virtuální realitu:
Ujistěte se, že jste na kartě Plocha (je to první karta a zobrazuje obrázek monitoru) a pak v části Poskytovatelé modulů plug-in vyberte Windows Mixed Reality.
- Pokud cílíte na HoloLens 2:
- Znovu se zobrazí okno Konfigurátoru projektu MRTK. Klikněte na tlačítko Další a potom znovu klepněte na tlačítko Další . (Před přechodem na tyto stránky možná budete chtít chvilku přečíst vysvětlení.)
- Vyberte Importovat základní informace TMP.
- Vyberte Hotovo. Tím se konfigurátor zavře.
- Zavřete okno Nastavení projektu, uložte projekt a ukončete Unity.
4. Upgrade na Unity 2020.3 LTS
- Nainstalujte nejnovější verzi opravy LTS Unity 2020.3.
- Otevřete projekt Unity 2019 v Unity 2020.3.
Zobrazí se dialogové okno s dotazem, jestli chcete projekt upgradovat na novější verzi Unity. Klikněte na POTVRDIT.
Pokud jste dříve používali AR Foundation 2.0, projekt vás přesměruje automaticky na AR Foundation 4.0.
5. Instalace dalších balíčků pomocí nástroje pro funkci hybridní reality
Pomocí nástroje pro funkci hybridní reality naimportujte balíčky níže.
- Otevřete rozevírací seznam Podpora platformy a vyberte nejnovější verzi modulu plug-in Mixed Reality OpenXR.
- Po načtení balíčků se zobrazí dialogové okno Upozornění s dotazem, jestli chcete restartovat editor Unity, aby se povolily back-endy. Vyberte Ano.
- Po opětovném otevření Unity se zobrazí konfigurátor projektu MRTK. Chvíli si přečtěte vysvětlení v okně a pak vyberte Použít.
- Zobrazí se dialogové okno s oznámením, že se musí restartovat Unity, aby se vstupní systém projevil. Vyberte Použít.
6. Konfigurace správy modulů plug-in XR pro OpenXR
Po opětovném otevření Unity můžete OpenXR nastavit jako modul runtime:
Na řádku nabídek vyberte Upravit>nastavení projektu.
Podívejte se do levého sloupce a ujistěte se, že jste na stránce Správy modulů plug-in XR a na kartě Univerzální platforma Windows (na kartě je obrázek loga Windows).
V seznamu Poskytovatelé modulů plug-in vyberte OpenXR.
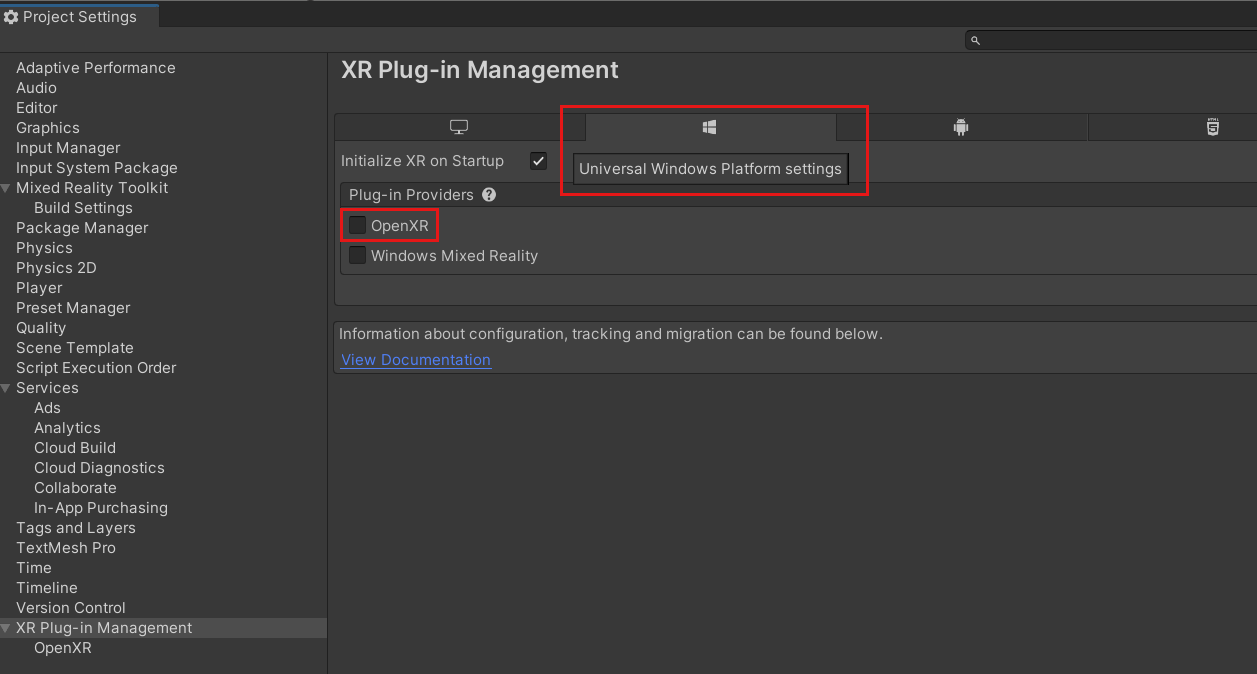
Ve stejné části vyberte skupinu funkcí Microsoft HoloLens.
Všimněte si, že vedle OpenXR je teď žlutý trojúhelník upozornění. Najeďte myší na trojúhelník, přečtěte si zprávu v místní nabídce a pak vyberte trojúhelník.
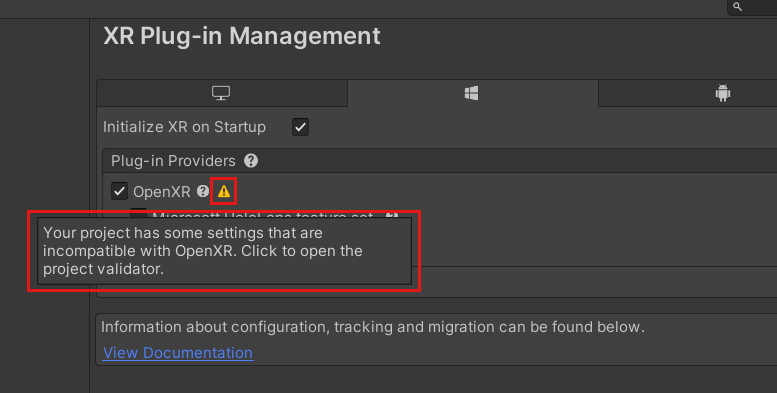
V okně Ověření projektu OpenXR je uvedeno několik problémů. Vyberte tlačítko Opravit vše.
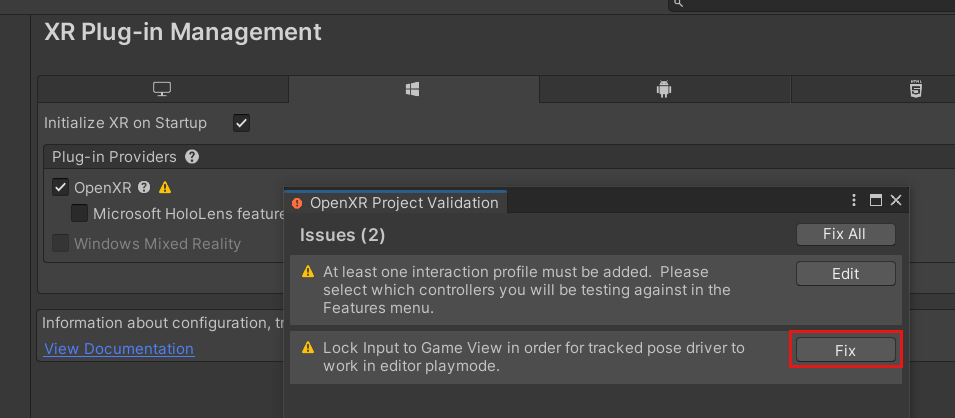
Jeden problém zůstane a řekne vám, že musíte přidat aspoň jeden profil interakce. Uděláte to tak, že kliknete na Upravit. Tím přejdete do nastavení modulu plug-in OpenXR v okně Nastavení projektu.
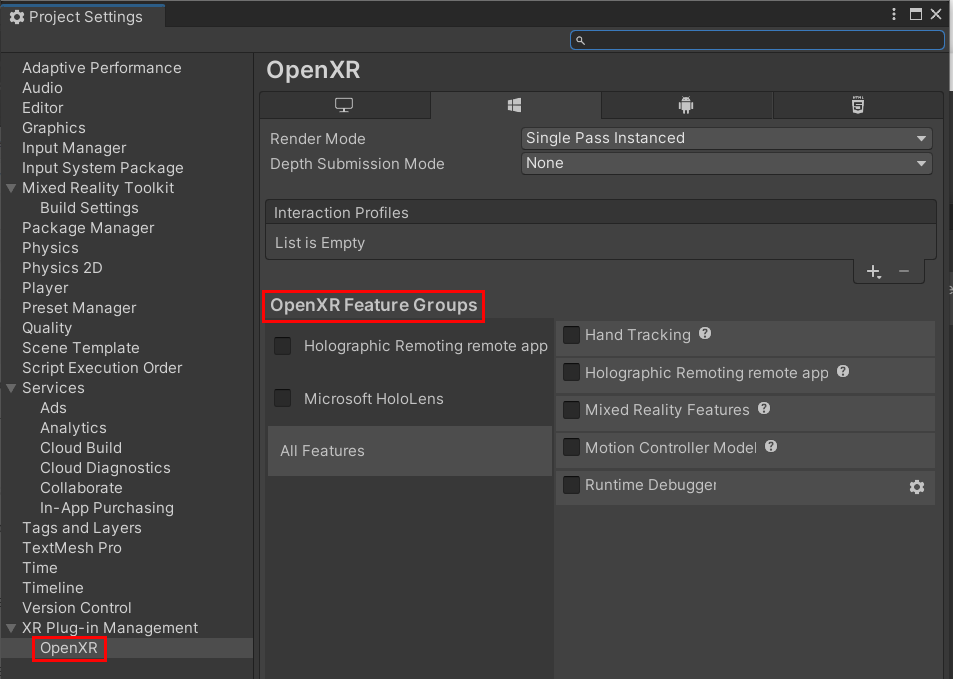
Třikrát vyberte tlačítko se znaménkem plus (+), pokaždé, když zvolíte jiný profil:
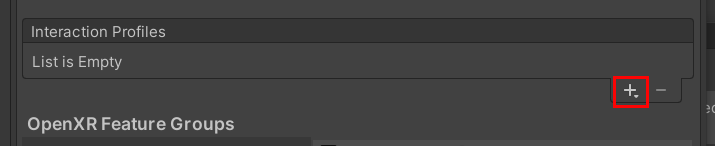
Profil interakce pohledů na oči
Profil interakce rukou microsoftu
Profil ovladače pohybu microsoftu
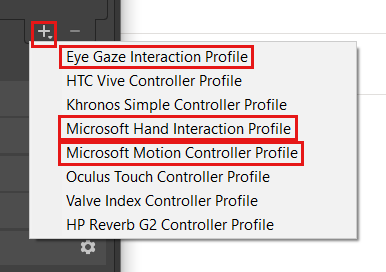
Pokud se profil interakce pohledem oka nebo jiný profil zobrazí se žlutým trojúhelníkem vedle něj, vyberte trojúhelník a potom v okně Ověření projektu OpenXR klikněte na tlačítko Opravit.
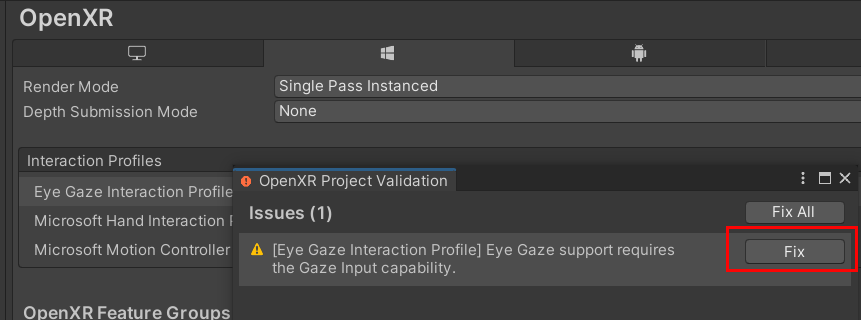
V části Skupiny funkcí OpenXR vyberte Microsoft HoloLens a pak vyberte Model sledování rukou a ovladače pohybu, pokud ještě nejsou vybrané.
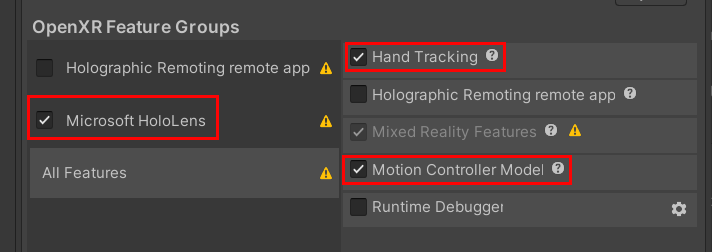
Klikněte na rozevírací seznam Režim odeslání hloubky a pak vyberte Hloubka 16 bitů.
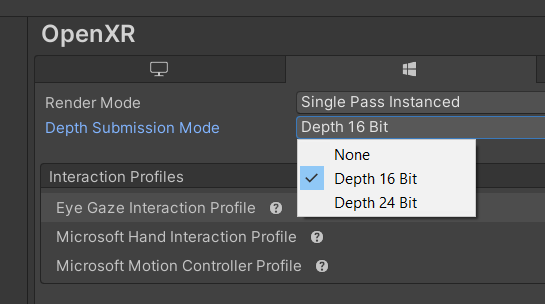
Zavřete okno Nastavení projektu a všechna ostatní okna, která jsou stále otevřená.
Váš projekt je teď plně migrován.