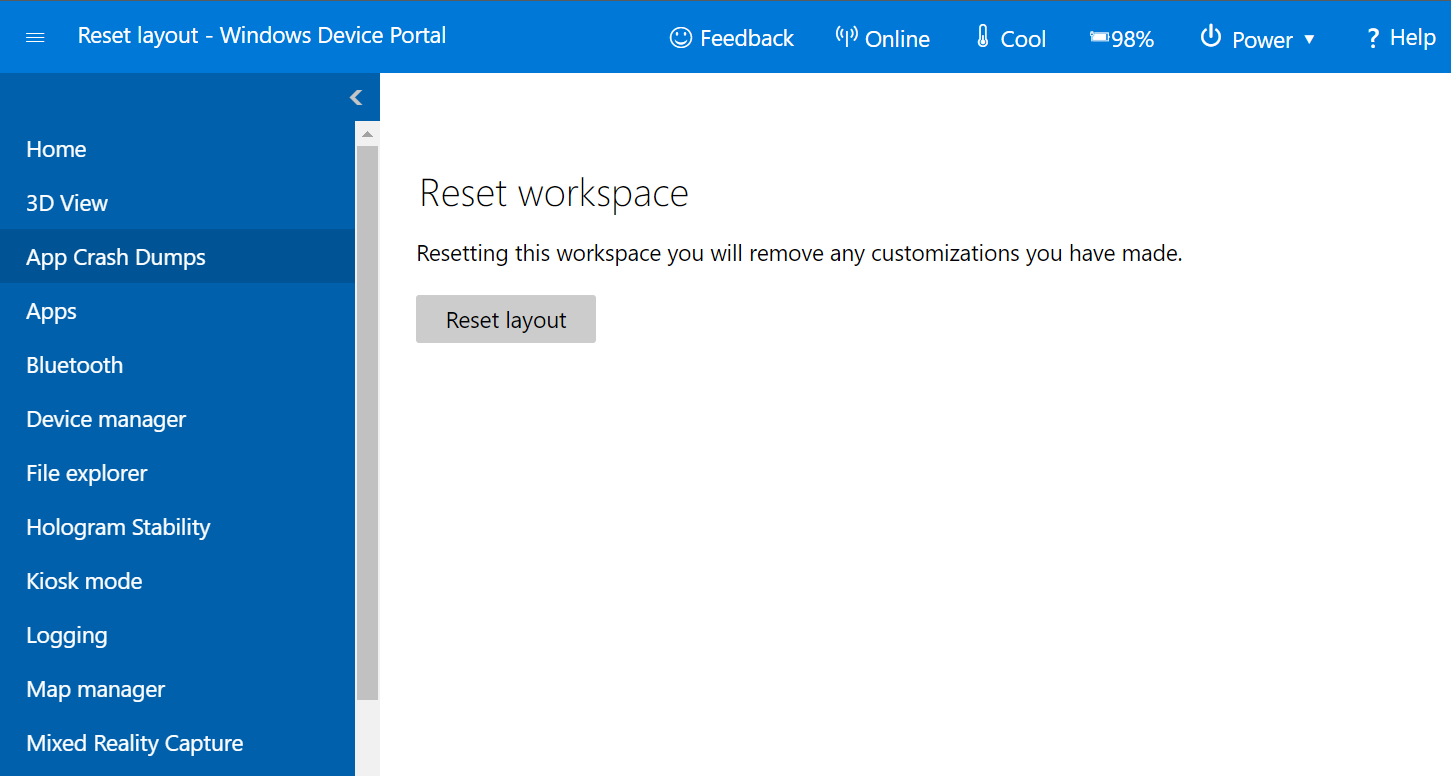Použití portálu zařízení s Windows
| Funkce | HoloLens 1. generace | HoloLens 2 |
|---|---|---|
| Portál zařízení s Windows | ✔️ | ✔️ |
Portál zařízení s Windows pro HoloLens umožňuje konfigurovat a spravovat zařízení vzdáleně přes Wi-Fi nebo USB. Portál zařízení je webový server na holoLensu, ke kterému se můžete připojit z webového prohlížeče na počítači. Portál zařízení obsahuje mnoho nástrojů, které vám pomůžou spravovat HoloLens a ladit a optimalizovat aplikace.
Tato dokumentace se týká konkrétně portálu zařízení s Windows pro HoloLens. Informace o použití portálu zařízení s Windows pro stolní počítače (včetně Windows Mixed Reality) najdete v přehledu portálu zařízení s Windows.
Poznámka:
Portál zařízení je vývojářský nástroj, který se nepoužívá v aplikacích nasazených ve vaší organizaci.
Nastavení HoloLens pro používání portálu zařízení s Windows
- Zapněte si HoloLens a nasaďte ho na zařízení.
- Pomocí gesta Start pro HoloLens2 nebo Bloom na HoloLens (1. generace) spusťte hlavní nabídku.
- Upřete pohled na dlaždici Nastavení a na HoloLens (1. generace) udělejte gesto klepnutí vzduchem. Můžete ho také vybrat na HoloLens 2 tím, že se dotknete nebo použijete paprsek rukou.
- Vyberte položku nabídky Aktualizovat.
- Vyberte položku nabídky Pro vývojáře.
- Povolte vývojářský režim.
Důležité
Pokud jste ve více uživatelích a nejste správce, může být možnost přejít do režimu vývojáře šedě. Ujistěte se, že jste správcem zařízení.
- Posuňte se dolů a povolte Portál zařízení.
- Pokud nastavujete Portál zařízení s Windows, abyste mohli nasazovat aplikace do tohoto HoloLensu přes USB nebo Wi-Fi, vyberte Spárovat a vygenerujte párovací PIN kód. Nechte aplikaci Nastavení v místní nabídce PIN, dokud nezadáte PIN kód do sady Visual Studio během prvního nasazení.
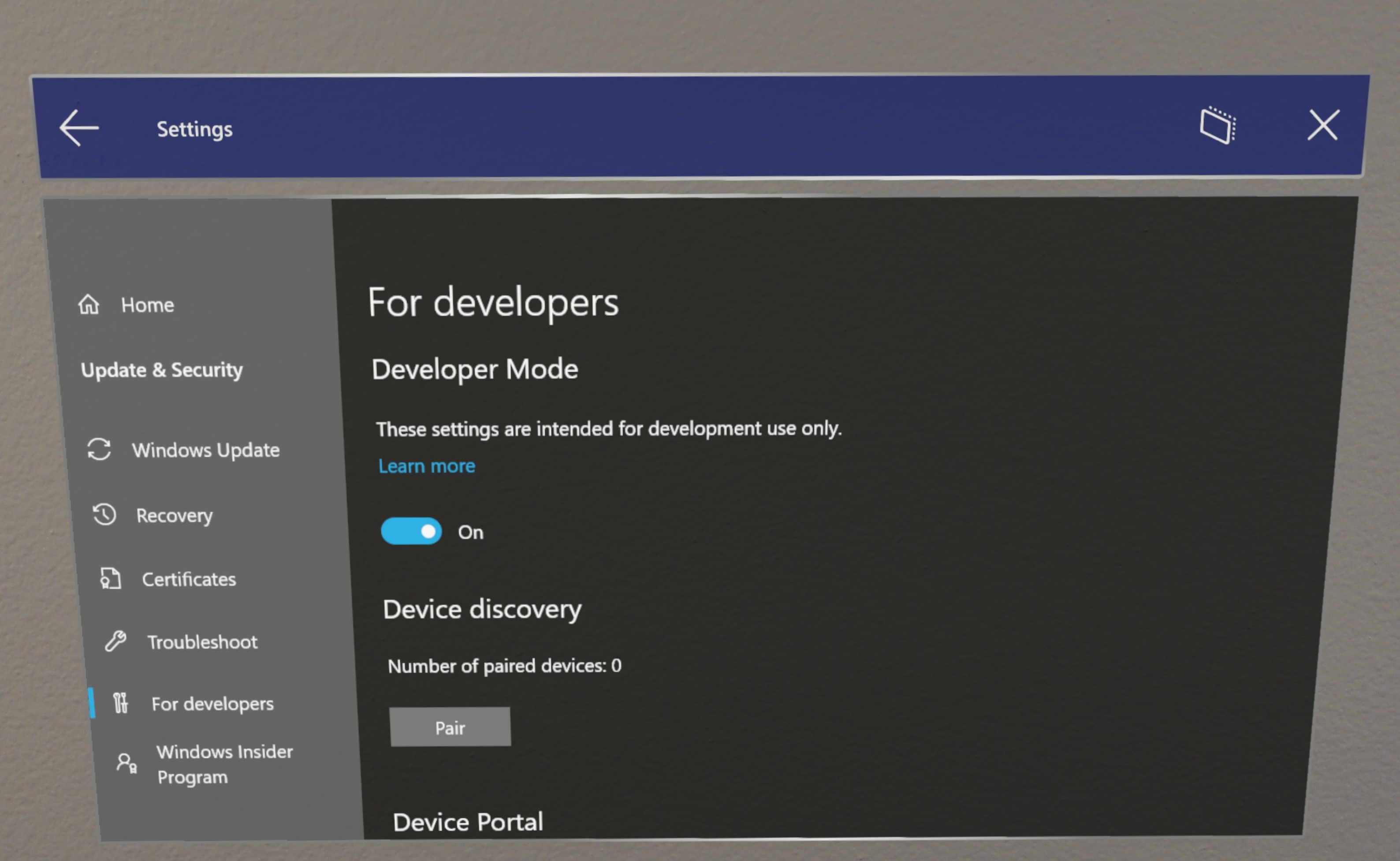
Připojení přes Wi-Fi
- Připojte HoloLens k Wi-Fi.
- IP adresu zařízení můžete vyhledat podle těchto:
- Přechod na Nastavení > sítě a Internetu > Wi-Fi > Pokročilé možnosti.
- Přejdete na Nastavení > sítě a internetu a vyberete Vlastnosti hardwaru.
- Pomocí hlasového příkazu "Co je moje IP adresa?"
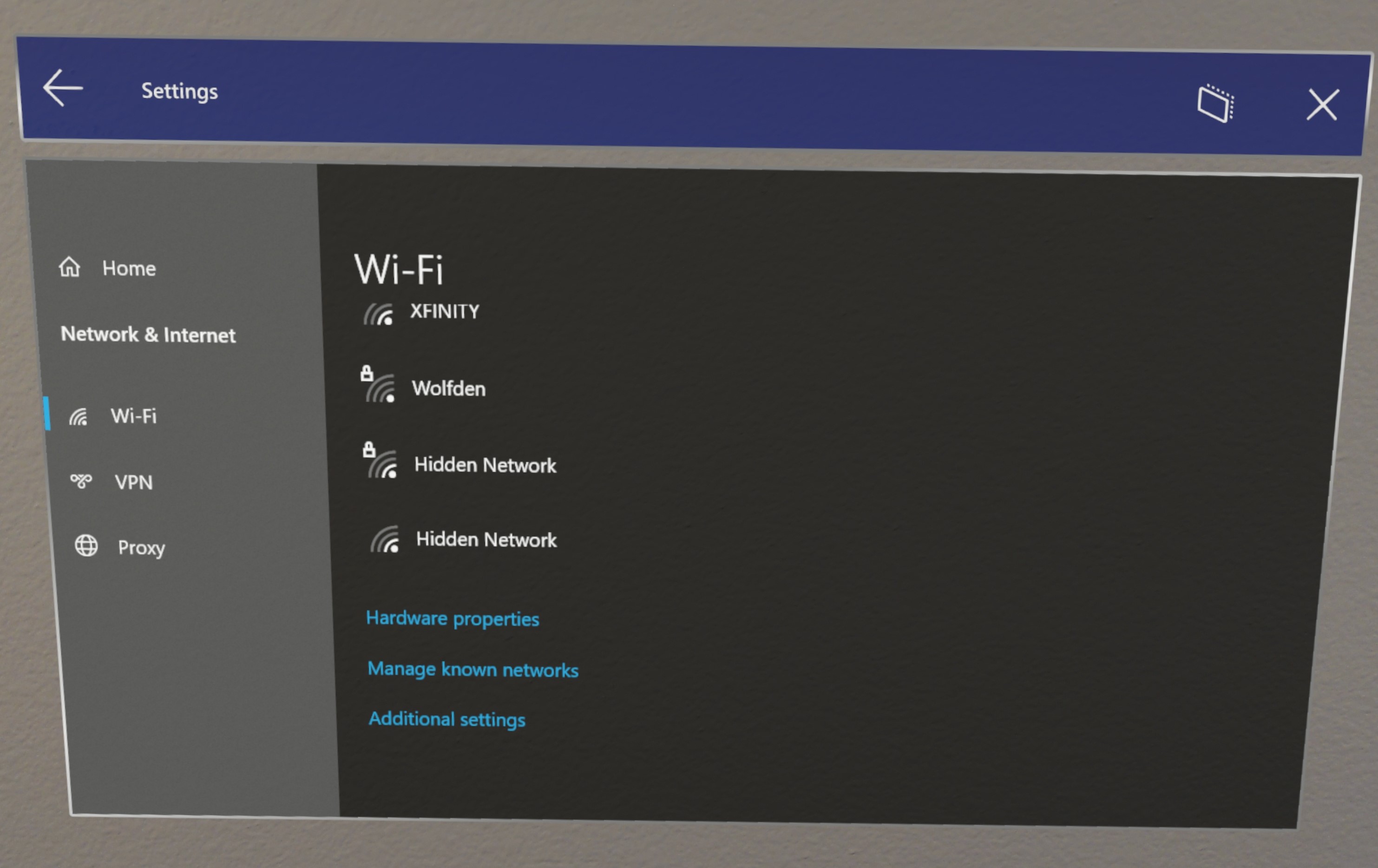
- Ve webovém prohlížeči na počítači přejděte na https://< YOUR_HOLOLENS_IP_ADDRESS>
- V prohlížeči se zobrazí následující zpráva: "Došlo k problému s certifikátem zabezpečení tohoto webu", protože certifikát vystavený portálu zařízení je testovací certifikát. Prozatím můžete tuto chybu certifikátu ignorovat a pokračovat.
Připojení přes USB
Důležité
IpOverUsb se už nedoporučuje pro nové standardy prohlížeče, protože vyžaduje použití portu 10080. Pokud stále chcete používat IpOverUsb, zaškrtněte políčko Připojení zařízení USB během instalace sady Visual Studio, které není ve výchozím nastavení zaškrtnuté. Místo toho doporučujeme připojení pomocí UsbNcm, které je ve výchozím nastavení podporováno v HoloLens 2. Pokud používáte HoloLens 1, doporučujeme připojit se k počítači pomocí Wi-Fi.
- Pokud váš HoloLens 2 používá Windows Holographic verze 21H1 nebo vyšší, přejděte v aplikaci Nastavení na "Pro vývojáře" a ujistěte se, že je zapnuté zjišťování zařízení.
- Připojte HoloLens 2 k počítači kabelem USB-C.
- Najděte svou IP adresu UsbNcm. Můžete to udělat několika způsoby:
V aplikaci Nastavení na zařízení (Tato metoda funguje jenom pro HoloLenses s Windows Holographic verze 21H1 nebo novější, s zapnutým zjišťováním zařízení.)
- Přejděte do aplikace Nastavení na zařízení.
- Přejděte na Aktualizovat a zabezpečení > pro vývojáře. Je to stejné místo, kde jste povolili portál zařízení.
- V dolní části stránky zkopírujte svoji ETHERNETOVOU IP adresu. Toto je vaše IP adresa UsbNcm.
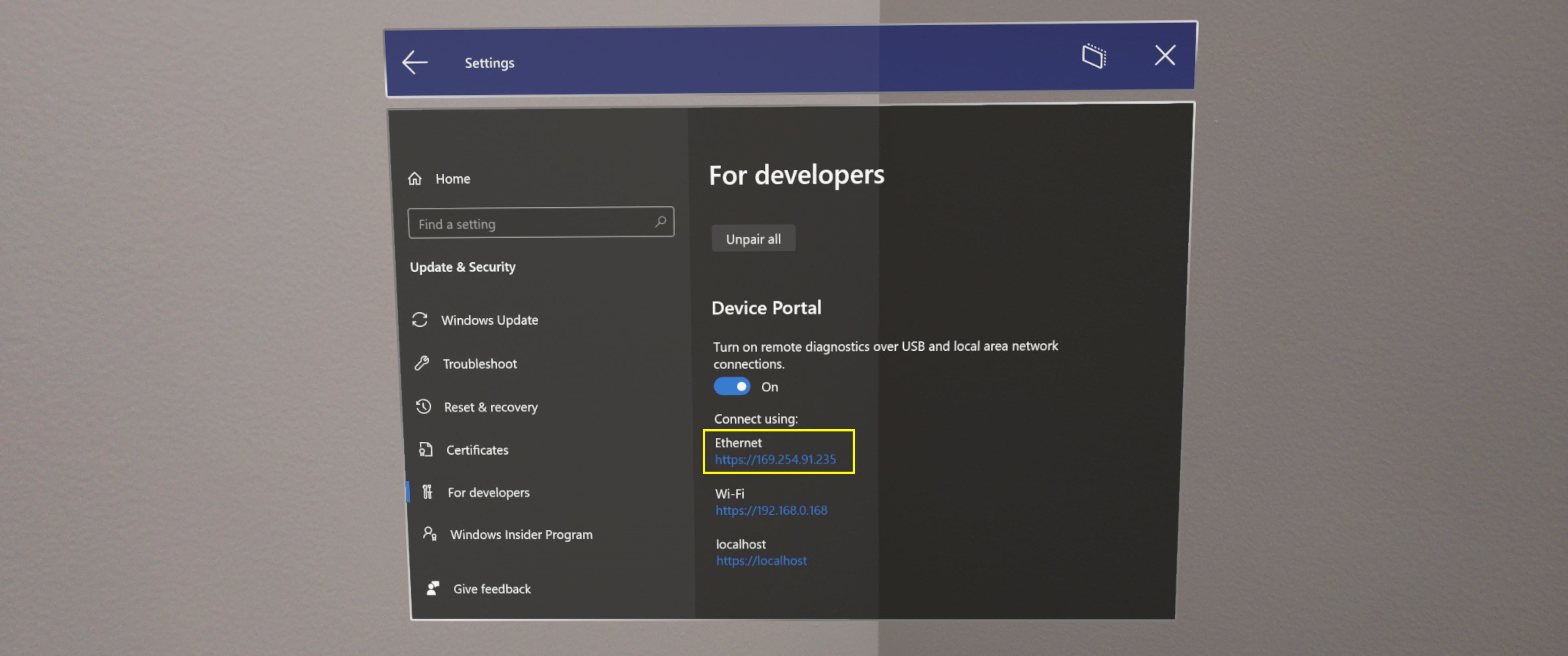
Na portálu zařízení
- Na zařízení otevřete Portál zařízení pomocí adresy WiFi holoLens. Pokud neznáte wi-fi adresu HoloLens, můžete použít hlasový příkaz "Co je moje IP adresa?".
- Přejít do systémových > sítí
- Na pravé straně stránky na panelu Konfigurace PROTOKOLU IP vyhledejte oddíl, který začíná na "Popis: Funkce UsbNcm".
- Vaše IP adresa UsbNcm je řádek "IPv4 address". Adresu můžete zkopírovat nebo jednoduše kliknout na adresu – jedná se o hypertextový odkaz, který znovu otevře portál zařízení pomocí IP adresy UsbNcm.
V příkazovém řádku
- V libovolném příkazovém řádku přejděte do složky bin<SDK verze>\x86, ve které je nainstalovaná sada Windows 10 SDK, například C:\Program Files (x86)\Windows Kits\10\bin\10.0.19041.0\x86.
- Zadejte "winappdeploycmd devices" (zařízení winappdeploycmd) a stiskněte Enter.
- Ve výstupu vyhledejte položku, ve které je sloupec Model/Name název vašeho zařízení HoloLens, například HOLOLENS-xxxxxx. IP adresa UsbNcm je na začátku tohoto řádku a bude automatickou privátní IP adresou ve tvaru 169.254.x.x. Zkopírujte tuto adresu.
- Pokud jste zkopírovali IP adresu UsbNcm, přejděte z webového prohlížeče na počítači do https:// následované IP adresou UsbNcm.
Přesouvání souborů přes USB
Soubory z počítače můžete přesunout do HoloLensu bez dalšího nastavení.
- Připojení počítače k HoloLensu pomocí usb kabelu
- Přetáhněte soubory do počítače PC\[Your_HoloLens_Device_Name]\Interní úložiště na ploše
- Otevřete nabídku Start a na holoLensu vyberte všechny aplikace > Průzkumník souborů.
Poznámka:
Možná budete muset vybrat toto zařízení na levé straně panelu, abyste mohli soubory najít mimo "Naposledy použité".
Připojení k emulátoru
Můžete také použít portál zařízení s emulátorem. Pokud se chcete připojit k portálu zařízení, použijte panel nástrojů. Vyberte tuto ikonu:  Otevřete portál zařízení: Otevřete portál zařízení s Windows pro operační systém HoloLens v emulátoru.
Otevřete portál zařízení: Otevřete portál zařízení s Windows pro operační systém HoloLens v emulátoru.
Vytvoření uživatelského jména a hesla
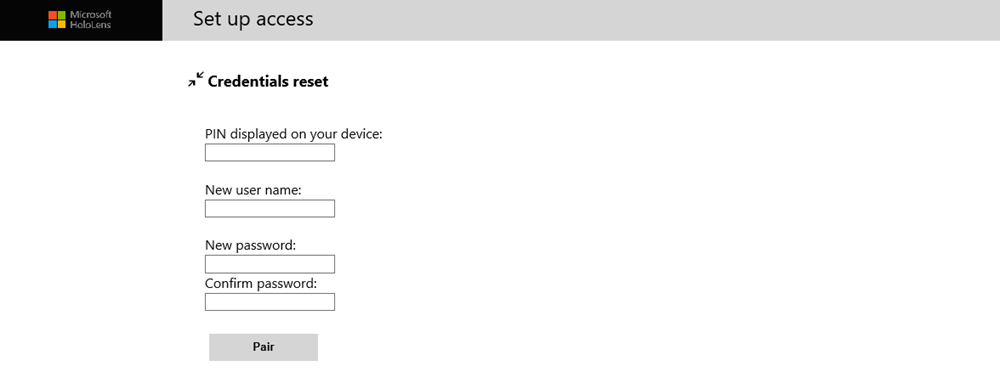
Nastavení přístupu k portálu zařízení s Windows
Při prvním připojení k portálu zařízení na HoloLensu budete muset vytvořit uživatelské jméno a heslo.
- Ve webovém prohlížeči na počítači zadejte IP adresu HoloLensu. Otevře se stránka pro přístup k instalačnímu programu.
- Vyberte nebo klepněte na pin kód Požadavku a podívejte se na displej HoloLens a získejte vygenerovaný PIN kód.
- Zadejte PIN kód do PIN kódu zobrazeného v textovém poli zařízení .
- Zadejte uživatelské jméno, které použijete pro připojení k portálu zařízení. Nemusí to být název účtu Microsoft (MSA) ani název domény.
- Zadejte heslo a potvrďte ho. Heslo musí mít délku minimálně sedm znaků. Nemusí se jednat o heslo MSA ani domény.
- Kliknutím na Spárovat se připojíte k portálu zařízení s Windows na HoloLensu.
Pokud chcete toto uživatelské jméno nebo heslo kdykoli změnit, můžete tento proces zopakovat tak, že přejdete na stránku zabezpečení zařízení tak, že přejdete na: https://< YOUR_HOLOLENS_IP_ADDRESS>/devicepair.htm.
Certifikát zabezpečení
Pokud se v prohlížeči zobrazí chyba certifikátu, můžete ji vyřešit vytvořením vztahu důvěryhodnosti se zařízením.
Každý HoloLens vygeneruje certifikát podepsaný svým držitelem pro připojení SSL. Ve výchozím nastavení tento certifikát není webovým prohlížečem vašeho počítače důvěryhodný a může se zobrazit chyba certifikátu. Ke svému zařízení se můžete bezpečně připojit stažením tohoto certifikátu z HoloLensu přes USB nebo wi-fi síť, které důvěřujete a důvěřujete mu na počítači.
- Ujistěte se, že používáte zabezpečenou síť (USB nebo síť Wi-Fi, které důvěřujete).
- Stáhněte si certifikát tohoto zařízení ze stránky Zabezpečení na portálu zařízení.
- Přejděte na: https://< YOUR_HOLOLENS_IP_ADDRESS>/devicepair.htm
- Otevřete uzel pro předvolby systému > .
- Posuňte se dolů k zabezpečení zařízení a vyberte tlačítko Stáhnout certifikát tohoto zařízení.
- Nainstalujte certifikát do úložiště Důvěryhodných kořenových certifikačních autorit na počítači.
- V nabídce Windows zadejte: Spravovat certifikáty počítače a spusťte aplet.
- Rozbalte složku Důvěryhodné kořenové certifikační autority.
- Vyberte složku Certifikáty.
- V nabídce Akce vyberte: Všechny úkoly > importu...
- Dokončete Průvodce importem certifikátu pomocí souboru certifikátu, který jste stáhli z portálu zařízení.
- Restartujte prohlížeč.
Poznámka:
Tento certifikát bude důvěryhodný jenom pro zařízení a uživatel bude muset procesem znovu projít, pokud se zařízení bliká.
Zkušební načtení aplikací
Instalace certifikátu
- Na portálu zařízení s Windows přejděte na stránku Správce aplikací .
- V části Nasazení aplikací vyberte Nainstalovat certifikát.
- V části Vybrat soubor certifikátu (.cer) použitý k podepsání balíčku aplikace vyberte Zvolit soubor a vyhledejte certifikát přidružený k balíčku aplikace, který chcete načíst bokem.
- Vyberte Nainstalovat a spusťte instalaci.
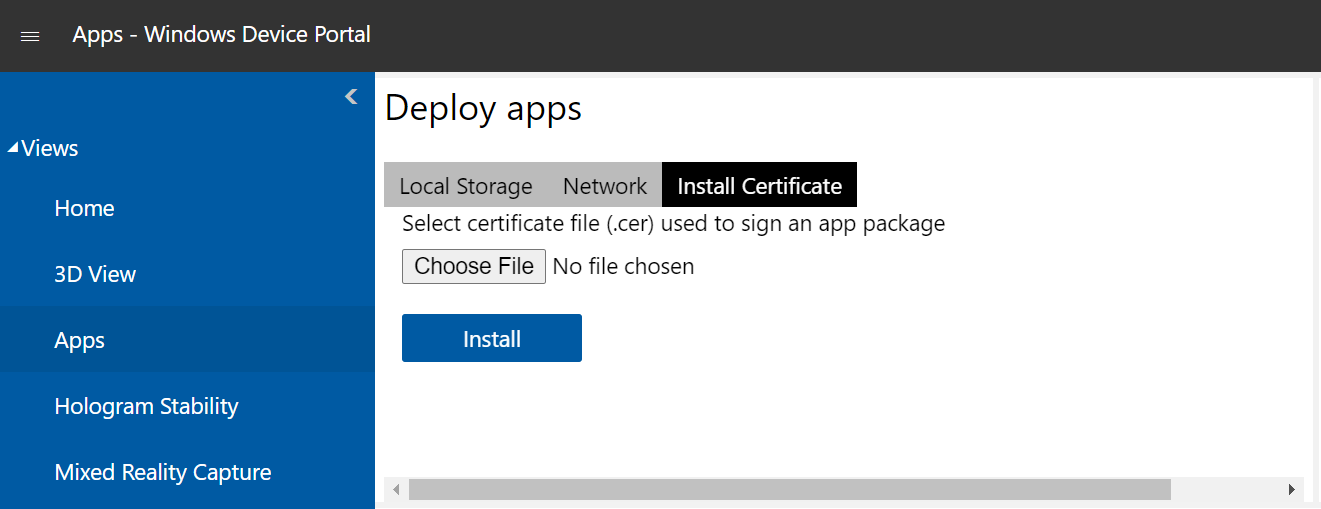
Instalace aplikace
Poznámka:
Aby se aplikace úspěšně nainstalovala prostřednictvím portálu zařízení, musí být podepsána certifikátem, musí být tento certifikát před pokusem o instalaci aplikace nainstalován do zařízení. Pokyny najdete v předchozí části .
- Když jste vytvořili balíček aplikace ze sady Visual Studio, můžete ho vzdáleně nainstalovat do zařízení z vygenerovaných souborů:
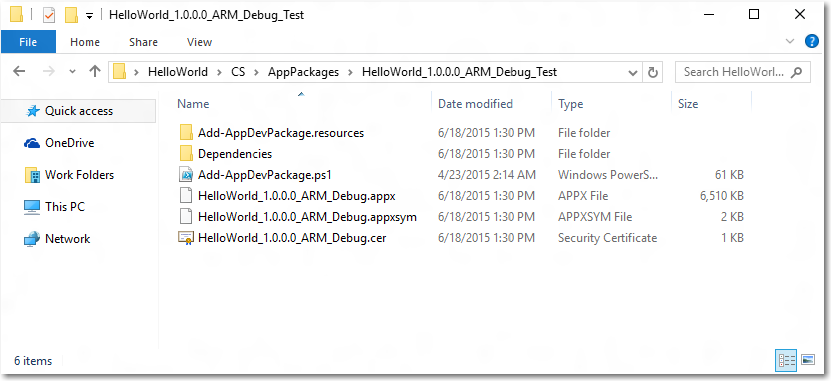
- Na portálu zařízení s Windows přejděte na stránku Správce aplikací .
- V části Nasazení aplikací vyberte Místní úložiště.
- V části Vybrat balíček aplikace vyberte Zvolit soubor a přejděte k balíčku aplikace, který chcete načíst bokem.
- Pokud chcete nainstalovat volitelné balíčky nebo balíčky architektury spolu s instalací aplikace, zaškrtněte příslušná políčka a vyberte Další:
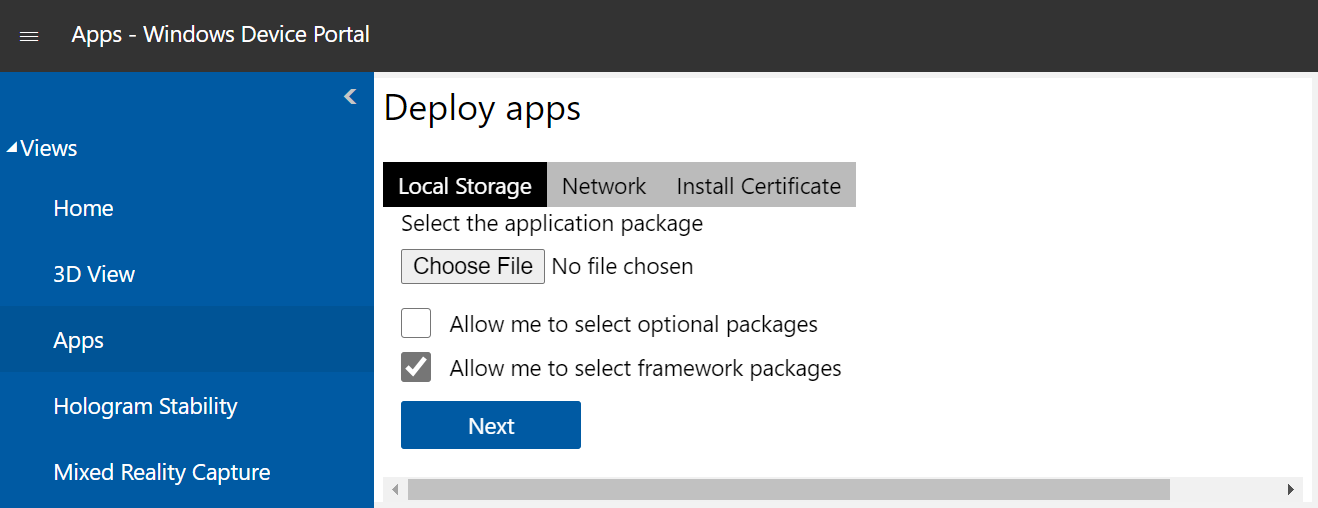
- Vyberte Nainstalovat a spusťte instalaci.
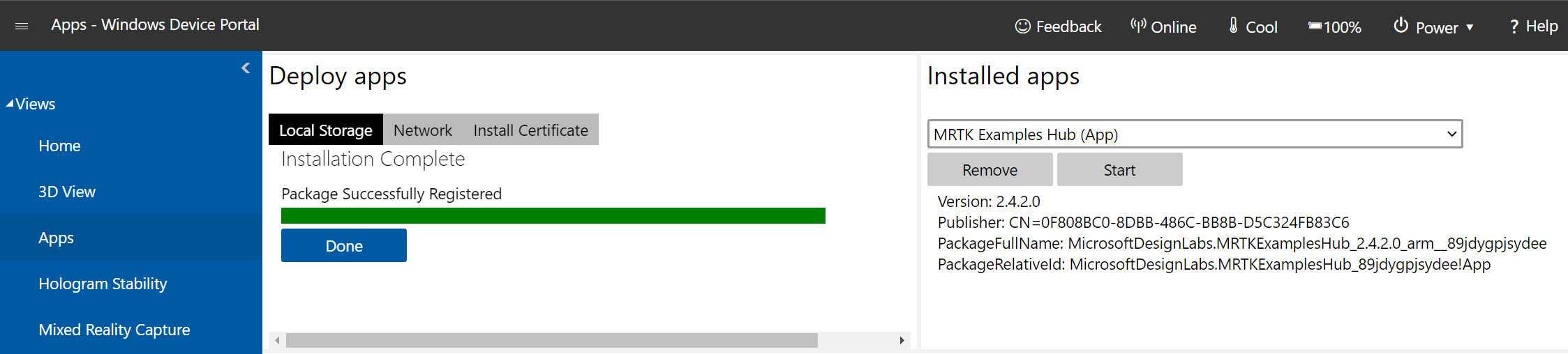
Po dokončení instalace se vraťte na stránku Všechny aplikace na holoLensu a spusťte nově nainstalovanou aplikaci.
Stránky portálu zařízení
Domů
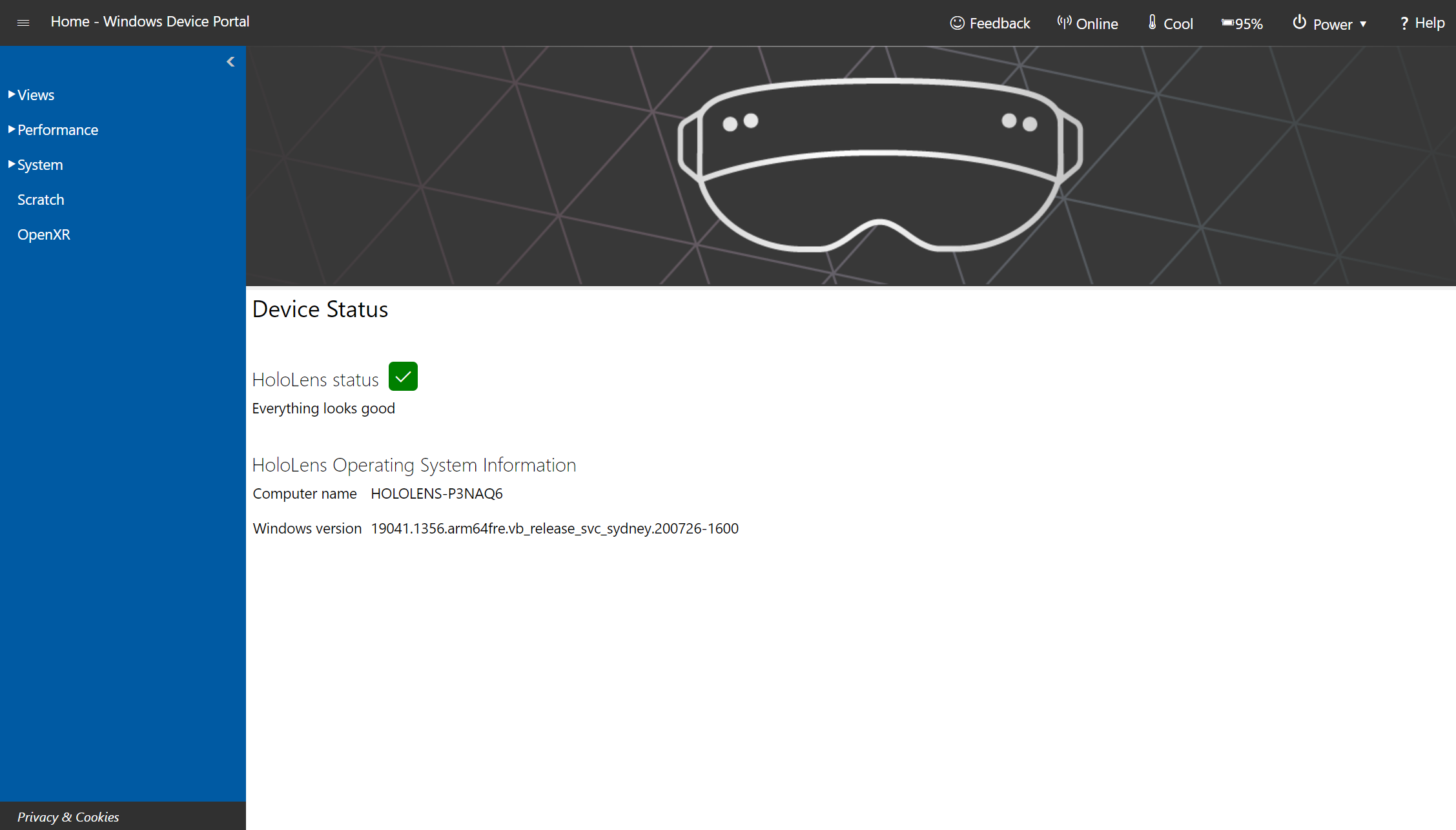
Domovská stránka portálu zařízení s Windows na microsoft HoloLens
[POZNÁMKA] Nastavení nakonfigurovaná na portálu zařízení se vztahují na celé zařízení a po restartování se zachovají. Portál zařízení je určený pro vývojáře, ne v nasazených aplikacích.
Relace portálu zařízení se spustí na domovské stránce. Přístup k jiným stránkám z navigačního panelu na levé straně domovské stránky
Panel nástrojů v horní části stránky poskytuje přístup k běžně používanému stavu a funkcím.
- Online: Určuje, jestli je zařízení připojené k Wi-Fi.
- Vypnutí: Vypne zařízení.
- Restartování: Cykly se zapněte na zařízení.
- Zabezpečení: Otevře stránku Zabezpečení zařízení.
- Studená: Označuje teplotu zařízení.
- A/C: Označuje, zda je zařízení připojené a nabíjení.
- Nápověda: Otevře stránku dokumentace k rozhraní REST.
Na domovské stránce jsou uvedené následující informace:
- Stav zařízení: Monitoruje stav vašeho zařízení a hlásí kritické chyby.
- Informace o Windows: zobrazuje název HoloLens a aktuálně nainstalovanou verzi Windows.
- Část Předvolby obsahuje následující nastavení:
- IPD: Nastaví interpupilární vzdálenost (IPD) - vzdálenost, v milimetrech, mezi středem žáků uživatele při pohledu přímo dopředu. Nastavení se projeví okamžitě. Při nastavování zařízení se automaticky vypočítala výchozí hodnota.
- Název zařízení: Přiřaďte název HoloLensu. zařízení se po změně této hodnoty projeví. Po kliknutí na Uložit se zobrazí dialogové okno s dotazem, jestli chcete zařízení okamžitě restartovat nebo restartovat později.
- Nastavení režimu spánku: Nastaví dobu čekání, než zařízení přejde do režimu spánku, když je připojené a kdy je na baterii.
3D zobrazení
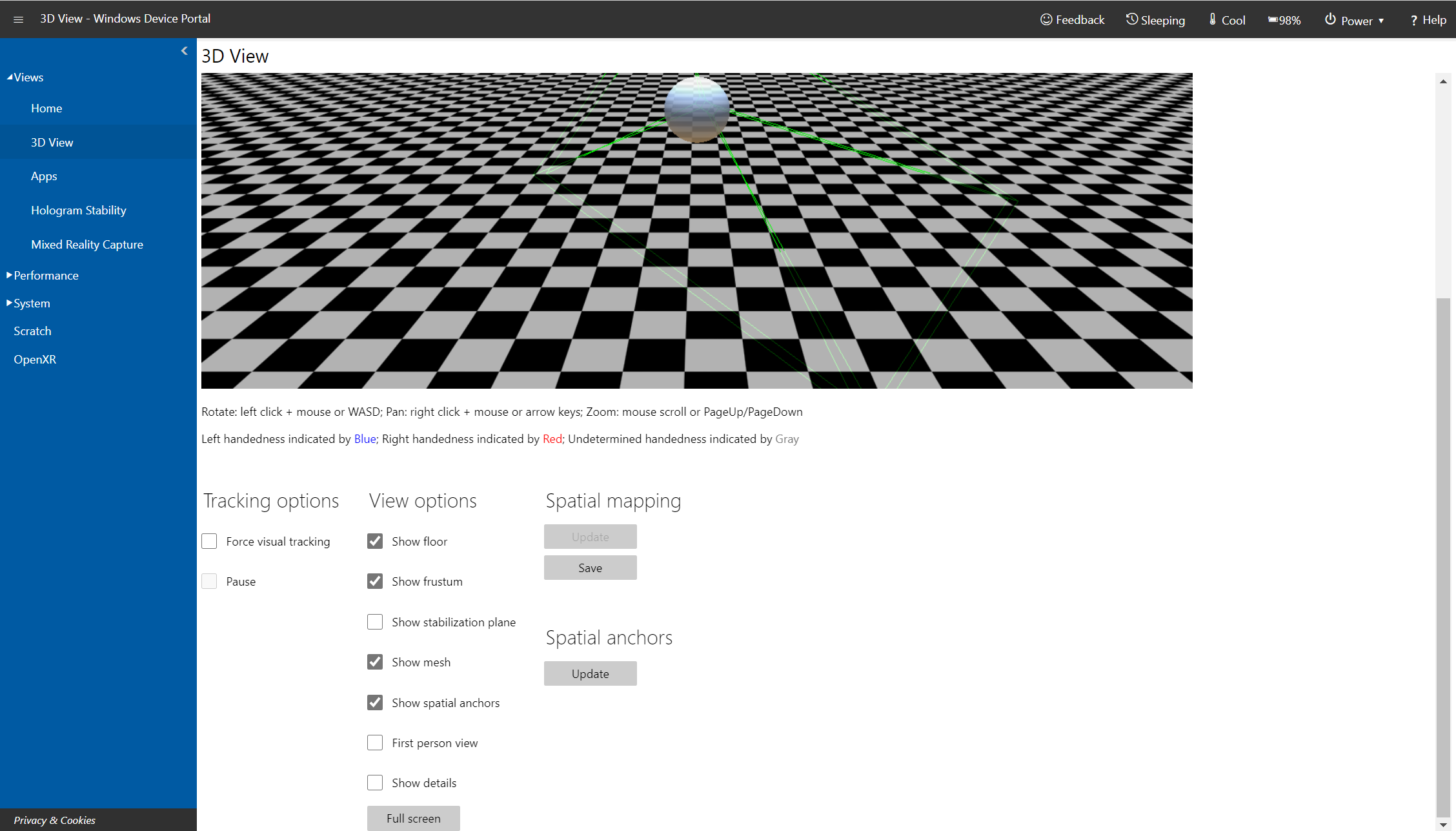
Stránka 3D zobrazení na portálu zařízení s Windows v Microsoft HoloLens
Na stránce 3D zobrazení se dozvíte, jak HoloLens interpretuje vaše okolí. K navigaci v zobrazení použijte myš:
- Otočení: levé kliknutí + myš;
- Posun: kliknutí pravým tlačítkem myši + myš;
- Lupa: posouvání myší
- Možnosti sledování
- Zapnutí průběžného vizuálního sledování kontrolou Vynucení sledování vizuálů
- Pozastavení zastaví vizuální sledování.
- Možnosti zobrazení: Nastavení možností v 3D zobrazení:
- Sledování: Určuje, jestli je sledování vizuálů aktivní.
- Zobrazit podlahu: Zobrazí kontrolní rovinu podlahy.
- Zobrazit frustum: Zobrazí zobrazení frustum.
- Zobrazit rovinu stabilizace: Zobrazí rovinu, kterou HoloLens používá ke stabilizaci pohybu.
- Zobrazit síť: Zobrazí prostorovou mapovací síť, která představuje vaše okolí.
- Zobrazit prostorové kotvy: Zobrazí prostorové kotvy pro aktivní aplikaci. Výběrem tlačítka Aktualizovat získáte a aktualizujte ukotvení.
- Zobrazit podrobnosti: Zobrazuje pozice rukou, kvaternace hlavy a vektor původu zařízení při změně v reálném čase.
- Tlačítko Celá obrazovka: Zobrazuje 3D zobrazení v režimu zobrazení na celé obrazovce. Stisknutím klávesy ESC ukončíte zobrazení na celé obrazovce.
- Rekonstrukce zařízení Surface: Výběrem nebo klepnutím na Aktualizovat zobrazíte nejnovější prostorové mapování sítě ze zařízení. Dokončení úplného průchodu může nějakou dobu trvat (až několik sekund). Síť se automaticky neaktualizuje v 3D zobrazení a pokud chcete získat nejnovější síť ze zařízení, musíte ručně vybrat možnost Aktualizovat . Výběrem možnosti Uložit uložíte aktuální prostorovou mapovací síť jako soubor obj na vašem počítači.
- Prostorové ukotvení: Výběrem možnosti Aktualizovat zobrazíte nebo aktualizujete prostorové kotvy pro aktivní aplikaci.
Správce map
Správce map umožňuje sdílet mapy napříč zařízeními, která se dají použít k nastavení sdílených prostředí pro zákazníky s polohou a zábavou. Nástroj umožňuje importovat a exportovat systémové mapy a kotvy.
Pokud chcete získat přístup ke Správci map, přihlaste se k portálu zařízení a vyberte Mixed Reality –> Map Manager:
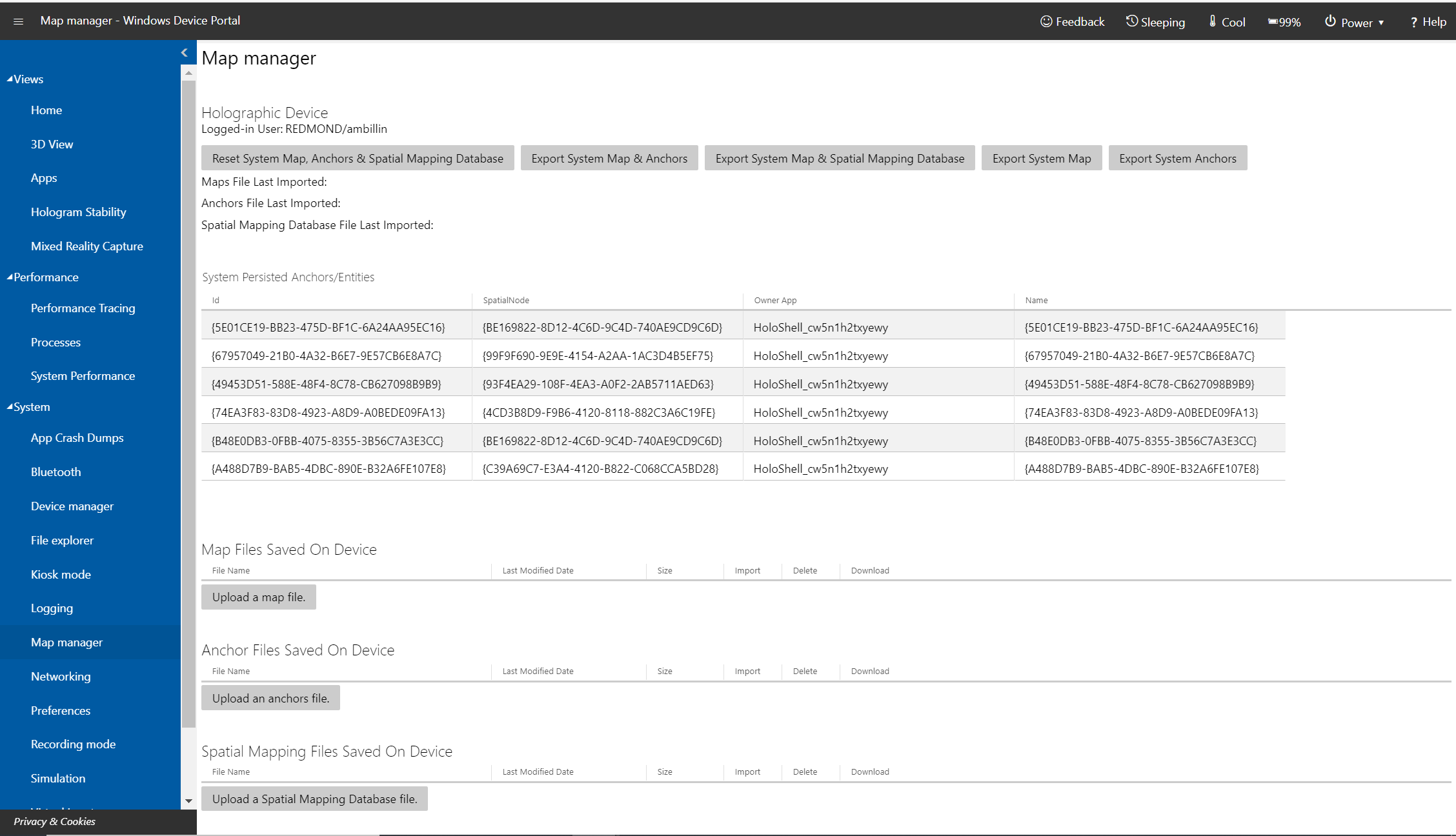 Stránka Správce map na portálu zařízení s Windows v Microsoft HoloLens
Stránka Správce map na portálu zařízení s Windows v Microsoft HoloLens
Export a import map
Pokud chcete exportovat mapy, vyberte Exportovat systémovou mapu a ukotvení. To může chvíli trvat, takže během exportu mapy počkejte 30 až 60 sekund. Po dokončení se soubor stáhne v prohlížeči.
Pokud chcete importovat mapy a kotvy, vyberte Nahrát soubor mapy a nahrát soubor ukotvení a vyberte mapování nebo soubor ukotvení, který jste už exportovali. Nahraný soubor mapy nebo ukotvení může pocházet z jakéhokoli jiného zařízení HoloLens.
Poznámka:
Na HoloLensu je také možné importovat a exportovat základ dat prostorového mapování. Na jiných zařízeních než HoloLens to ale nefunguje.
Zachycení hybridní reality
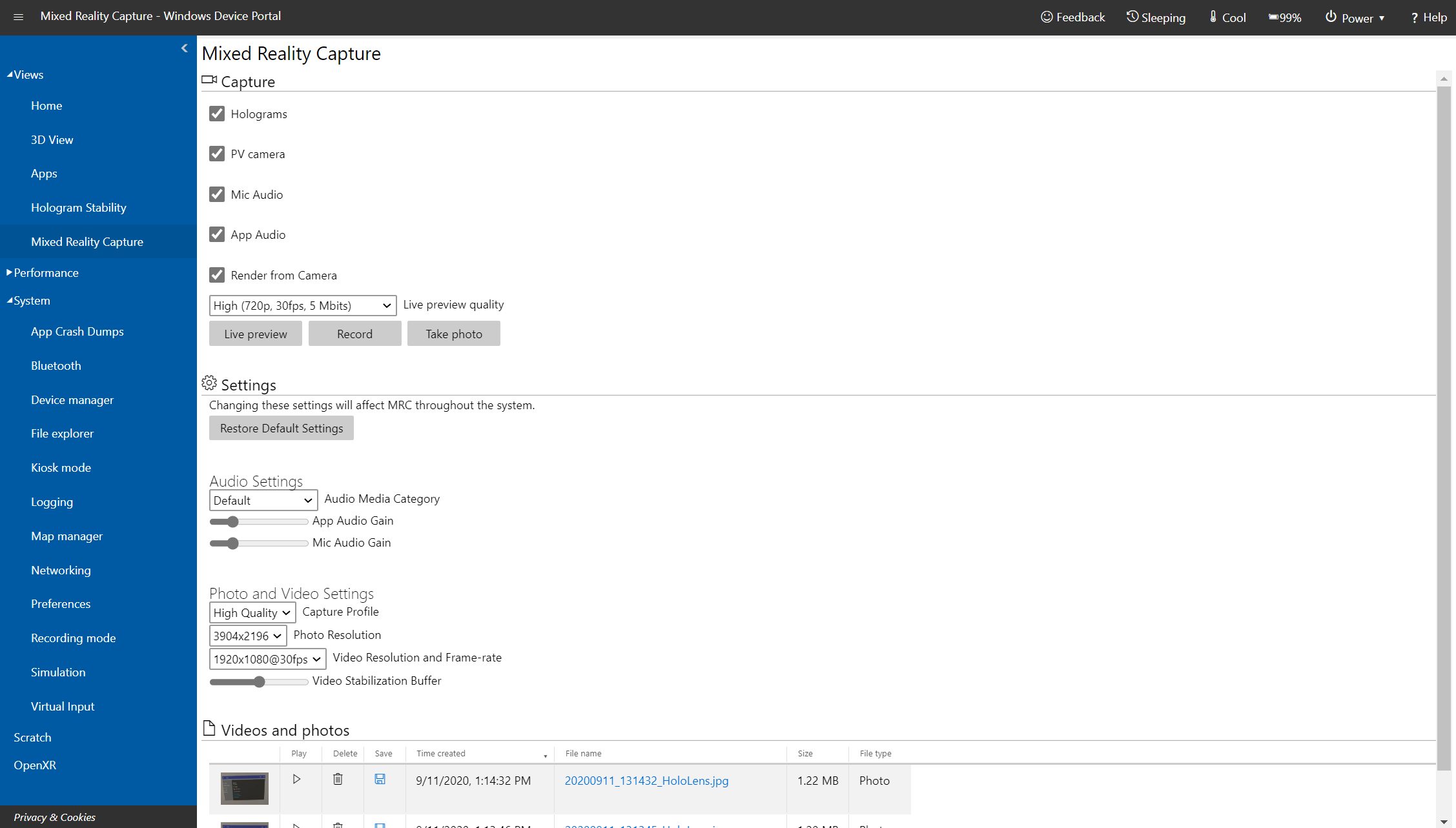
Stránka Zachycení hybridní reality na portálu zařízení s Windows v Microsoft HoloLensu
Důležité
Portál zařízení je určený pro vývojáře, ne v nasazených aplikacích. Nastavení nakonfigurovaná na portálu zařízení se vztahují na celé zařízení a po restartování se zachovají. Všechna nastavení upravená na portálu zařízení se budou vztahovat na zachytávání a aplikace hybridní reality.
Stránka Zachycení hybridní reality slouží k ukládání datových proudů médií z HoloLensu.
- Nastavení zachytávání: Můžete řídit datové proudy médií zachycené kontrolou následujících nastavení:
- Hologramy: Zachycuje holografický obsah ve video streamu. Hologramy se vykreslují v monofonní, ne stereo.
- Pv camera: Zachytí stream videa z fotoaparátu s fotkou nebo videem.
- Zvuk mikrofonu: Zachytává zvuk z mikrofonního pole.
- Zvuk aplikace: Zachytává zvuk z aktuálně spuštěné aplikace.
- Vykreslení z fotoaparátu: Zarovná snímek tak, aby byl z pohledu fotoaparátu fotky nebo videa, pokud je podporovaný spuštěnou aplikací (jenom HoloLens 2).
- Kvalita živého náhledu: Vyberte rozlišení obrazovky, rychlost snímků a rychlost streamování živého náhledu.
- Nastavení zvuku (jenom HoloLens 2):
- Kategorie zvukových médií: Vyberte kategorii při zpracování mikrofonu. Výchozí hodnota bude obsahovat některé prostředí, zatímco Komunikace použije zrušení šumu na pozadí.
- Získání zvuku aplikace: Zisk použitý na hlasitost zvuku aplikace.
- Získání zvuku mikrofonu: Zisk použitý na hlasitost zvuku mikrofonu.
- Nastavení fotek a videí (HoloLens 2, verze 2004 nebo novější):
- Zaznamenat profil: Vyberte profil použitý při pořizování fotek a videí. Profil určuje, která rozlišení a snímkové frekvence jsou k dispozici.
- Rozlišení fotky: Rozlišení fotky bude pořízeno s.
- Rozlišení videa a frekvence snímků: Rozlišení a frekvence snímků, se kterým bude video pořízeno.
- Vyrovnávací paměť stabilizace videa: Velikost vyrovnávací paměti použitá při pořizování videa. Čím vyšší je hodnota, tím lépe může kompenzovat rychlé pohyby.
- Vyberte nebo klepněte na tlačítko Dynamický náhled a zobrazte stream zachycení. Zastavení živého náhledu zastaví stream zachytávání.
- Výběrem nebo klepnutím na Záznam zahájíte nahrávání streamu hybridní reality pomocí zadaného nastavení. Nahrávání ukončí a uloží ho.
- Když vyberete nebo klepnete na Pořídit fotku , pořídíte snímek ze streamu zachycení.
- Vyberte nebo klepněte na Obnovit výchozí nastavení a obnovte výchozí nastavení zvuku, fotky a videa.
- Videa a fotky: Zobrazuje seznam videí a fotek pořízených na zařízení.
Všechna nastavení na této stránce platí pro zachycení pořízená pomocí portálu zařízení s Windows. Některé se navíc vztahují na systém MRC, včetně nabídky Start, hardwarových tlačítek, globálních hlasových příkazů, Miracastu a vlastních záznamů MRC.
| Nastavení | Platí pro systém MRC | Platí pro vlastní záznam MRC |
|---|---|---|
| Hologramy | No | Ne |
| Pv camera | No | Ne |
| Zvuk mikrofonu | No | Ne |
| Zvuk aplikace | No | Ne |
| Vykreslení z fotoaparátu | Ano | Ano (lze přepsat) |
| Kvalita živého náhledu | No | Ne |
| Kategorie zvukových médií | Yes | No |
| Získání zvuku aplikace | Ano | Ano (lze přepsat) |
| Získání zvuku mikrofonu | Ano | Ano (lze přepsat) |
| Zaznamenat profil | Yes | No |
| Rozlišení fotek | Yes | No |
| Rozlišení videa a frekvence snímků | Yes | No |
| Vyrovnávací paměť stabilizace videa | Ano | Ano (lze přepsat) |
Poznámka:
Souběžné MRC mají určitá omezení:
- Pokud se aplikace pokusí získat přístup k fotce nebo videokamerě při nahrávání videa na portálu zařízení s Windows, nahrávání videa se zastaví.
- HoloLens 2 nezastaví nahrávání videa, pokud aplikace přistupuje k fotce nebo fotoaparátu s režimem SharedReadOnly.
- Pokud aplikace aktivně používá fotoaparát s fotkou nebo videem, portál zařízení s Windows dokáže pořídit fotku nebo nahrát video.
- Živé streamování:
- HoloLens (1. generace) brání aplikaci v přístupu k fotce nebo videokamerě při živém streamování z portálu zařízení s Windows.
- HoloLens (1. generace) se nepodaří živě streamovat, pokud aplikace aktivně používá fotoaparát pro fotku nebo video.
- HoloLens 2 automaticky zastaví živé streamování, když se aplikace pokusí o přístup k fotoaparátu s fotkou nebo videem v režimu ExclusiveControl.
- HoloLens 2 dokáže spustit živý stream, když aplikace aktivně používá fotoaparát PV.
Trasování výkonu
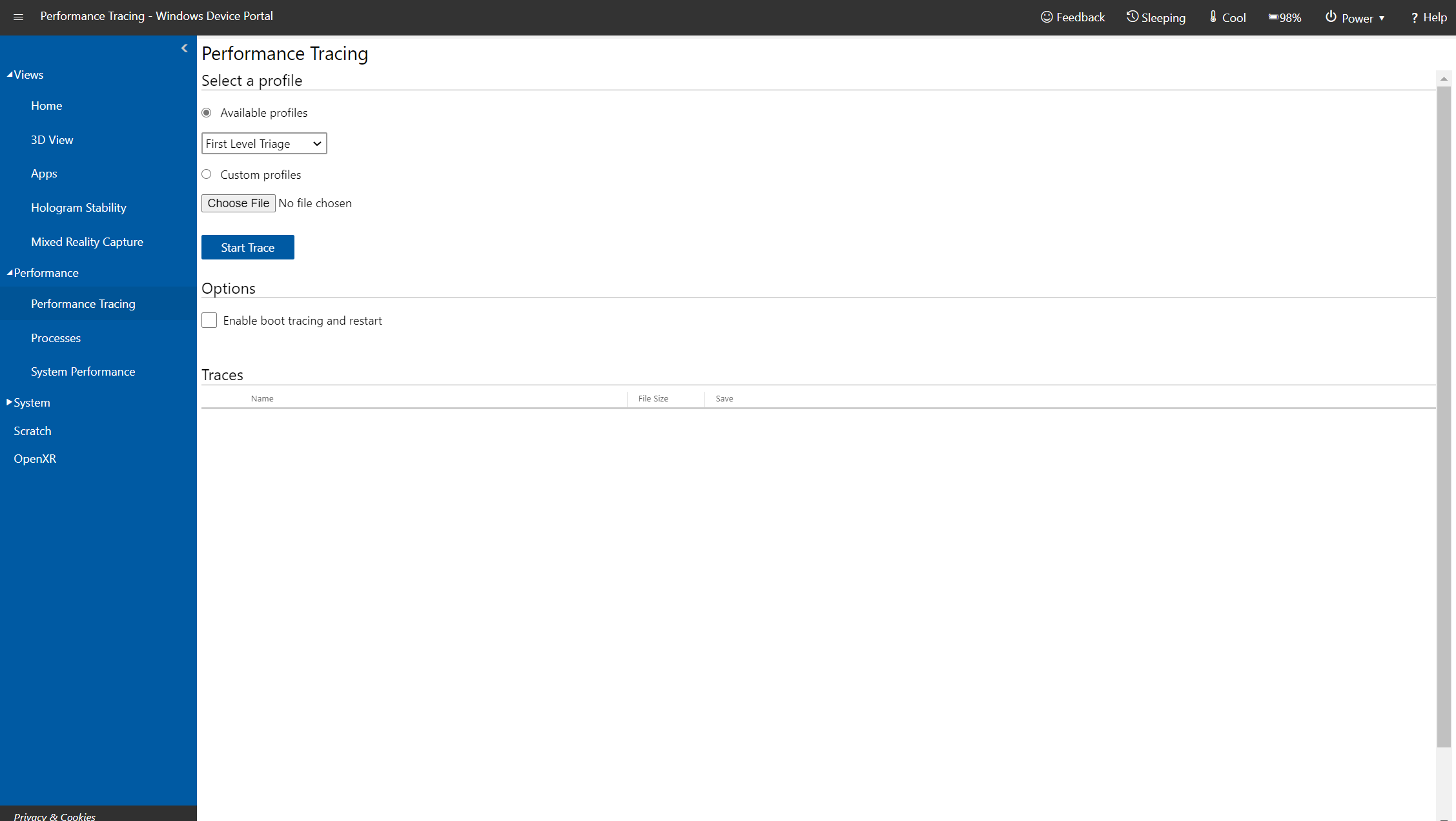
Stránka Trasování výkonu na portálu zařízení s Windows v Microsoft HoloLensu
Zachyťte trasování Windows Performance Recorder (WPR) z HoloLensu.
- Dostupné profily: V rozevíracím seznamu vyberte profil WPR a vyberte nebo klepněte na Start a začněte trasovat.
- Vlastní profily: Vyberte nebo klepněte na Procházet a zvolte z počítače profil WPR. Vyberte nebo klepněte na Nahrát a začněte trasovat.
Pokud chcete trasování zastavit, vyberte odkaz stop. Zůstaňte na této stránce, dokud se nedokončil stahování trasovací soubor.
Zachycené soubory ETL lze otevřít pro analýzu ve Windows Analyzátor výkonu.
Podrobnější informace o trasování výkonu najdete v tématu o trasování výkonu HoloLens.
Procesy
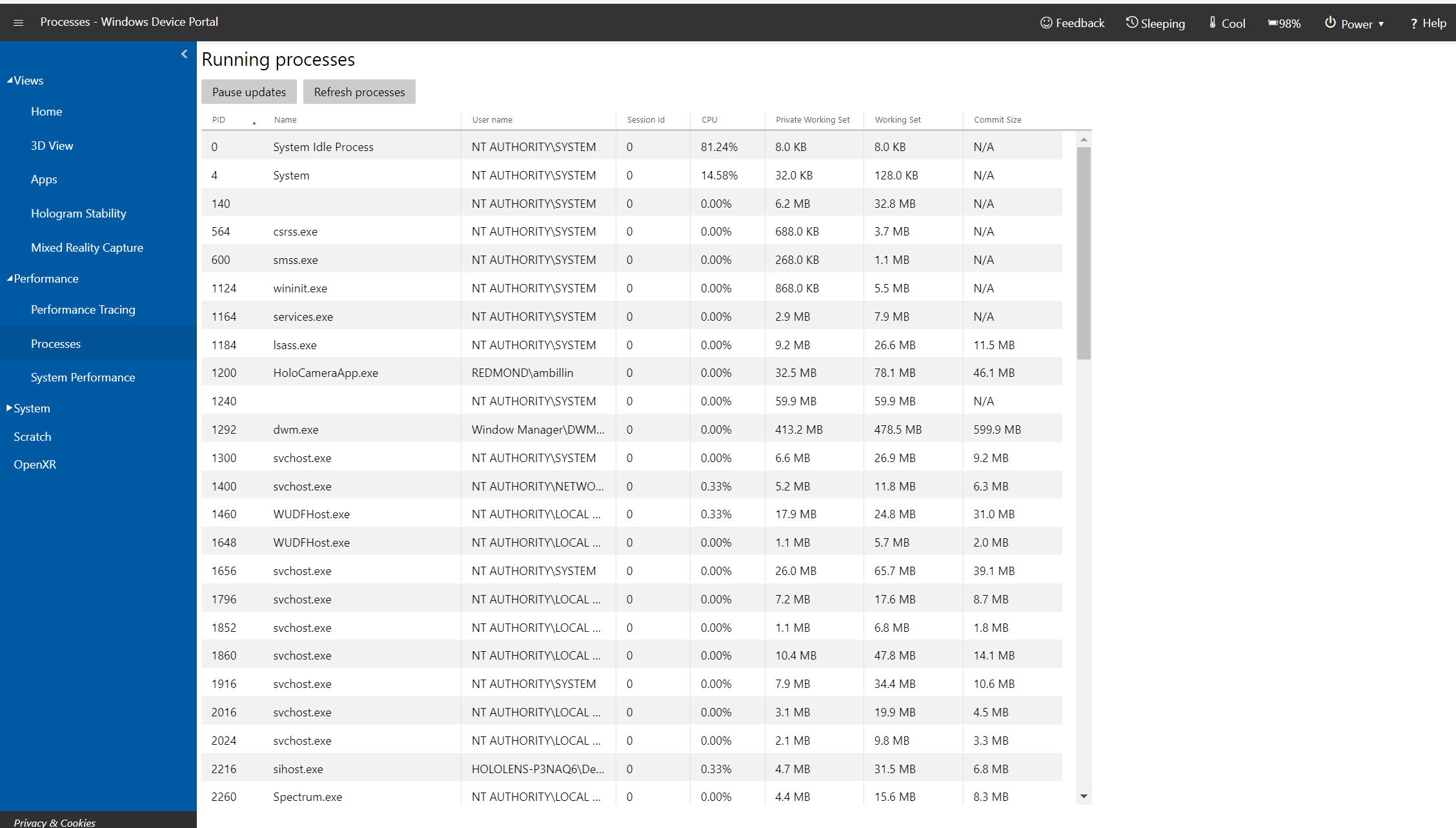
Stránka Procesy na portálu zařízení s Windows v Microsoft HoloLens
Zobrazuje podrobnosti o aktuálně spuštěných procesech. To zahrnuje jak aplikace, tak systémové procesy.
Výkon systému
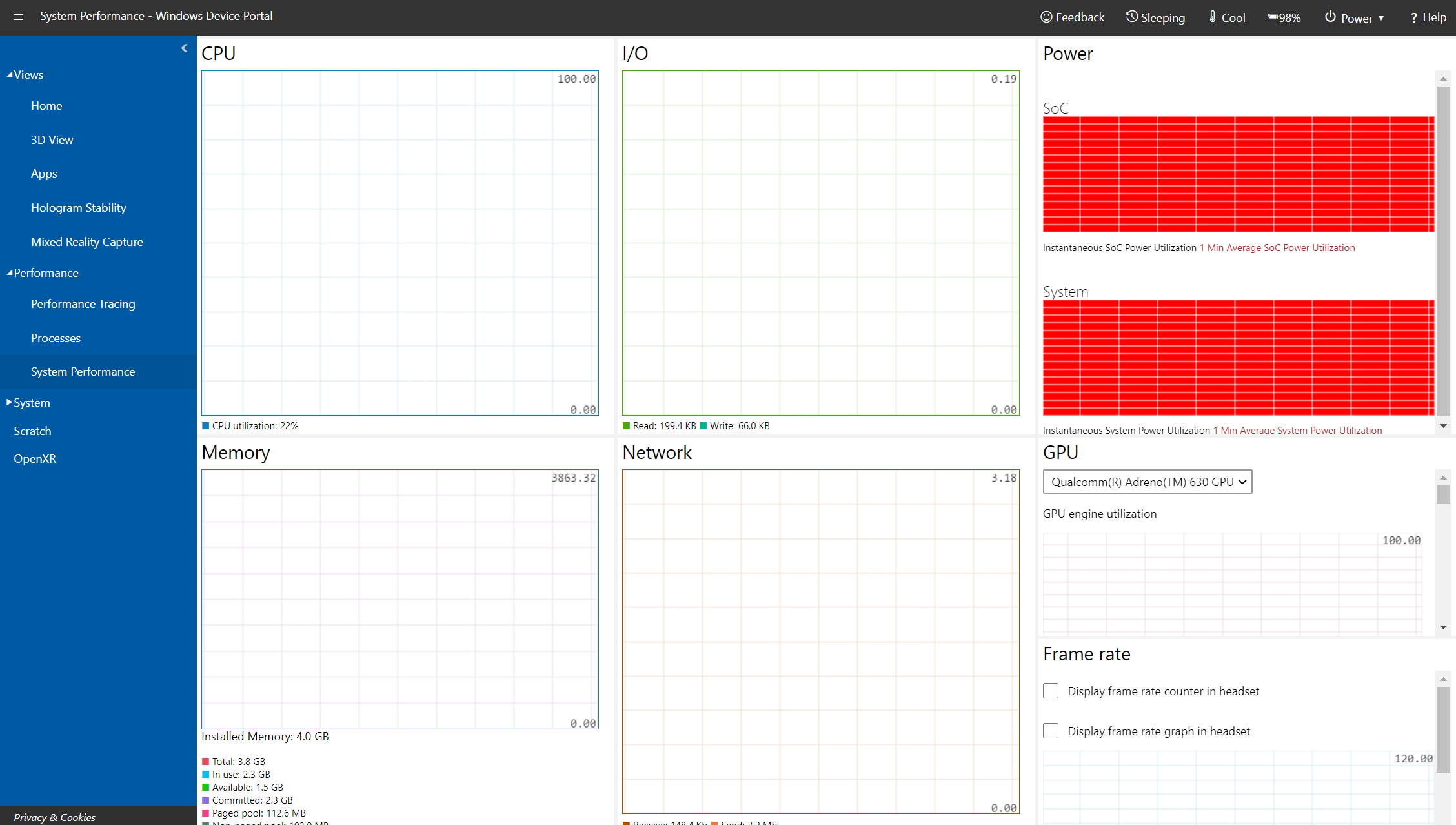
Stránka Výkon systému na portálu zařízení s Windows v Microsoft HoloLens
Zobrazuje grafy diagnostických informací systému v reálném čase, jako je využití energie, frekvence snímků a zatížení procesoru.
K dispozici jsou tyto metriky:
- Výkon SoC: Okamžité využití energie na čipu na čipu, průměrované přes jednu minutu
- Výkon systému: Okamžité využití energie systému, průměrované přes jednu minutu
- Frekvence snímků: Snímky za sekundu, zmeškané VBlanky za sekundu a po sobě jdoucí zmeškané hodnoty VBlanks
- GPU: Využití modulu GPU, procento celkového dostupného využití
- Cpu: procento z celkového dostupného množství
- Vstupně-výstupní operace: Čtení a zápisy
- Síť: Přijato a odesláno
- Paměť: Celkový počet, při použití, potvrzený, stránkovaný a nestráně
Aplikace
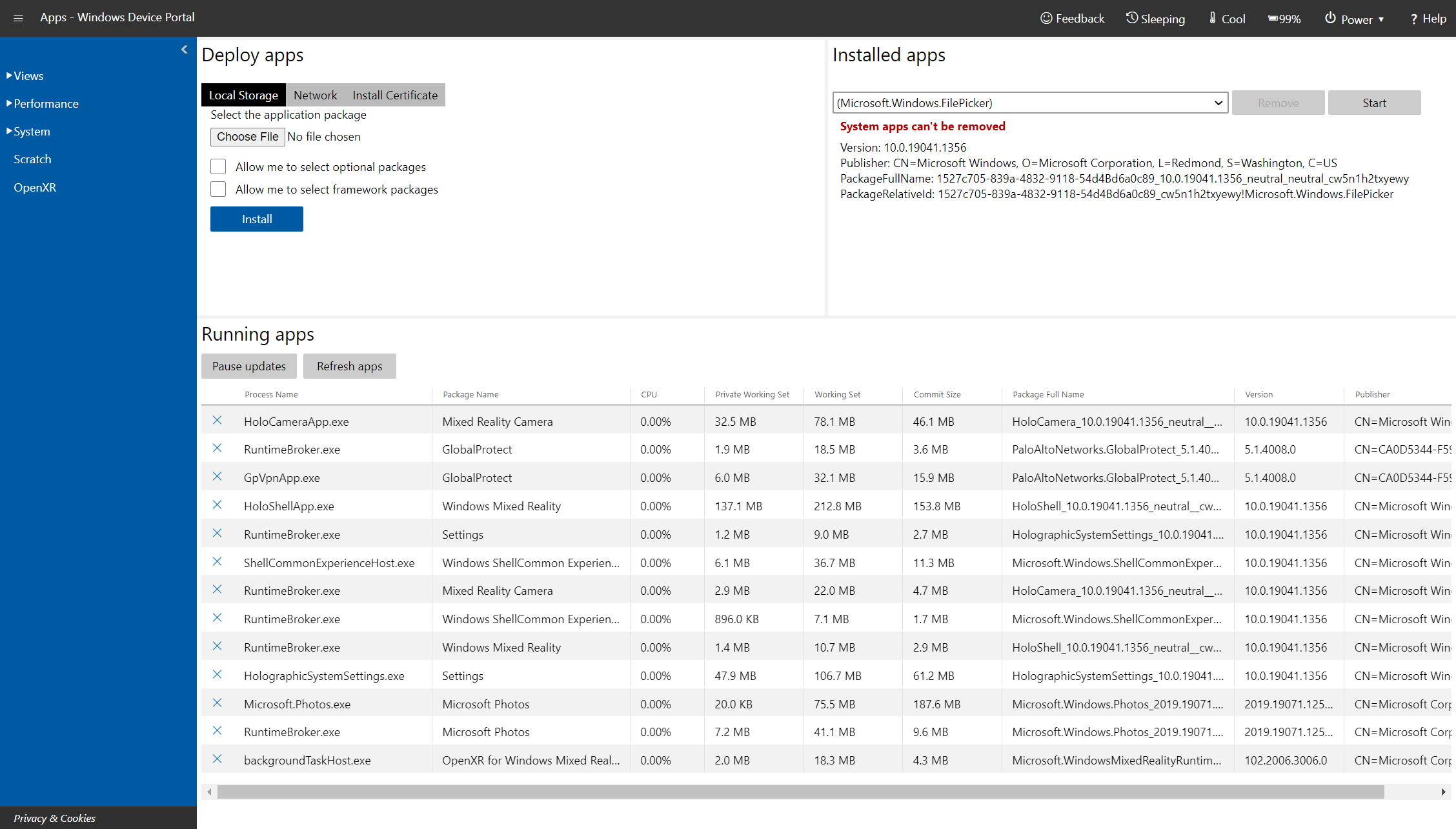
Stránka Aplikace na portálu zařízení s Windows v Microsoft HoloLensu
Spravuje aplikace nainstalované v HoloLensu.
- Nainstalované aplikace: Odeberte a spusťte aplikace.
- Spuštěné aplikace: Zobrazuje seznam aplikací, které jsou aktuálně spuštěné.
- Instalace aplikace: Vyberte balíčky aplikací pro instalaci ze složky v počítači nebo síti.
- Závislost: Přidejte závislosti pro aplikaci, kterou chcete nainstalovat.
- Nasazení: Nasaďte vybranou aplikaci a závislosti do HoloLensu.
Výpisy stavu systému aplikace
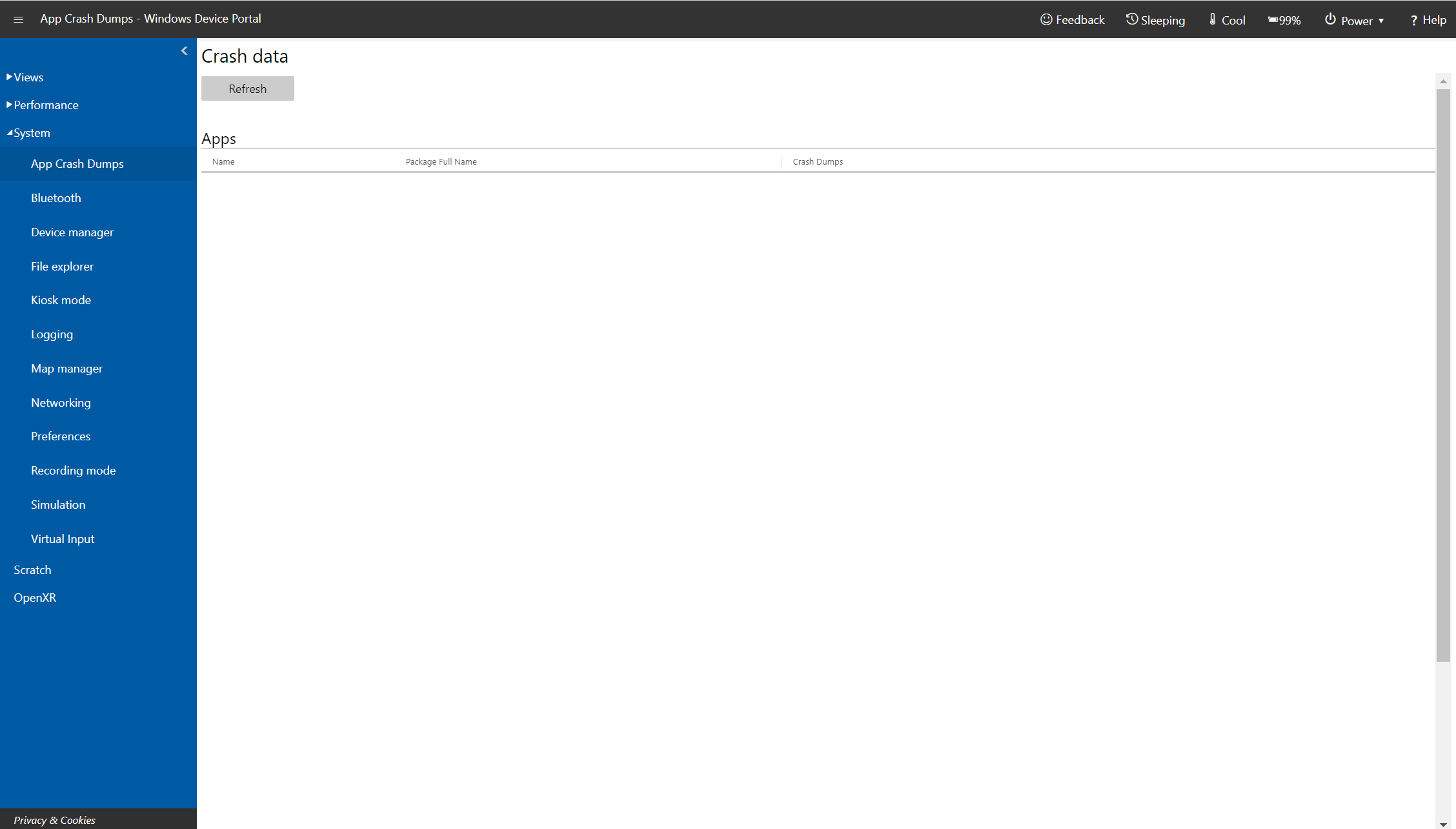
Stránka Výpisy stavu systému aplikace na portálu zařízení s Windows v Microsoft HoloLensu
Tato stránka umožňuje shromažďovat výpisy stavu systému pro aplikace načtené bokem. Zaškrtněte políčko Povolené výpisy stavu systému pro každou aplikaci, pro kterou chcete shromažďovat výpisy stavu systému. Vraťte se na tuto stránku a shromážděte výpisy stavu systému. Soubory s výpisem paměti lze otevřít v sadě Visual Studio pro ladění.
Průzkumník souborů
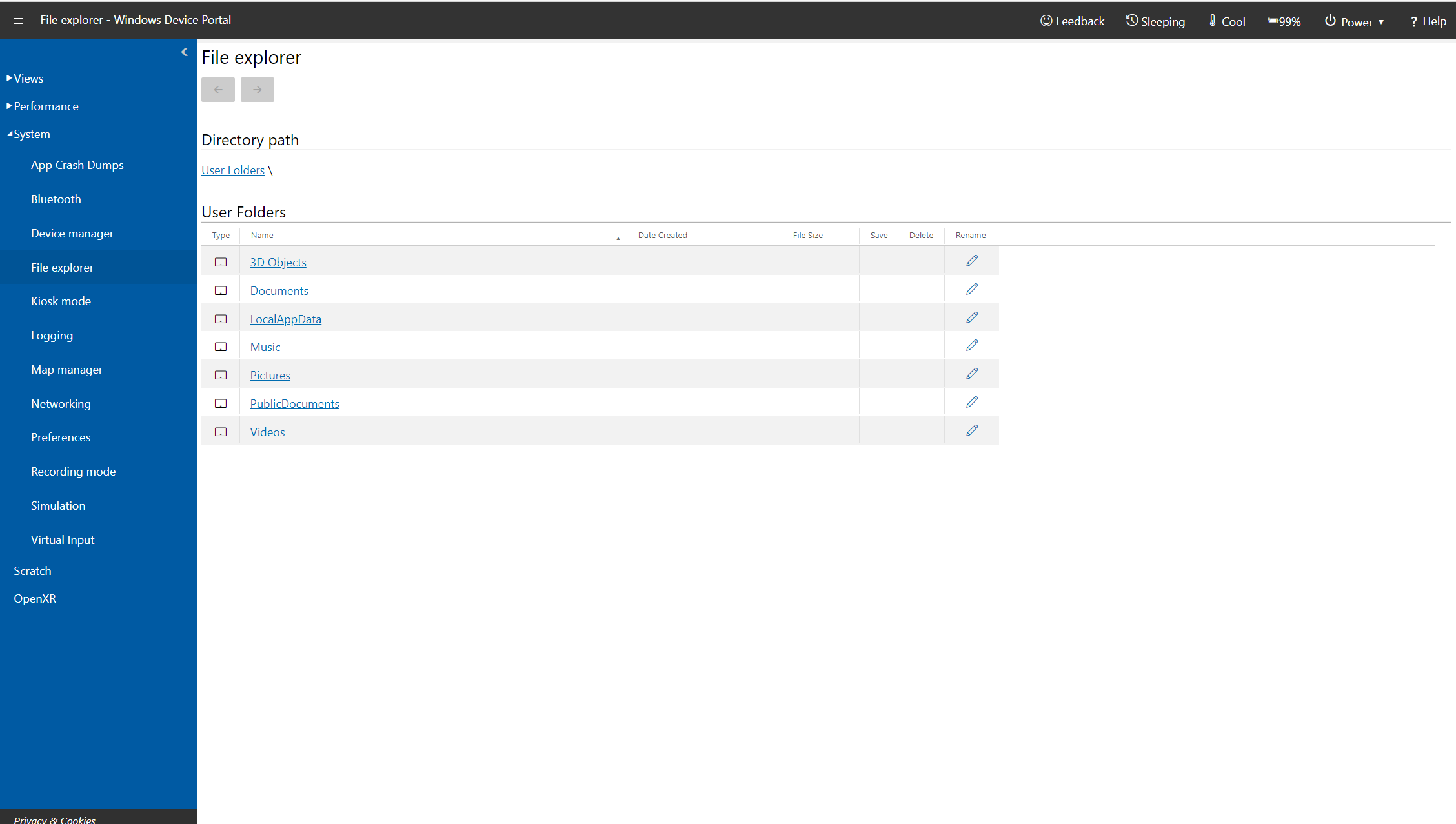
stránka Průzkumník souborů na portálu zařízení s Windows v Microsoft HoloLensu
Pomocí Průzkumníka souborů můžete procházet, nahrávat a stahovat soubory. Můžete pracovat se soubory ve složce Dokumenty, složce Obrázky a v místních složkách úložiště pro aplikace, které jste nasadili ze sady Visual Studio nebo portálu zařízení.
Beznabídkový režim
Poznámka:
Celoobrazovkový režim je k dispozici pouze v komerční sadě Microsoft HoloLens.
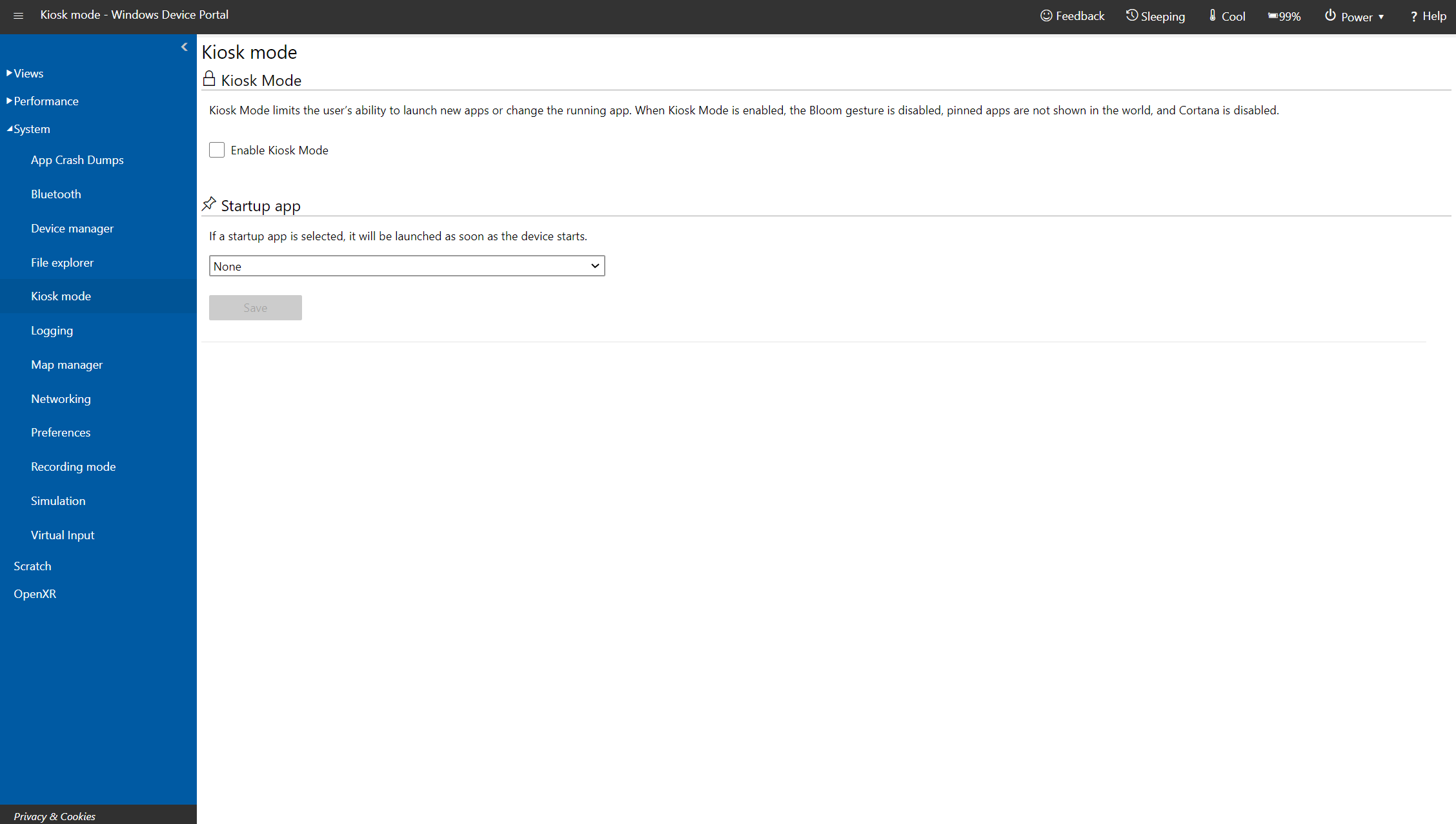
V článku Nastavení HoloLensu v beznabídkovém režimu ve Windows IT Pro Center najdete aktuální pokyny k povolení celoobrazovkového režimu prostřednictvím portálu zařízení s Windows.
Protokolování
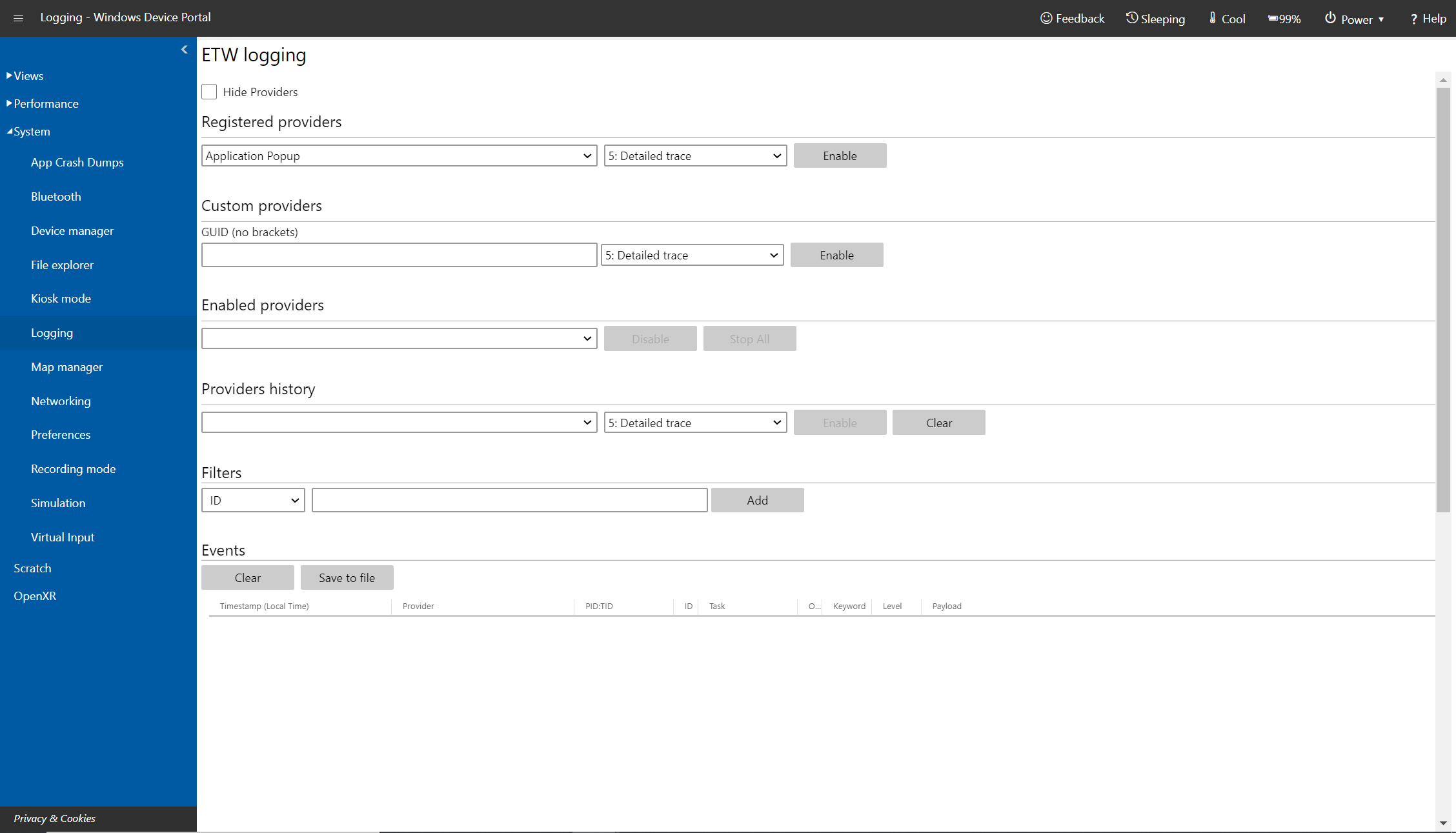
Stránka Protokolování na portálu zařízení s Windows v Microsoft HoloLensu
Spravuje trasování událostí v reálném čase pro Windows (ETW) v HoloLensu.
Zaškrtnutím políčka Skrýt zprostředkovatele zobrazte pouze seznam událostí.
- Registrovaní zprostředkovatelé: Vyberte zprostředkovatele Trasování událostí pro Windows a úroveň trasování. Úroveň trasování je jednou z těchto hodnot:
- Neobvyklé ukončení nebo ukončení
- Závažné chyby
- Upozornění
- Upozornění, která nejsou chybná
Vyberte nebo klepněte na Povolit, pokud chcete zahájit trasování. Zprostředkovatel se přidá do rozevíracího seznamu Povolené zprostředkovatele .
- Vlastní zprostředkovatelé: Vyberte vlastního zprostředkovatele trasování událostí pro Windows a úroveň trasování. Identifikujte poskytovatele podle jeho identifikátoru GUID. Nezahrnujte do identifikátoru GUID hranaté závorky.
- Povolené zprostředkovatele: Zobrazí seznam povolených zprostředkovatelů. V rozevíracím seznamu vyberte poskytovatele a kliknutím nebo klepnutím na Zakázat zastavte trasování. Pokud chcete pozastavit veškeré trasování, klikněte nebo klepněte na Zastavit vše .
- Historie zprostředkovatelů: Zobrazuje zprostředkovatele Trasování událostí pro Windows, kteří byli povoleni během aktuální relace. Kliknutím nebo klepnutím na Povolit aktivujte poskytovatele, který byl zakázaný. Historii vymažete kliknutím nebo klepnutím na Vymazat .
- Události: Zobrazí seznam událostí Trasování událostí pro Windows od vybraných poskytovatelů ve formátu tabulky. Tato tabulka se aktualizuje v reálném čase. Pod tabulkou klikněte na tlačítko Vymazat a odstraňte všechny události Trasování událostí pro Windows z tabulky. Tím se nezakážou zprostředkovatelé. Kliknutím na uložit soubor můžete exportovat aktuálně shromážděné události Trasování událostí pro Windows do souboru CSV místně.
- Filtry: Umožňuje filtrovat události Trasování událostí pro Windows shromažďované podle ID, klíčového slova, úrovně, názvu zprostředkovatele, názvu úlohy nebo textu. Můžete zkombinovat několik kritérií:
- U kritérií, která se vztahují na stejnou vlastnost, se zobrazí události, které mohou splňovat některá z těchto kritérií.
- Pro kritéria vztahující se na jinou vlastnost musí události splňovat všechna kritéria.
Můžete například zadat kritéria (název úkolu obsahuje foo nebo pruh) AND (text obsahuje chybu nebo upozornění).
Simulace
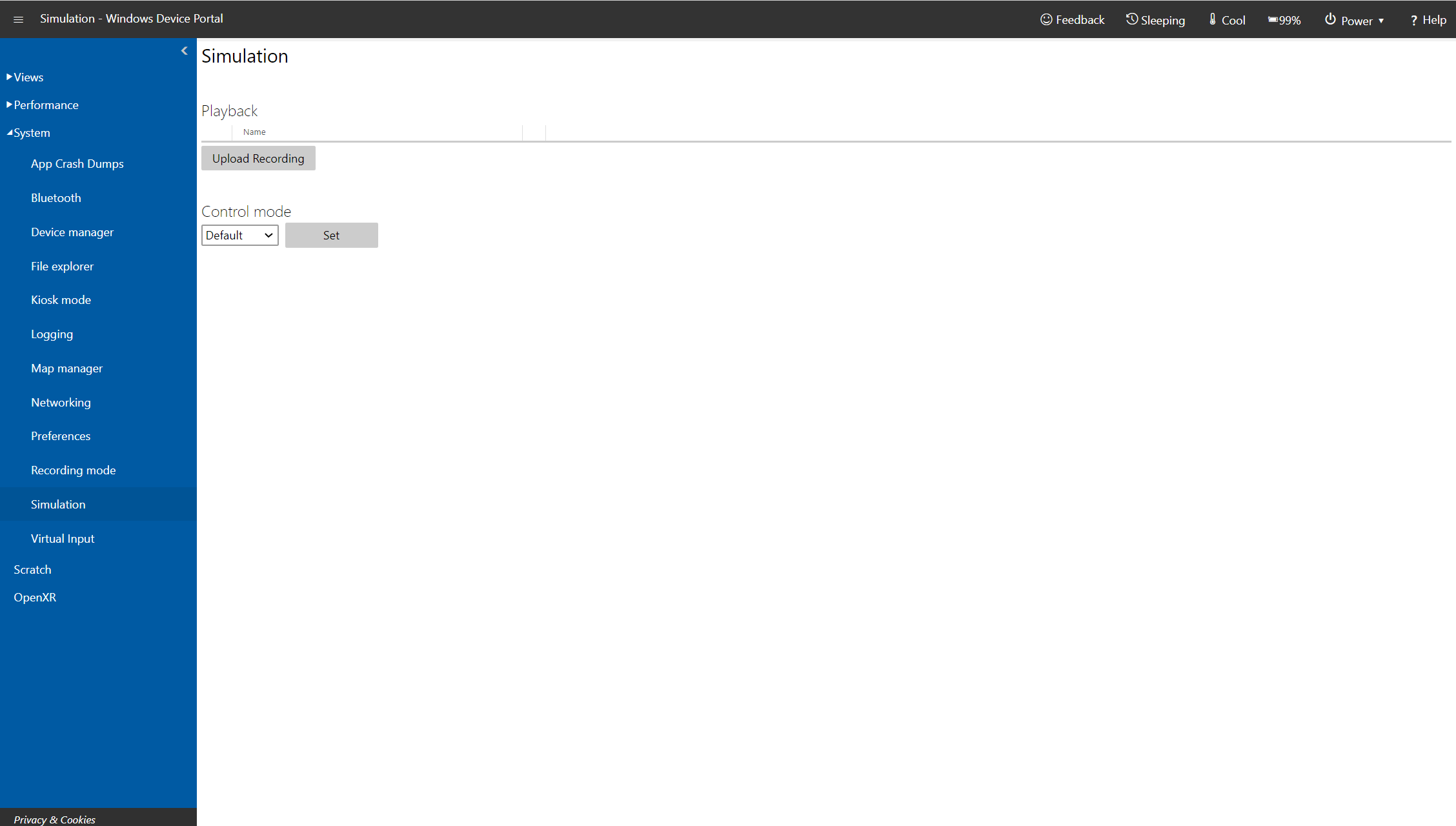
Stránka Simulace na portálu zařízení s Windows v Microsoft HoloLensu
Umožňuje zaznamenávat a přehrávat vstupní data pro testování.
- Zachytávání místnosti: Slouží ke stažení souboru simulované místnosti, který obsahuje prostorovou mapovací síť pro okolí uživatele. Pojmenujte místnost a kliknutím na tlačítko Zachytávat uložte data jako soubor .xef na počítači. Tento soubor místnosti lze načíst do emulátoru HoloLens.
- Záznam: Zkontrolujte streamy, které chcete nahrát, pojmenujte ho a kliknutím nebo klepnutím na Záznam začněte znovu zapisovat. Proveďte akce s HoloLens a potom kliknutím na tlačítko Zastavit uložte data jako soubor .xef na vašem počítači. Tento soubor lze načíst do emulátoru nebo zařízení HoloLens.
Poznámka:
Funkce Záznam je aktuálně dostupná jenom v HoloLens 1. genu. Na HoloLensu 2 se zatím nahrávání nepodporuje, ale podporuje se přehrávání existujících nahrávek.
- Přehrávání: Kliknutím nebo klepnutím na Nahrát záznam vyberte soubor xef z počítače a odešlete data do HoloLensu.
- Režim řízení: V rozevíracím seznamu vyberte Výchozí nebo Simulace a kliknutím nebo klepnutím na tlačítko Nastavit vyberte režim na HoloLensu. Volba simulace zakáže skutečné senzory na holoLensu a místo toho použije nahraná simulovaná data. Pokud přepnete na "Simulace", holoLens nebude reagovat na skutečného uživatele, dokud nepřepnete zpět na "Výchozí".
Sítě
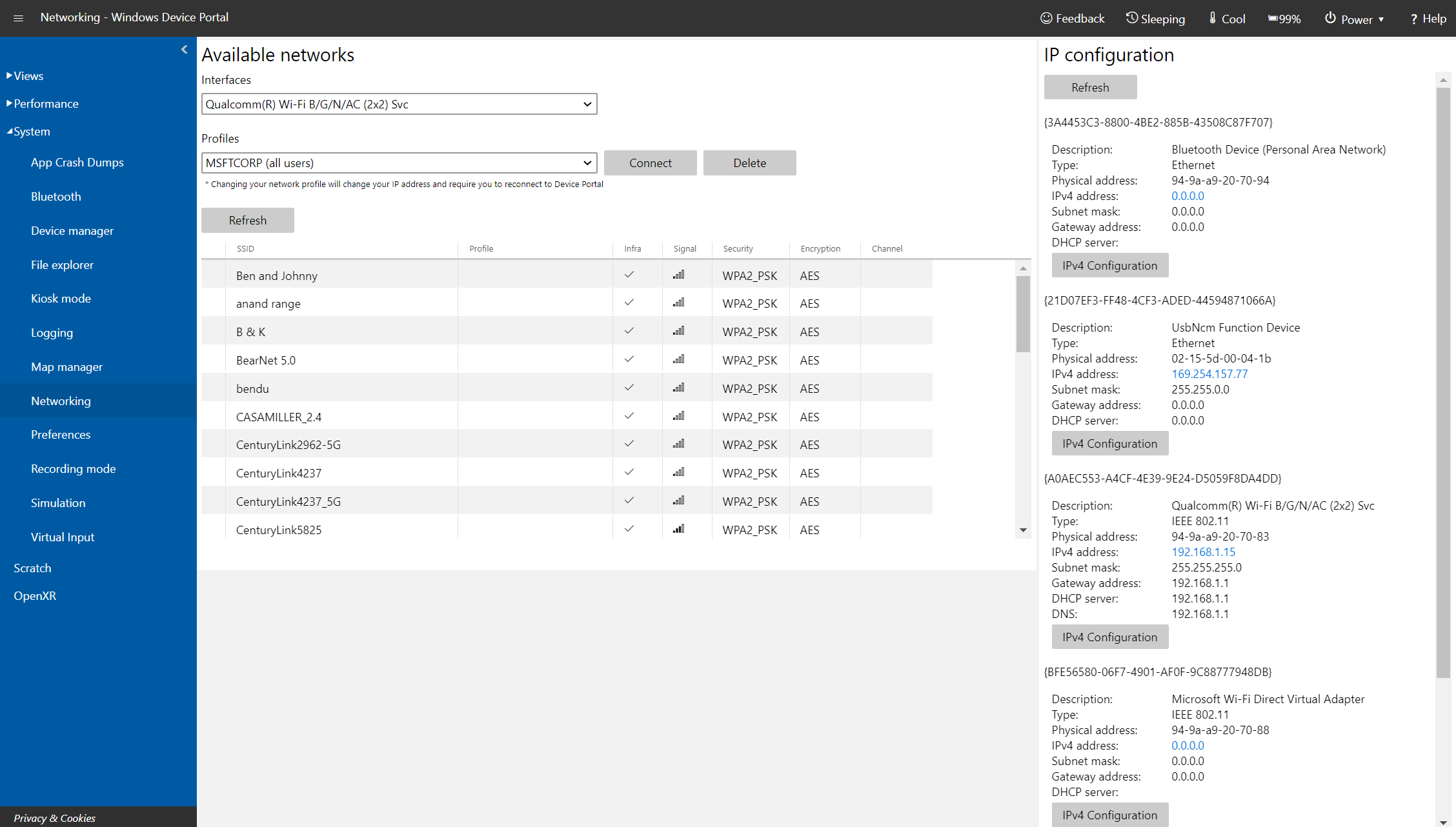
Stránka Sítě na portálu zařízení s Windows v Microsoft HoloLensu
Spravuje připojení Wi-Fi v HoloLensu.
- Adaptéry Wi-Fi: Vyberte adaptér Wi-Fi a profil pomocí ovládacích prvků rozevíracího seznamu. Pokud chcete použít vybraný adaptér, klikněte nebo klepněte na Připojit .
- Dostupné sítě: Uvádí sítě Wi-Fi, ke kterým se holoLens může připojit. Kliknutím nebo klepnutím na Aktualizovat seznam aktualizujte.
- Konfigurace PROTOKOLU IP: Zobrazuje IP adresu a další podrobnosti o síťovém připojení.
PowerThermalSDK Test
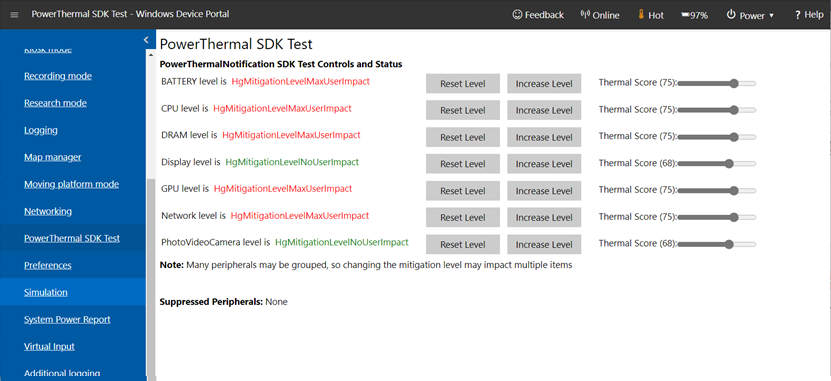
Stránka Test PowerThermalSDK na portálu zařízení s Windows v Microsoft HoloLens
Pro použití se sadou PowerThermalNotification SDK. Viz Správa výkonu a teploty.
Na této stránce můžete monitorovat a řídit úrovně zmírnění rizik a tepelné skóre používané se sadou SDK. Na stránce najdete také podrobnosti o tom, která periferní zařízení mají omezení rizik potlačená aktivními aplikacemi.
Poznámka:
Tato stránka je dostupná jenom v buildech operačního systému, které podporují sadu PowerThermalNotification SDK.
Virtuální vstup
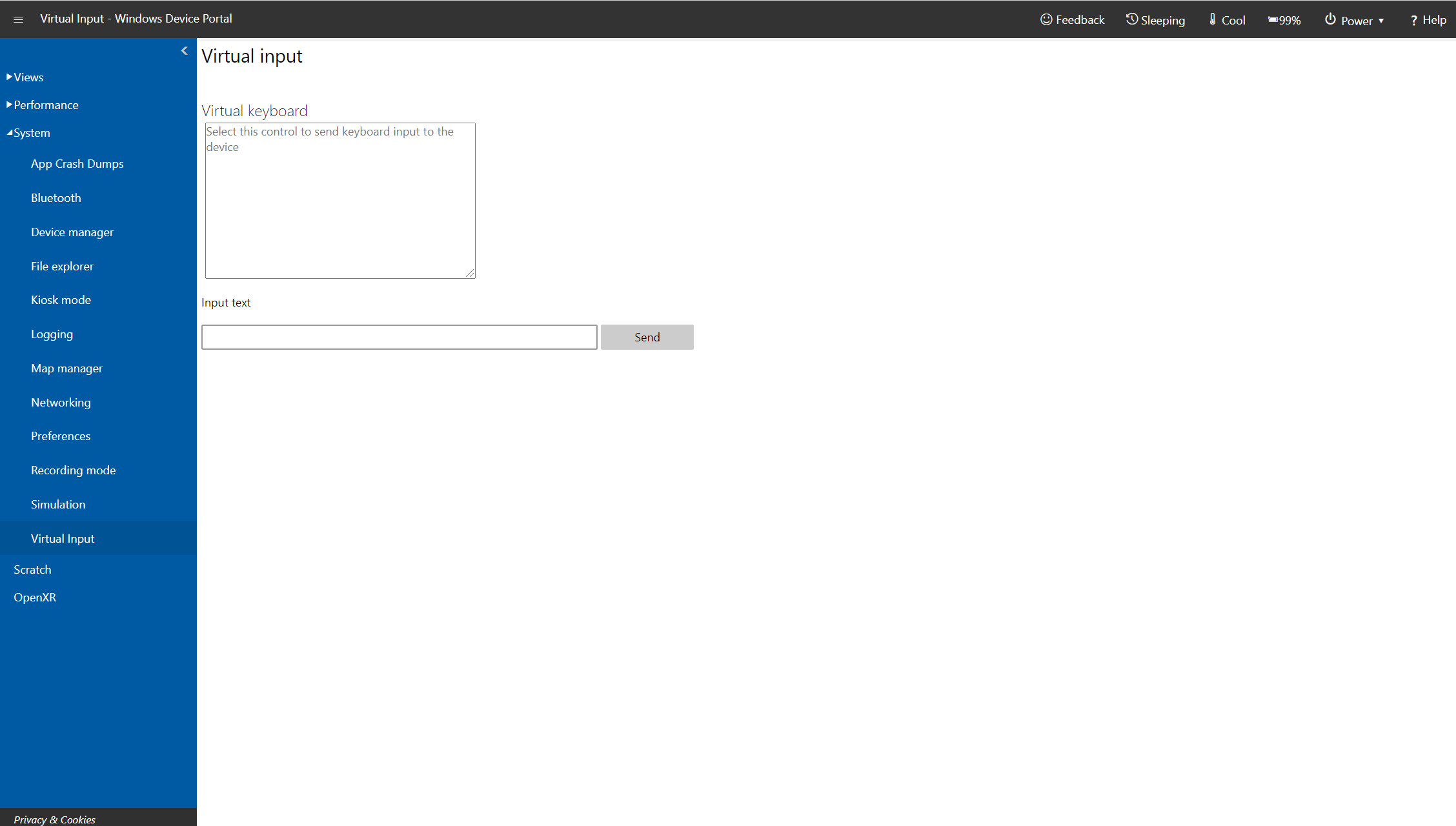
Stránka Virtuální vstup na portálu zařízení s Windows v Microsoft HoloLensu
Odesílá vstup klávesnice ze vzdáleného počítače do HoloLensu.
Kliknutím nebo klepnutím na oblast pod virtuální klávesnicí povolíte odesílání kláves do HoloLens. Zadejte textové pole Pro zadání textu a kliknutím nebo klepnutím na Odeslat odešlete stisknutí kláves do aktivní aplikace.
Rozhraní REST API portálu zařízení
Všechno na portálu zařízení je postavené na rozhraních REST API, která můžete volitelně použít pro přístup k datům a řízení zařízení prostřednictvím kódu programu.
Řešení problému
Jak opravit zprávu "Je tu osamělá"
Poznámka:
Přechod z HoloLens 2 na HoloLens (1. generace) může způsobit, že stránky budou osamělé, pokud se používají na HoloLens 2 před použitím na HoloLens (1. generace).
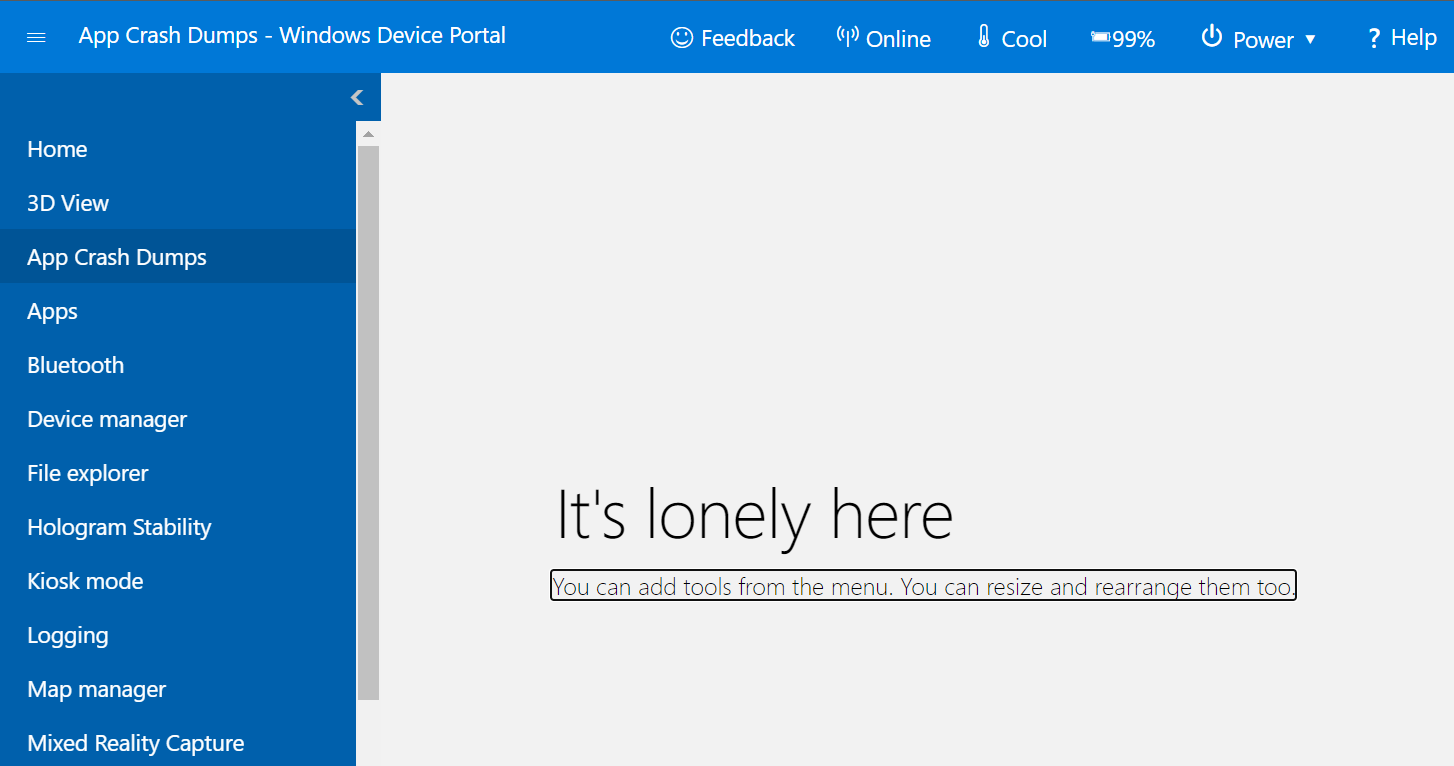
- V nabídce vlevo nahoře vyberte Obnovit rozložení :
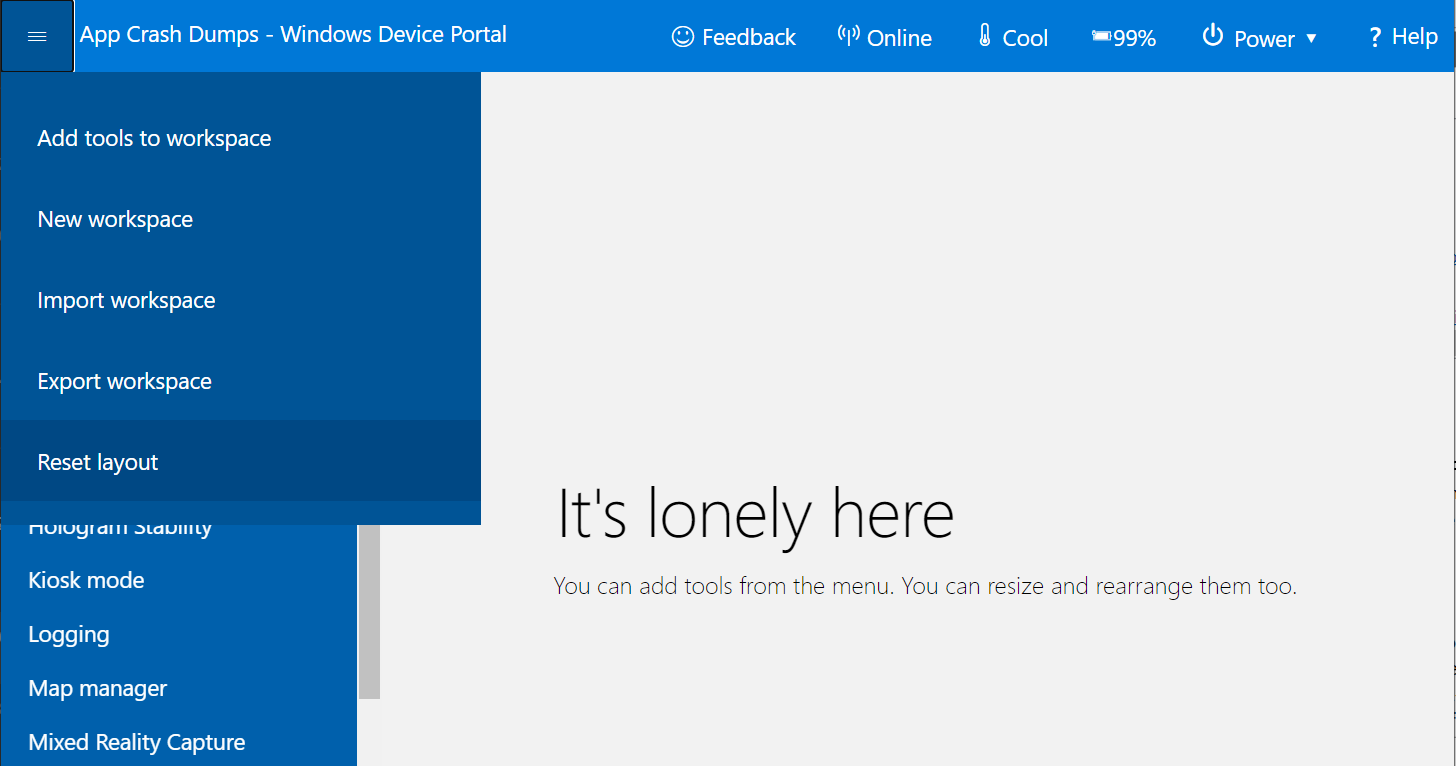
- Klikněte na Obnovit rozložení pod nadpisem Obnovit pracovní prostor . Stránka portálu se automaticky aktualizuje a zobrazí váš obsah.