Prostředí v Dev Home
Důležitý
Dev Home bude v květnu 2025 pryč a podmnožina jejích funkcí se přesune na nová místa. Sledujte další informace v následujících měsících.
Virtuální prostředí je samostatný pracovní prostor, který umožňuje udržovat samostatné závislosti a nastavení pro různé projekty a efektivně je izolovat od sebe. Mezi typy virtuálních prostředí podporovaných a spravovaných Společností Microsoft aktuálně patří:
- místní Hyper-V virtuální počítač (VM)
- Microsoft Dev Box
- distribuce subsystému Windows pro Linux (WSL)
Pokud chcete do Dev Home přidat vlastní prostředí, přečtěte si téma: Jak vytvořit rozšíření pro prostředí v Dev Home.
Prostředí v Dev Home centralizují vaše interakce s virtuálními nebo cloudovými prostředími na jednom místě.
- Zobrazení všech prostředí na jednom místě
- Vytvářejte nová prostředí a rychle je nakonfigurujte s úložišti, aplikacemi a balíčky.
- Proveďte rychlé akce, jako je spuštění, pořízení snímku, start, zastavení nebo připnutí prostředí na nabídku Start systému Windows nebo hlavní panel.
Začínáme s prostředími v Dev Home
Pokud chcete začít používat prostředí v aplikaci Dev Home, vyberte kartu Prostředí v levém sloupci uživatelského rozhraní v Dev Home. Tady se zobrazí vaše stávající prostředí. Pokud chcete vytvořit nová prostředí, vyberte + Vytvořit prostředí.
Hyper-V rozšíření: Ve výchozím nastavení je nainstalované v Dev Home. Ve výchozím nastavení budou vaše místní Hyper-V virtuální počítače zobrazeny ve stránce Dev Home Environments.
Rozšíření Windows Subsystem for Linux: Ve výchozím nastavení je nainstalováno v Dev Home. Ve výchozím nastavení se vaše místní distribuce WSL zobrazí na stránce Dev Home Environment.
Microsoft Dev Box: Pokud chcete zobrazit cloudová prostředí Dev Boxu, nainstalujte rozšíření Dev Home Azure. Po instalaci se všechny vývojové boxy, které máte ve svém účtu Azure, zobrazí na stránce Dev Home Environment.
Každý typ prostředí v Dev Home podporuje rozšíření Dev Home. Pokud chcete přidat nové prostředí, musíte zajistit, aby bylo nainstalované rozšíření Dev Home podporující přidružené prostředí, které chcete použít.
Spropitné
Pokud nevidíte kartu Prostředí na domovské stránce pro vývoj nebo máte potíže, ujistěte se, že máte nejnovější verzi Dev Home spuštěním příkazu: winget upgrade Microsoft.DevHome.
Správa prostředí na domovské stránce pro vývoj
Každé prostředí na webu Dev Home může zobrazit některé klíčové informace:
Typ prostředí (, jako je Hyper-V virtuální počítač, distribuce WSL, Microsoft Dev Box, a další budou dostupné brzy).
Název instance prostředí (název, který jste pro prostředí zvolili).
Stav prostředí: zahájeno, zastaveno, běží.
Informace specifické pro prostředí, například název projektu pro Microsoft Dev Box, využití vCPU, využití paměti RAM, kapacitu úložiště, dobu provozu nebo kontrolní body.
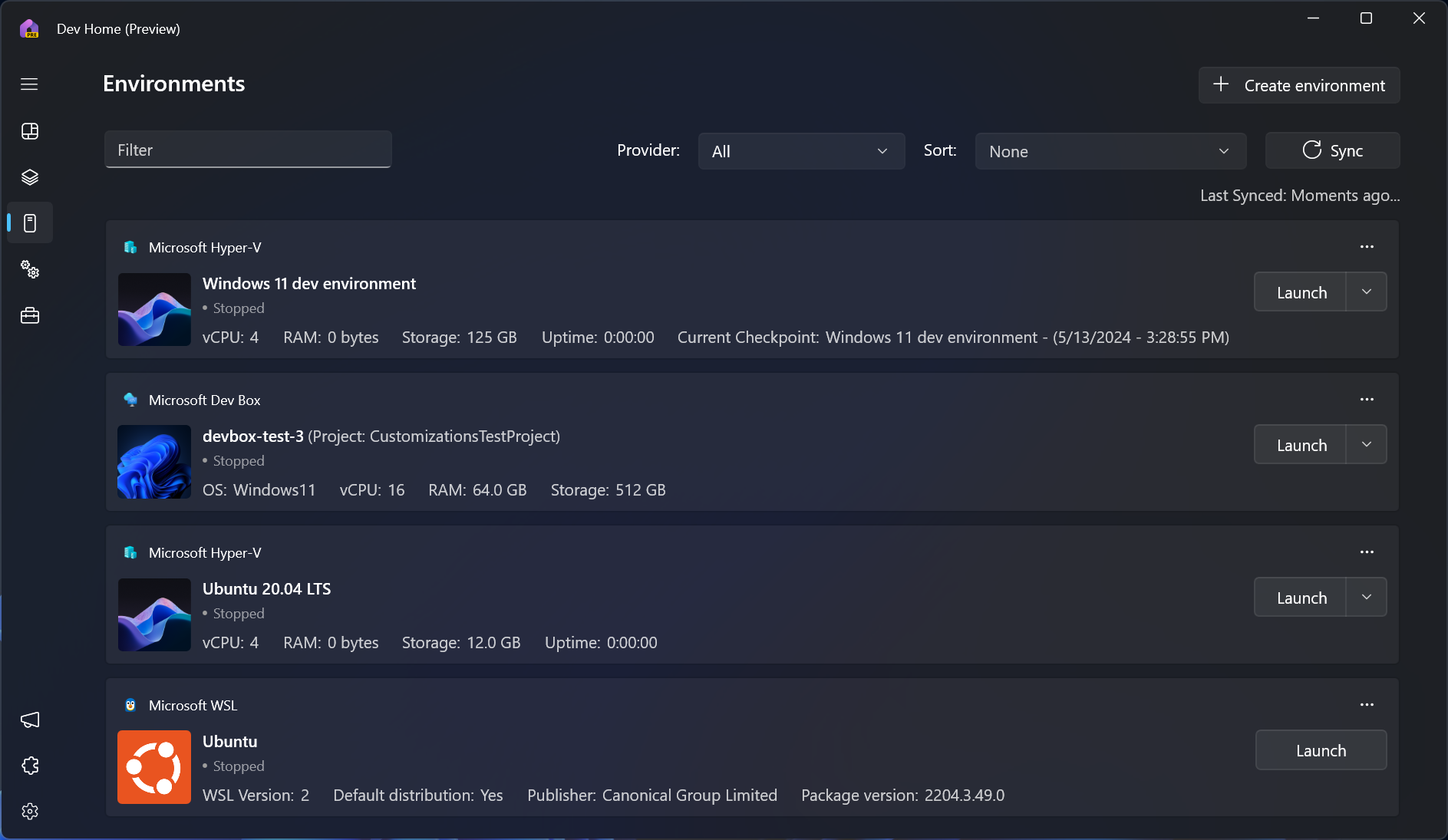
Každé virtuální prostředí nabízí následující rychlé akce:
Spustit: Připojte se nebo spusťte prostředí.
- Microsoft Dev Box se ve výchozím nastavení spustí ve webovém prohlížeči. Pokud chcete spustit Dev Box v novém klientovi RDP aplikace pro Windows pro nativní prostředí, nainstalujte aplikaci pro Windows z Microsoft Storu.
Start nebo Zastavit: Vyberte šipku pro přetažení vedle tlačítka Spustit a vyhledejte akce startu a zastavení.
Odstranit, Restartovat, Připnout na hlavní panel: Klikněte na ikonu tří teček nad tlačítkem Spustit a vyberte možnost pro odstranění, restartování nebo připnutí tohoto virtuálního prostředí na hlavní panel Windows.
- Akce "Připnout na hlavní panel" a "Připnout na nabídku Start" se nezobrazí, pokud Windows App není nainstalována z Microsoft Store.
Synchronizace: Výběrem tlačítka Sync v horní části okna Vývojové prostředí Dev Home aktualizujte seznam prostředí. Pokud máte například otevřený Dev Home a současně odstraníte virtuální počítač Hyper-V mimo Dev Home nebo vytvoříte nový Microsoft Dev Box v Azure portálu, nemusí se tyto změny projevit v Dev Home, dokud nevyberete Synchronizace nebo znovu nespustíte Dev Home.
Vytvořit nové prostředí pomocí Dev Home
Vytvoření nového prostředí:
V okně Prostředí nebo Konfigurace počítače na domovské stránce pro vývoj vyberte Vytvořit prostředí.
Vyberte typ prostředí, které chcete vytvořit (budou dostupné pouze podporované a nainstalované typy prostředí).
Každé prostředí může mít jiné parametry vytváření, například název, fond, projekt, image a další. Tyto specifikace závisí na typu prostředí.
- Pro Hyper-V virtuální počítače se v současné době podporují obrazy pro rychlé vytváření Windows a Linux. Uživatelské image (.iso, .vhd, .vhdx) pro vytváření virtuálních počítačů zatím nejsou podporovány, ale jsou ve vývoji.
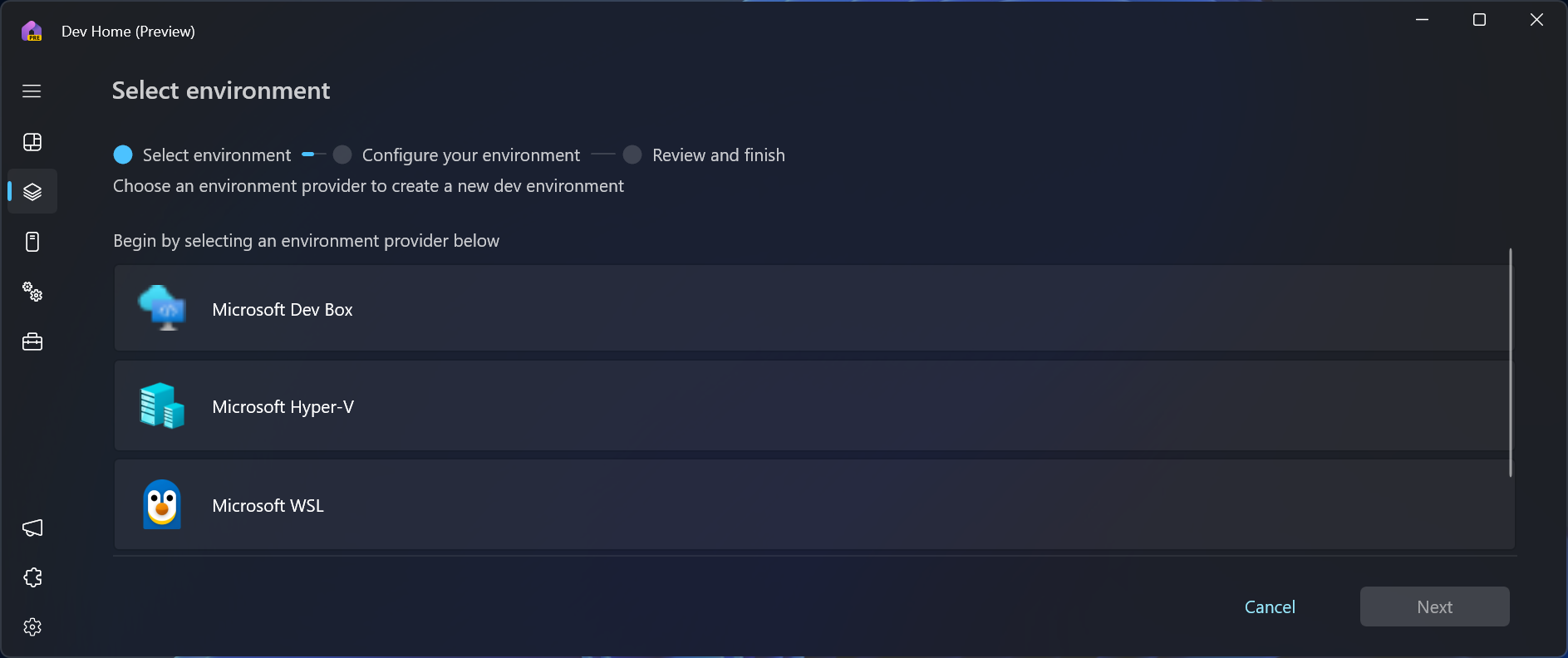
Vytvoření konfiguračního souboru WinGet pro vývojové domácí prostředí
Pokud je ve vašem prostředí nainstalovaný Dev Home, můžete spustit prostředí a použít nástroj pro místní nastavení konfigurace počítače.
Případně můžete vzdáleně nakonfigurovat prostředí:
Na stránce Konfigurace počítače na domovské stránce pro vývoj vyberte Konfigurace prostředí.
Zvolte existující prostředí, které chcete nakonfigurovat.
Vyberte úložiště, která chcete klonovat.
Vyberte aplikace, které chcete nainstalovat.
Zkontrolujte konfiguraci. Po dokončení se virtuální prostředí nakonfiguruje s vybranými prostředky. Můžete být požádáni o zadání přihlašovacích údajů uživatele pro konkrétní prostředí, aby se tyto změny použily.
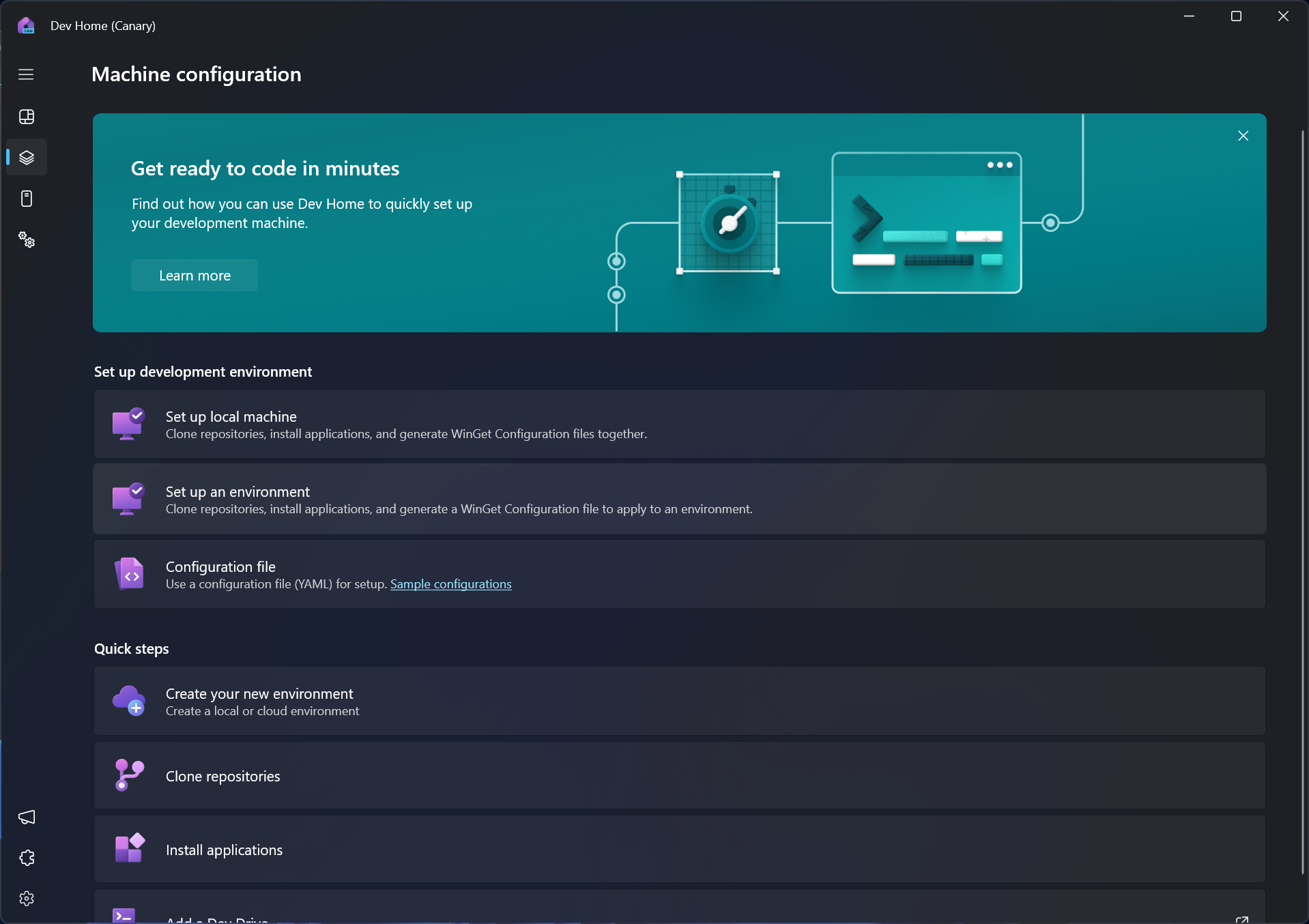
Vytvoření rozšíření pro prostředí v Dev Home
Pokud existuje typ virtuálního prostředí, které pravidelně používáte, které aktuálně není podporováno pro vývojovou domovskou stránku, můžete vytvořit vlastní rozšíření vývojového domácího prostředí, které zobrazí virtuální prostředí v Dev Home.
Pokud chcete vytvořit rozšíření prostředí, projděte si naše pokyny a dokumentaci k rozhraní API na GitHubu: vývojářská prostředí v.
Windows developer
