Zahájení vývoje aplikací pro Windows
Vítá vás vývoj aplikací pro Windows. Tato příručka vás provede kroky potřebnými k zahájení vytváření aplikací pomocí nejnovějších vývojových architektur pro Windows: Sady Windows App SDK a WinUI. Upozorní vás také na prostředky, které vám pomůžou získat další informace o vývoji pro Windows. Pokud jste již obeznámeni s vývojem aplikací pro Windows, ale chcete se dozvědět více o nejnovějších nástrojích, přečtěte si prosím Vývoj desktopových aplikací pro Windows.
Spropitné
Microsoft Copilot je skvělým prostředkem, pokud máte dotazy k tomu, abyste mohli začít psát aplikace pro Windows.
1. Povolení vývojářského režimu
Windows má speciální režim pro vývojáře, který upravuje nastavení zabezpečení, aby bylo možné spouštět aplikace, na kterých pracujete. Než budete moct vytvářet, nasazovat a testovat aplikaci pomocí sady Visual Studio, budete muset povolit vývojářský režim.
Spropitné
Pokud ho teď nepovolíte, zobrazí se výzva, abyste ji povolili při pokusu o sestavení aplikace v sadě Visual Studio.
Povolení vývojářského režimu:
- Otevřete Nastavení Windows a přejděte na stránku System > Pro vývojáře.
- Přepněte přepínač Vývojářský režim na Zapnuto a potvrďte svou volbu v potvrzovacím dialogovém okně.
Další informace o vývojářském režimu najdete v tématu Povolení zařízení pro vývoj.
2. Instalace sady Visual Studio
K vytvoření aplikace WinUI použijete Visual Studio, komplexní integrované vývojové prostředí (IDE) Od Microsoftu. Je to upřednostňovaný vývojářský nástroj mnoha vývojářů pro Windows a pomůže vám psát, ladit a nasazovat aplikace. Šablony projektů v sadě Visual Studio vám rychle pomůžou začít s projekty pro Windows a mnoha dalšími platformami.
Rada
Před instalací těchto nástrojů se ujistěte, že váš vývojový počítač splňuje požadavky na systém pro vývoj aplikací pro Windows.
Pomocí následujícího odkazu si stáhněte a nainstalujte nejnovější sadu Visual Studio. Instalační program vás provede kroky, ale pokud zjistíte, že potřebujete podrobné pokyny, přečtěte si Instalace sady Visual Studio.
Bezplatná edice Visual Studio Community Edition obsahuje vše, co potřebujete k vytvoření aplikací. Pokud pracujete s vývojovým týmem nebo podnikem, možná budete potřebovat Visual Studio Professional nebo Visual Studio Enterprise. Podívejte se na Co je Visual Studio? další informace.
2.2 Požadované úlohy a komponenty
Při instalaci sady Visual Studio je potřeba nainstalovat úlohy a komponenty potřebné pro vývoj pomocí WinUI a sady Windows App SDK. Po instalaci můžete otevřít aplikaci Instalační program sady Visual Studio a vybrat Upravit a přidat úlohy a součásti.
Na záložce Pracovní zátěže aplikace Instalační program sady Visual Studio zvolte následující pracovní zátěže a komponenty:
- Pokud chcete
vývoj aplikací jazyka C# pomocí sady Windows App SDK, vybertevývoj aplikací pro Windows.
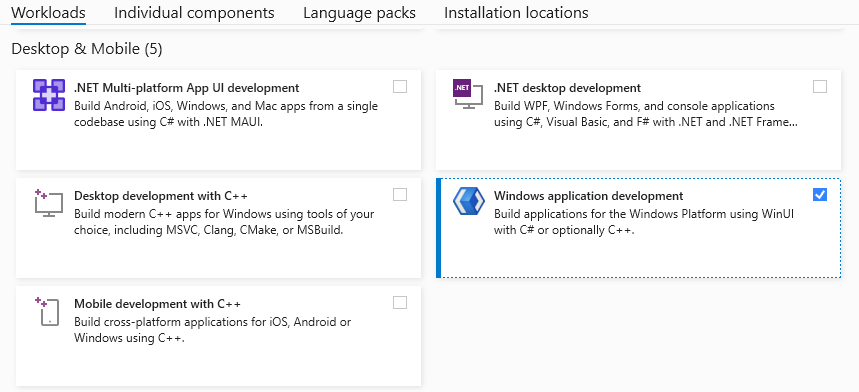
- Pro vývoj aplikací C++ pomocí sady Windows App SDK vyberte vývoj aplikací pro Windows.
- Potom v podokně podrobností o instalaci
v uzlu vývoj aplikací pro Windows vyberte vývoj aplikací C++ WinUI. (Tím se také vyberou všechny další požadované součásti.)nástroje pro
- Potom v podokně podrobností o instalaci
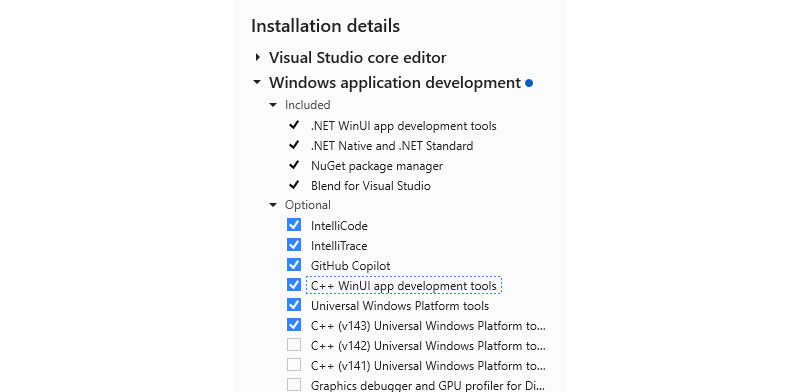
3. Vytvoření a spuštění první aplikace WinUI
Šablony projektů sady Visual Studio obsahují všechny soubory, které potřebujete k rychlému vytvoření aplikace. Po vytvoření projektu ze šablony aplikace WinUI už budete mít aplikaci, kterou můžete spustit, a pak do této šablony přidáte svůj kód.
Vytvoření nového projektu pomocí šablony projektu Prázdné aplikace WinUI C#:
Otevřete Visual Studio a na úvodní stránce vyberte Vytvořit nový projekt. (Pokud už je visual Studio otevřené v editoru, vyberte Soubor>Nový projekt>):
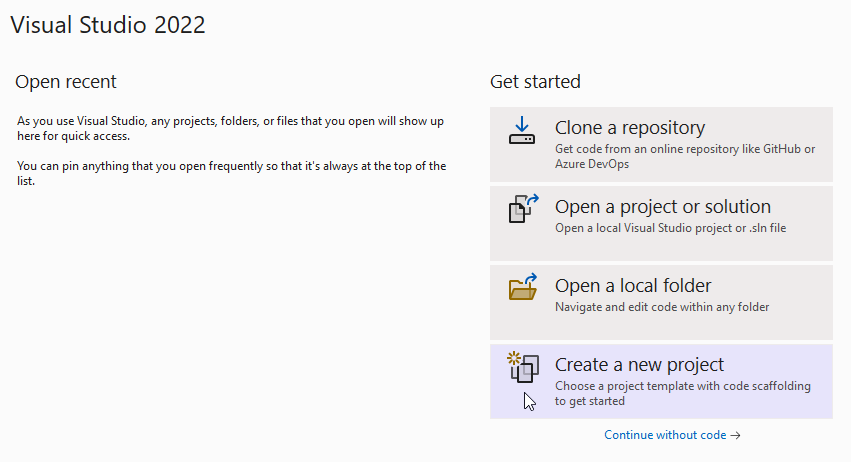
Vyhledejte
WinUIa vyberte šablonu projektuBlank App, Packaged (WinUI 3 in Desktop)C# a potom klikněte na Další: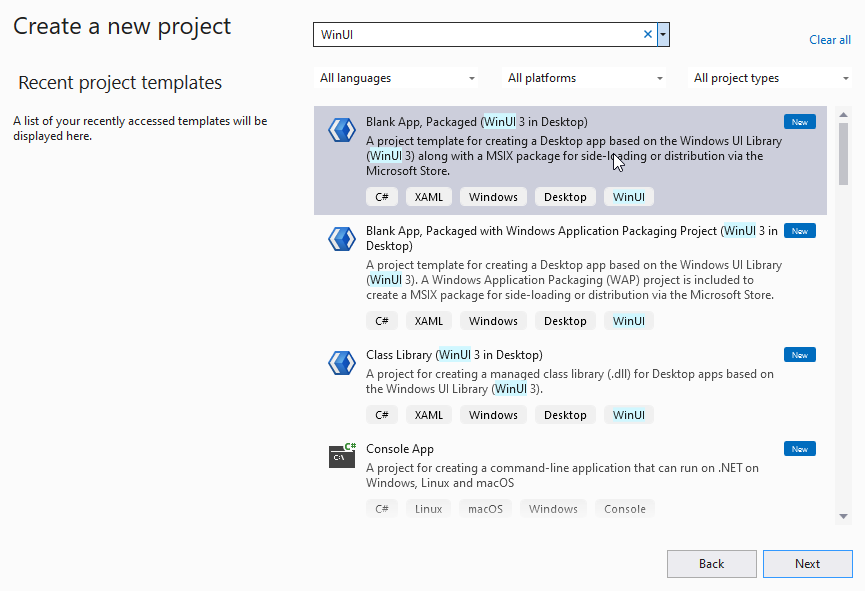
Zadejte název projektu a klikněte na Vytvořit. Volitelně můžete zadat název řešení a adresář nebo ponechat výchozí hodnoty. Na tomto obrázku projekt
Hello Worldpatří doHello Worldřešení, které bude žít vC:\Projects\: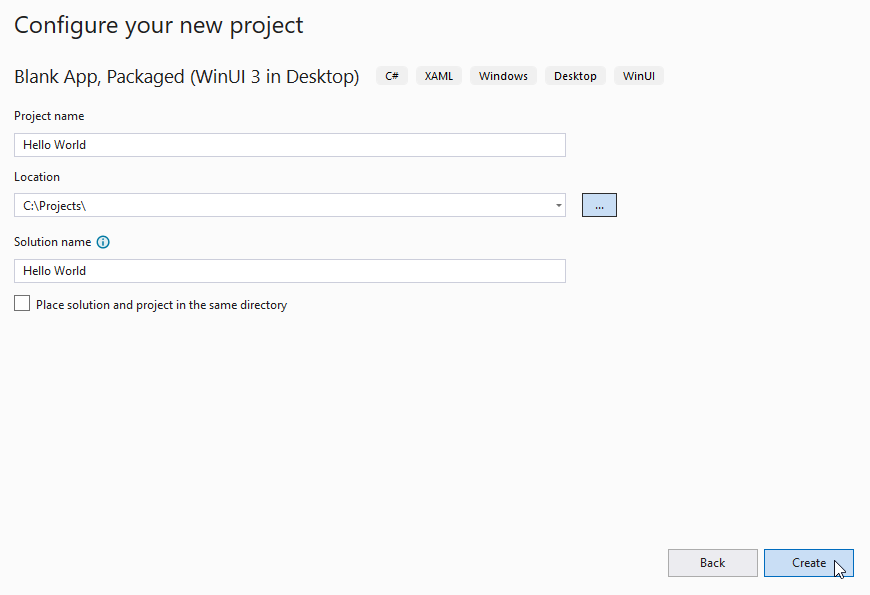
Kliknutím na tlačítko Ladit "Start" sestavte a spusťte projekt:
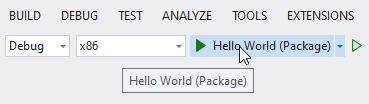
Váš projektHello Worldse sestaví, nasadí do místního počítače a spustí se v režimu ladění:
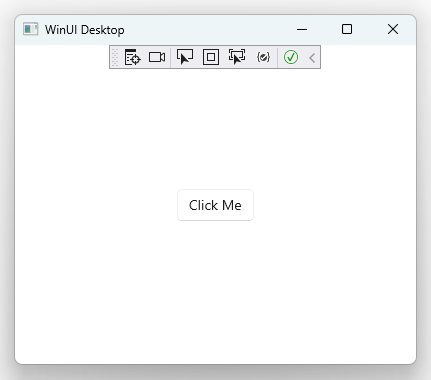
Pokud chcete ladění zastavit, zavřete okno aplikace nebo klikněte na tlačítko Zastavit v sadě Visual Studio.
4. Aktualizace na nejaktuálnější sadu WinUI/Windows App SDK
Sada Windows App SDK (a WinUI, která je její součástí), se distribuuje jako balíček NuGet. To znamená, že aktualizace se dají uvolnit mimo synchronizaci s Windows a sadou Visual Studio. V důsledku toho šablona sady Visual Studio, kterou jste použili k vytvoření projektu, nemusí odkazovat na nejnovější balíček NuGet sady Windows App SDK. Abyste měli jistotu, že máte nejnovější funkce a opravy, měli byste balíčky NuGet aktualizovat při každém vytvoření nového projektu v sadě Visual Studio.
Aktualizace balíčku NuGet sady Windows App SDK pro váš projekt:
- V sadě Visual Studio s otevřeným projektem vyberte Tools>Správce balíčků NuGet>Spravovat balíčky NuGet pro řešení....
- Pokud je aktualizace dostupná, zobrazí se na stránce Aktualizace. Zaškrtněte políčko vedle uvedené aktualizace. (Pokud chcete zahrnout předběžné aktualizace, zaškrtněte možnost Zahrnout předběžné verze. Další informace o tom, co je součástí aktualizace, najdete v poznámkách k verzi.)
- Klikněte na tlačítko Aktualizovat a potom klikněte na Použít v dialogovém okně Náhled změn a přijměte licenční podmínky a dokončete instalaci aktualizace.
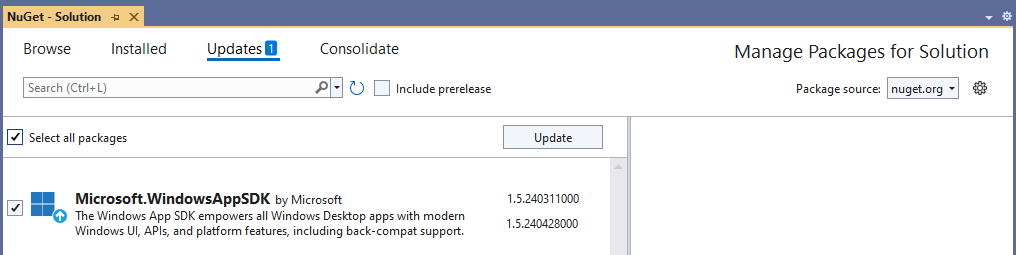
Váš projekt teď používá nejnovější funkce WinUI, které jsou k dispozici, a je připravený, abyste ho mohli nastavit jako vlastní.
Další kroky
- Dokončete kurz a přidejte více kódu do vaší aplikace Hello World .
- Pokud chcete získat představu o tom, co má WinUI nabídnout, podívejte se na aplikaci Galerie WinUI.
Galerie WinUI 3 obsahuje interaktivní příklady většiny ovládacích prvků, funkcí a vlastností WinUI 3. Získejte aplikaci z
Microsoft Storu nebo získejte zdrojový kód na GitHubu. - Zjistěte více o principech WinUI .
- Prozkoumejte principy Fluent Design.
- Najděte ukázky a nástroje, které vám pomůžou efektivněji vyvíjet aplikace.
Windows developer
