Návod: Povolení mezipaměti sběrnice úložiště pomocí Prostorů úložiště na samostatných serverech
Mezipaměť sběrnice úložiště pro samostatné servery může výrazně zlepšit výkon čtení a zápisu a současně zachovat efektivitu úložiště a zachovat nízké provozní náklady. Tato funkce spojuje rychlejší médium (například SSD) s pomalejším médium (například HDD) a vytváří vrstvy. Další informace najdete v tématu Pochopení mezipaměti fondu úložiště. Ve výchozím nastavení je pro mezipaměť vyhrazena pouze část rychlejší vrstvy médií.
| Odolnost | Typ mezipaměti |
|---|---|
| Žádné (jednoduché mezery) | Čtení a zápis |
| Zrcadlově akcelerovaná parita | Číst |
Pokud váš systém nevyžaduje rezilienci nebo má externí zálohy, mezipaměť sběrnice úložiště podporuje ukládání do mezipaměti jak pro čtení, tak pro zápis. V případě odolných systémů slouží mezipaměť sběrnice úložiště pouze jako mezipaměť pro čtení a pro odolnost svazku byste měli zvolit ReFS — systém souborů poskytující odolnost — s paritou zrychlenou zrcadlením . Tato kombinace zlepšuje výkon náhodného čtení, protože data se čtou z paritní úrovně a ukládají se do mezipaměti na rychlejší zrcadlové vrstvě. Zrcadlová vrstva také poskytuje možnosti zápisu do mezipaměti, pokud je režim zřizování nastavený na Sdílené (výchozí).
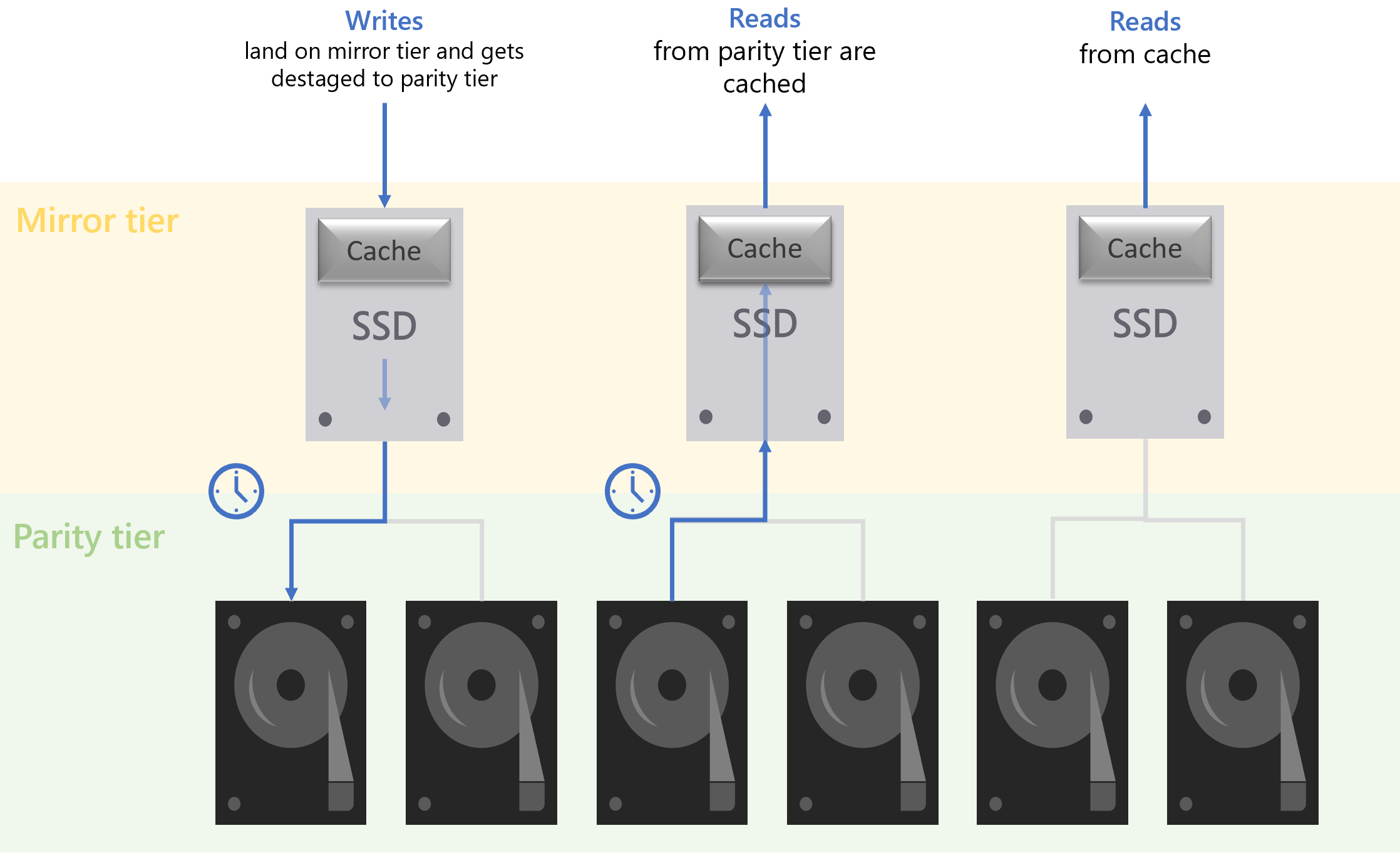
V tomto kurzu se seznámíte s následujícími informacemi:
- Co je mezipaměť sběrnice úložiště
- Jak povolit mezipaměť sběrnice úložiště
- Správa mezipaměti po nasazení
Požadavky
 Pokud vaše prostředí odpovídá všem následujícím charakteristikám, měli byste zvážit mezipaměť sběrnice úložiště.
Pokud vaše prostředí odpovídá všem následujícím charakteristikám, měli byste zvážit mezipaměť sběrnice úložiště.
- Na vašem serveru běží Windows Server 2022; a
- Váš server má 2 typy médií a jednotek, z nichž jedna musí být HDD (například SSD+HDD nebo NVMe+HDD); a
- Váš server má nainstalovanou funkci klastra pro převzetí služeb při selhání.
 Mezipaměť sběrnice úložiště nemůžete použít, pokud vaše prostředí odpovídá některé z následujících charakteristik.
Mezipaměť sběrnice úložiště nemůžete použít, pokud vaše prostředí odpovídá některé z následujících charakteristik.
- Váš server používá Windows Server 2016 nebo 2019; nebo
- Váš server má veškerou konfiguraci flash; nebo
- Váš server je členem clusteru s podporou převzetí služeb při selhání.
Poznámka
Tato funkce vyžaduje, aby měl server nainstalovanou funkci clusteringu s podporou převzetí služeb při selhání, ale váš server nemůže být součástí clusteru s podporou převzetí služeb při selhání.
Přehled funkcí
Tato část vysvětluje, co je každé konfigurovatelné pole mezipaměti sběrnice úložiště a platné hodnoty.
Get-StorageBusCache
Pokud tento výstup není povolený, měl by vypadat podobně jako v následujícím příkladu:
ProvisionMode : Shared
SharedCachePercent : 15
CacheMetadataReserveBytes : 34359738368
CacheModeHDD : ReadWrite
CacheModeSSD : WriteOnly
CachePageSizeKBytes : 16
Enabled : False
Poznámka
Pro obecné použití byste měli použít výchozí nastavení. Před povolením mezipaměti sběrnice úložiště je nutné provést všechny změny.
Režim zřizování
Toto pole určuje, jestli se k ukládání do mezipaměti používá rychlejší vrstva médií nebo jenom část. Toto pole nelze po povolení mezipaměti sběrnice úložiště upravit. Režim zřizování má dvě možnosti:
- Sdílené (výchozí): Mezipaměť zabírá jenom část rychlejší vrstvy médií. Přesné procento je možné konfigurovat pomocí pole Procento sdílené mezipaměti.
- Mezipaměť: Vyhraďte většinu rychlejší vrstvy médií pro ukládání do mezipaměti namísto pouhé části. Další informace najdete v tématu Principymezipaměti fondu úložiště .
Procento sdílené mezipaměti
Toto pole platí jenom v případě, že je režim zřizování nastavený na Sdílený. Výchozí hodnota je 15%a pole lze nastavit od 5% na 90%. Při použití svazků se zrcadlenou akcelerovanou paritou byste neměli používat hodnotu nad 50%, protože mezi mezipamětí a vrstvou zrcadlení musí existovat rovnováha.
Povoleno
Toto pole odkazuje na stav mezipaměti sběrnice úložiště a může být buď pravda, nebo nepravda.
Pokročilá pole
Důležitý
Změny těchto polí se nedoporučují. Po povolení mezipaměti sběrnice úložiště není možné provést úpravy.
Rezervované bajty metadat pro mezipaměť: Množství místa na disku (v bajtech) rezervované pro Prostory úložiště. Toto pole je použité pouze v případě, že je Provision Mode Cache.
režim mezipaměti HDD: Výchozím nastavením je umožnit zařízením s kapacitou HDD ukládat do mezipaměti čtení a zápisy. U Simple spaces lze toto nastavení nastavit na ReadWrite nebo WriteOnly.
Režim mezipaměti SSD: Tento režim je určený pro budoucí použití, až budou podporovány všechny flash systémy. Výchozí nastavení je povolit, aby zařízení s SSD ukládala zápisy pouze do mezipaměti.
Velikost stránky mezipaměti KBytes: Toto pole lze nastavit na 8, 16 (výchozí), 32 a 64.
Povolení cache sběrnice úložiště v PowerShell
Tato část obsahuje krok za krokem průvodce, jak povolit mezipaměť úložné sběrnice pro váš samostatný server v PowerShellu.
Importujte modul.
Import-Module StorageBusCacheNakonfigurujte nastavení mezipaměti sběrnice úložiště.
Měli byste použít výchozí nastavení. Pokud to uděláte, přeskočte tento krok, abyste mohli pokračovat s výchozími nastaveními.
Důležitý
Pokud je nutná konfigurace, proveďte ji před povolením mezipaměti sběrnice úložiště. Podrobnosti o polích najdete v části Přehled funkcí.
Zkontrolujte stav jednotky.
Get-PhysicalDiskVýstup by měl vypadat podobně jako na následujícím obrázku, kde sloupec Číslo zobrazuje hodnoty pod 500 a sloupec CanPool zobrazuje hodnotu true pro všechny nebootovací jednotky.
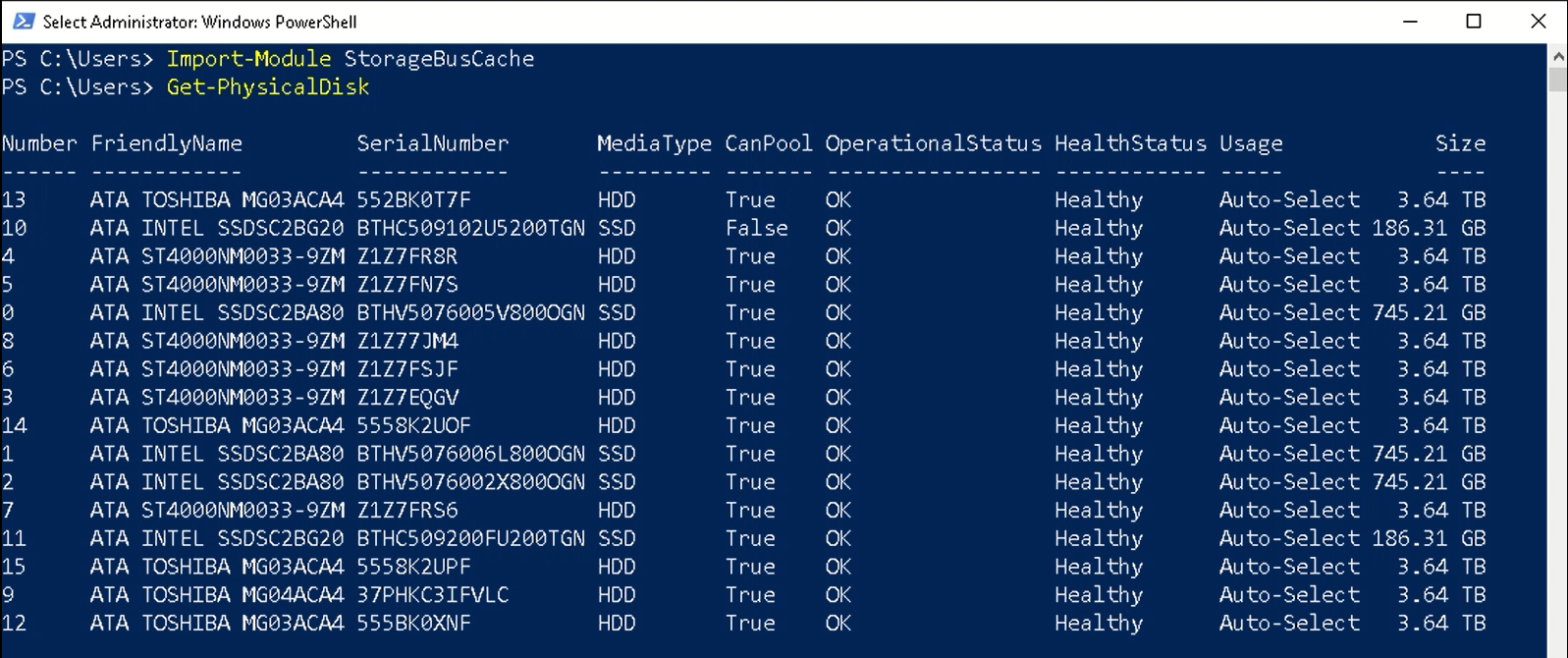
Povolte mezipaměť sběrnice úložiště.
Enable-StorageBusCacheTento krok bude:
- Vytvořte fond úložiště se všemi dostupnými jednotkami.
- Vytvořte vazbu rychlého a pomalého média a vytvořte mezipaměť.
- Přidejte mezipaměť sběrnice úložiště s výchozím nebo vlastním nastavením.
Spuštěním
Get-StoragePoolzobrazíte název fondu úložiště a spuštěnímGet-PhysicalDiskznovu zobrazíte účinky povolení mezipaměti sběrnice úložiště. Výstup by měl vypadat podobně jako na následujícím obrázku. Sloupec Počet zobrazuje hodnoty nad 500, což znamená, že sběrnice úložiště převzala jednotku. Sloupec CanPool teď zobrazuje hodnotu False pro všechny nespustitelné disky. Pokud jeProvisionModenastavena na Mezipaměť před povolením, zobrazí se ve sloupci Využití jako Žurnál pro rychlejší disky.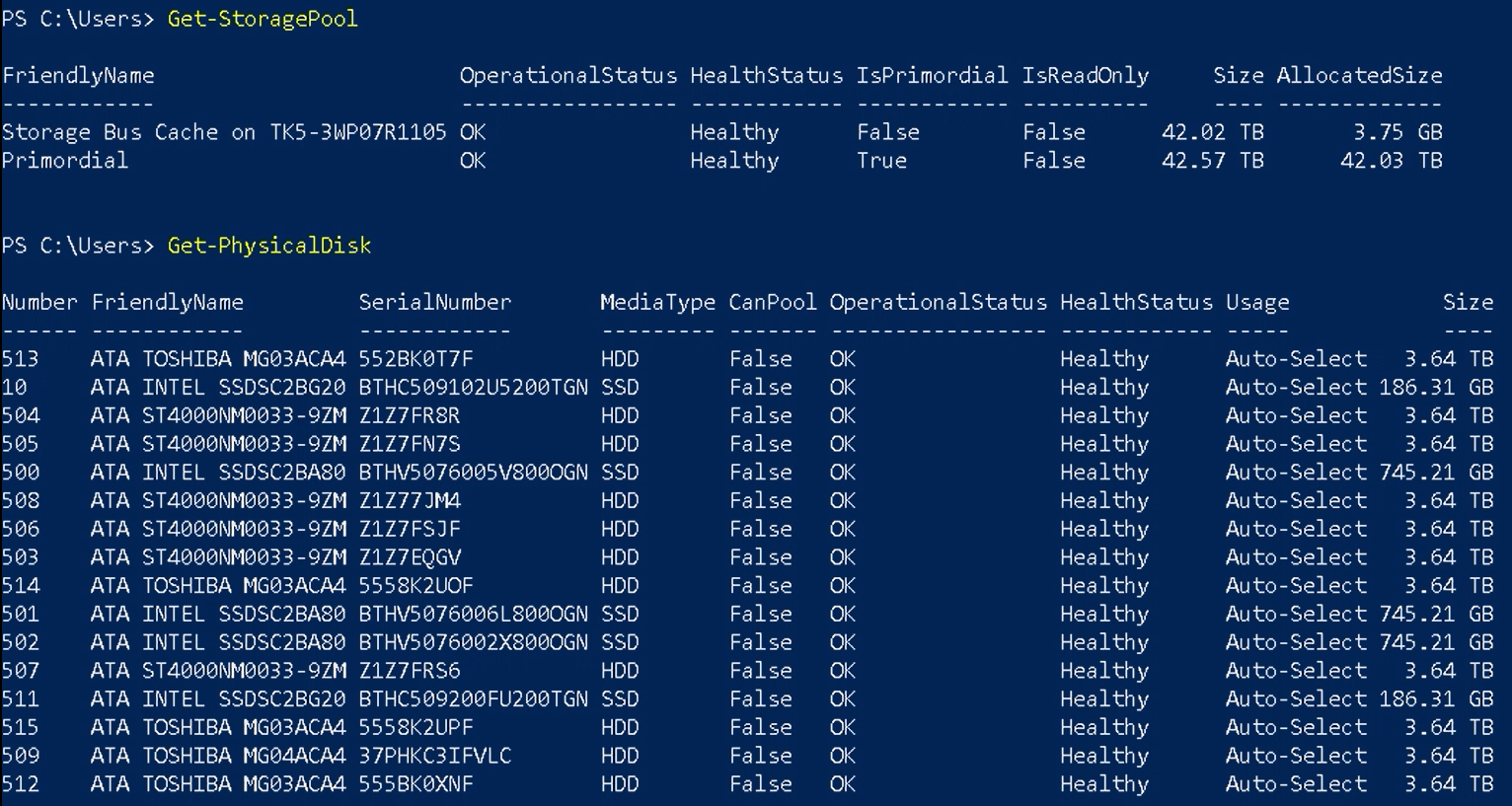
Zkontrolujte stav mezipaměti sběrnice úložiště.
Zkontrolujte, jestli jsou pole správná, a pole Povoleno je teď nastavené na true.
Get-StorageBusCacheVýstup by měl vypadat podobně jako v následujícím příkladu:
ProvisionMode : Shared SharedCachePercent : 15 CacheMetadataReserveBytes : 34359738368 CacheModeHDD : ReadWrite CacheModeSSD : WriteOnly CachePageSizeKBytes : 16 Enabled : True
Jakmile je mezipaměť úložné sběrnice úspěšně povolena, dalším krokem je vytvoření svazku.
Vytvořte svazek
Svazek, který byste měli vytvořit, závisí na tom, jestli vytváříte tento svazek s odolností nebo bez této odolnosti.
Odolné svazky
Následující cmdlet PowerShellu vytvoří svazek 1 TiB s paritou urychlenou zrcadlením a poměrem zrcadlení:parita 20:80, což je konfigurace, kterou byste měli použít pro většinu úloh. Další informace najdete v zrcadlově akcelerované parity.
New-Volume –FriendlyName "TestVolume" -FileSystem ReFS -StoragePoolFriendlyName Storage* -StorageTierFriendlyNames MirrorOnSSD, ParityOnHDD -StorageTierSizes 200GB, 800GB
Svazky bez odolnosti
Následující rutina PowerShellu vytvoří svazek 1 TB Simple, který nedokáže tolerovat selhání disku. Podporuje se ukládání do mezipaměti pro čtení i zápis.
New-Volume -FriendlyName "TestVolume" -FileSystem ReFS -StoragePoolFriendlyName Storage* -ResiliencySettingName Simple -Size 1TB
Proveďte změny po povolení mezipaměti sběrnice úložiště
Po spuštění Enable-StorageBusCachenelze upravit režim zřizování, procento sdílené mezipaměti, rezervní bajty metadata mezipaměti, režim mezipaměti HDD, režim mezipaměti SSD a velikost stránky mezipaměti. Ve fyzickém nastavení je možné provést omezené změny. Další informace najdete v následujících běžných scénářích.
Přidání nebo nahrazení kapacitních jednotek (HDD)
Po ručním přidání jednotky spusťte následující cmdlet pro dokončení procesu.
Update-StorageBusCache
Přidání nebo nahrazení jednotek mezipaměti (NVMes nebo SSD)
Neexistuje žádný příkaz pro zrušení nebo opětovné provázání existujících vazeb a vyvážení vztahu. Následující kroky způsobí ztrátu existující mezipaměti pro čtení.
Remove-StorageBusBinding
New-StorageBusBinding
Kontrola a vyrovnání vazeb mezi cache a kapacitou.
Pomocí následujícího cmdletu zkontrolujte existující vazby mezipaměti a kapacity.
Get-StorageBusBinding
V následujícím příkladu první sloupec uvádí jednotky kapacity a třetí sloupec uvádí jednotky mezipaměti, ke kterým jsou vázané. Postupujte podle pokynů při přidávání nebo nahrazování jednotek mezipaměti a ujistěte se, že se před nastavením starých přiřazení jednotek mezipaměti vymažou. Přeskočení tohoto kroku může systému zabránit v používání starých přiřazení mezipaměti, což může narušit dosažení vyvážené konfigurace.
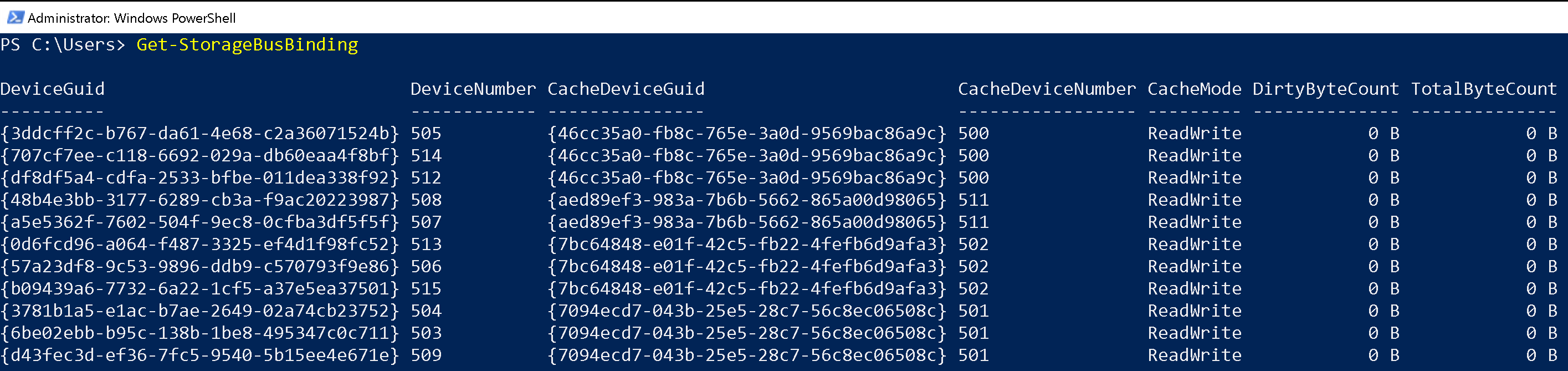
Nejčastější dotazy o mezipaměti úložné sběrnice
Tato část odpovídá na nejčastější dotazy týkající se mezipaměti sběrnice úložiště ve Windows Serveru 2022.
Proč je potřeba nainstalovat funkci clusteringu s podporou převzetí služeb při selhání, když server není součástí clusteru s podporou převzetí služeb při selhání?
Tato funkce je určená pro samostatné servery, ale je založená na mezipaměti SBL (Storage Bus Layer) pro Storage Spaces Direct. Funkci clusteringu s podporou převzetí služeb při selhání je potřeba nainstalovat, protože jsou potřeba komponenty clusteringu.
Bude mezipaměť sběrnice úložiště fungovat se všemi konfiguracemi flash?
Ne, tato funkce funguje jenom v případě, že existují dva typy médií, z nichž jedna musí být HDD. Tato funkce nefunguje se systémy RAID, SAN ani flash.
Jak se dá změnit nastavení mezipaměti sběrnice úložiště?
Pokud chcete změnit Provision Mode ze sdíleného (výchozího) na mezipaměť, podívejte se na následující příklad. Doporučuje se výchozí nastavení a všechny změny by se měly provést před povolením mezipaměti sběrnice úložiště.
Set-StorageBusCache -ProvisionMode Cache