Správa virtuálních počítačů pomocí Centra pro správu Windows
Nástroj Virtual Machines ve Windows Admin Center je k dispozici na serveru , při připojení do clusteru s podporou převzetí služeb při selhání nebo do hyperkonvergovaného clusteru , pokud je na serveru nebo clusteru povolena role Hyper-V. Nástroj Virtual Machines můžete použít ke správě Hyper-V hostitelů se systémem Windows Server, a to buď s desktopovým prostředím, nebo nainstalovaným jako jádro serveru. Podporují se také Hyper-V Server 2016 a 2019.
Mezi nejdůležitější informace o nástroji Virtual Machines v Centru pro správu Windows patří:
- Hyper-V monitorování prostředků vysoké úrovně. Zobrazte celkové využití procesoru a paměti, metriky výkonu vstupně-výstupních operací a výstrahy stavu virtuálního počítače a události pro Hyper-V hostitelský server nebo celý cluster na jednom řídicím panelu.
- sjednocené prostředí, které spojuje funkce Hyper-V správce a správce clusteru pro převzetí služeb při selhání. Zobrazte všechny virtuální počítače v clusteru a přejděte k podrobnostem o jednom virtuálním počítači pro pokročilou správu a řešení potíží.
- zjednodušené, ale výkonné pracovní postupy pro správu virtuálních počítačů. Používejte prostředí uživatelského rozhraní, která jsou přizpůsobená scénářům správy IT k vytváření, správě a replikaci virtuálních počítačů.
Tento článek popisuje některé Hyper-V úlohy, které můžete dělat v Centru pro správu Windows.
Monitorujte prostředky a výkon hostitele Hyper-V
V levém podokně vyberte Virtuální Počítače.
Na kartě Souhrn získáte ucelené zobrazení prostředků hostitele Hyper-V a výkonu aktuálního serveru nebo celého clusteru. Mezi tyto informace patří:
Počet virtuálních počítačů seskupených podle stavu: Spuštěno, Vypnuto, Pozastavenoa Uloženo.
Nedávná zdravotní upozornění nebo Hyper-V události v protokolu událostí. Výstrahy jsou dostupné jenom pro hyperkonvergované clustery s Windows Serverem 2016 nebo novějším.
Využití procesoru a paměti s rozpisem hostitelů a hostů.
Virtuální počítače, které spotřebovávají nejvíce prostředků procesoru a paměti.
Spojnicové grafy pro vstupně-výstupní operace za sekundu (IOPS) a vstupně-výstupní propustnost pro živá i historická data.
Spojnicové grafy pro výkon úložiště jsou k dispozici pouze pro hyperkonvergované clustery s Windows Serverem 2016 nebo novějším. Historická data jsou dostupná jenom pro hyperkonvergované clustery s Windows Serverem 2019.
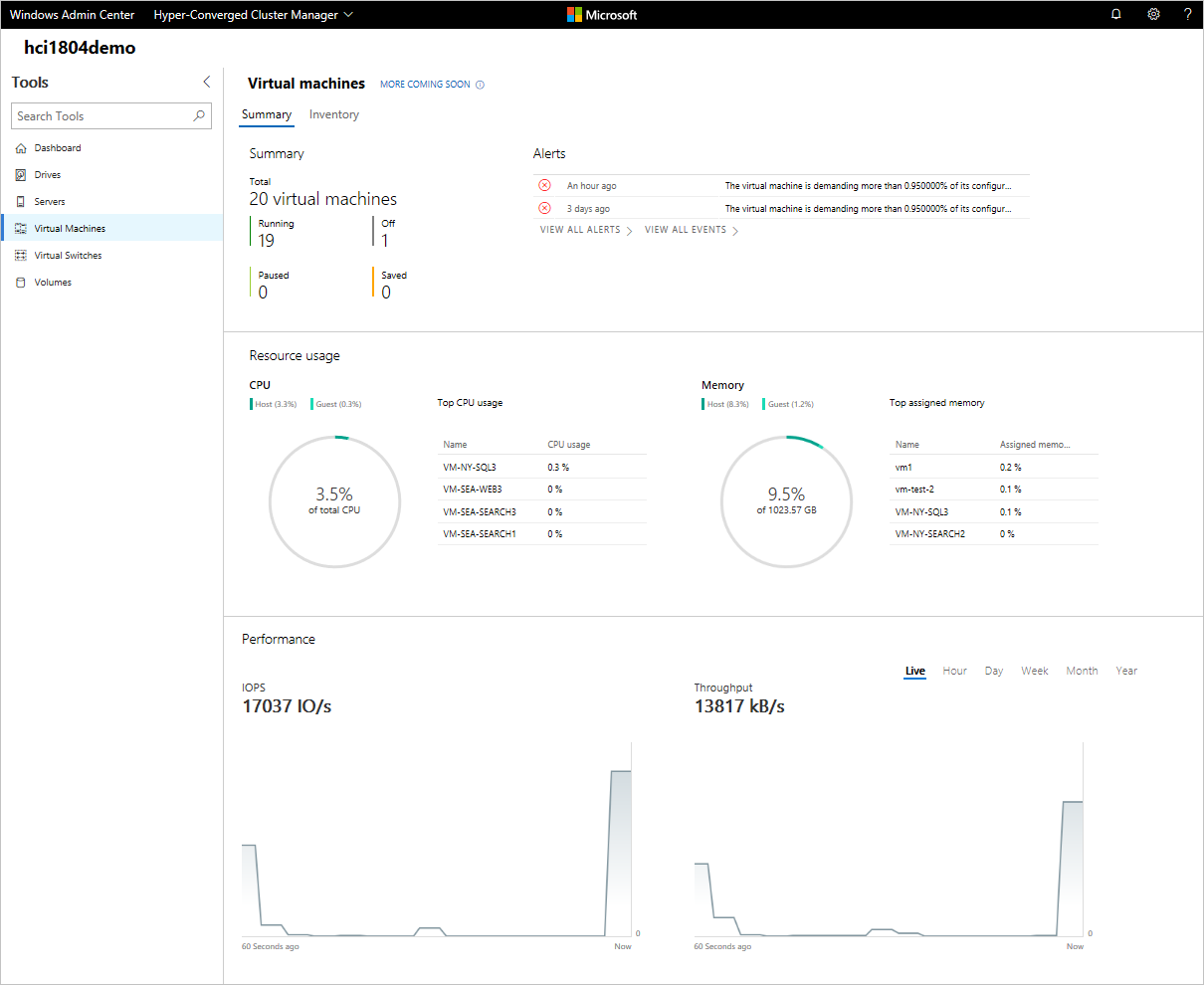
Zobrazení inventáře virtuálních počítačů
V levém podokně vyberte Virtuální Počítače.
Vyberte kartu inventáře. Na této kartě můžete:
- Zobrazí seznam virtuálních počítačů spuštěných na aktuálním serveru nebo clusteru.
- Pokud prohlížíte virtuální počítače pro cluster, zobrazte stav virtuálního počítače a hostitelský server. Také můžete zobrazit využití procesoru a paměti z pohledu hostitele, včetně zatížení paměti, poptávky po paměti a přiřazené paměti.
- Pomocí služby Azure Site Recovery můžete zobrazit dobu provozu, stav aktivity a stav ochrany virtuálního počítače.
- Vytvoření virtuálního počítače.
- Odstranit, spustit, vypnout, ukončit, pozastavit, obnovit, resetovat nebo přejmenovat virtuální počítač. Uložte také virtuální počítač, odstraňte uložený stav nebo vytvořte kontrolní bod.
- Změnit nastavení virtuálního počítače.
- Připojte se ke konzole virtuálního počítače pomocí nástroje VMConnect přes hostitele Hyper-V.
- replikace virtuálního počítače pomocí služby Azure Site Recovery.
- Vyberte několik virtuálních počítačů a spusťte operaci na všech virtuálních počítačích najednou. Tato možnost se vztahuje na operace, které můžete spustit na několika virtuálních počítačích, jako je spuštění, vypnutí, uložení, pozastavení, odstranění a resetování.
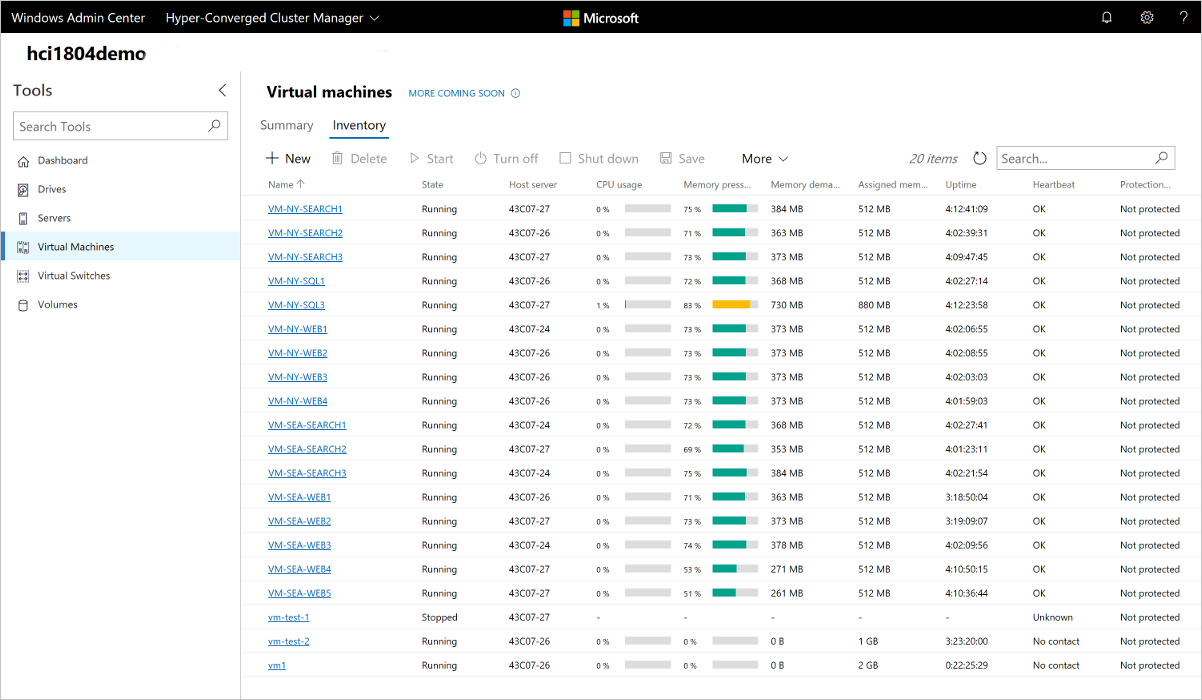
Poznámka
Pokud jste připojení ke clusteru, nástroj virtuálních počítačů zobrazí jenom clusterované virtuální počítače.
Vytvoření virtuálního počítače
V levém podokně vyberte Virtuální Počítače.
Vyberte kartu inventáře.
Vyberte Přidat>Nový.
Zadejte název virtuálního počítače a zvolte mezi generacemi 1 a 2. generace.
Pokud vytváříte virtuální počítač v clusteru, můžete zvolit hostitele virtuálního počítače. Pokud používáte Windows Server 2016 nebo novější, nástroj vám poskytne doporučení pro hostitele.
Zvolte cestu pro soubory virtuálního počítače. V rozbalovacím seznamu vyberte svazek nebo zvolte Procházet pro výběr složky. Konfigurační soubory virtuálního počítače a soubor virtuálního pevného disku (.vhd) budou uloženy do jedné složky pod cestou
\Hyper-V\\[virtual machine name]vybraného svazku nebo zadané cesty.Zvolte počet virtuálních procesorů a jestli chcete povolit vnořenou virtualizaci. Nakonfigurujte nastavení paměti, síťové adaptéry a virtuální pevné disky. Zvolte, jestli chcete nainstalovat operační systém ze souboru .iso image nebo ze sítě.
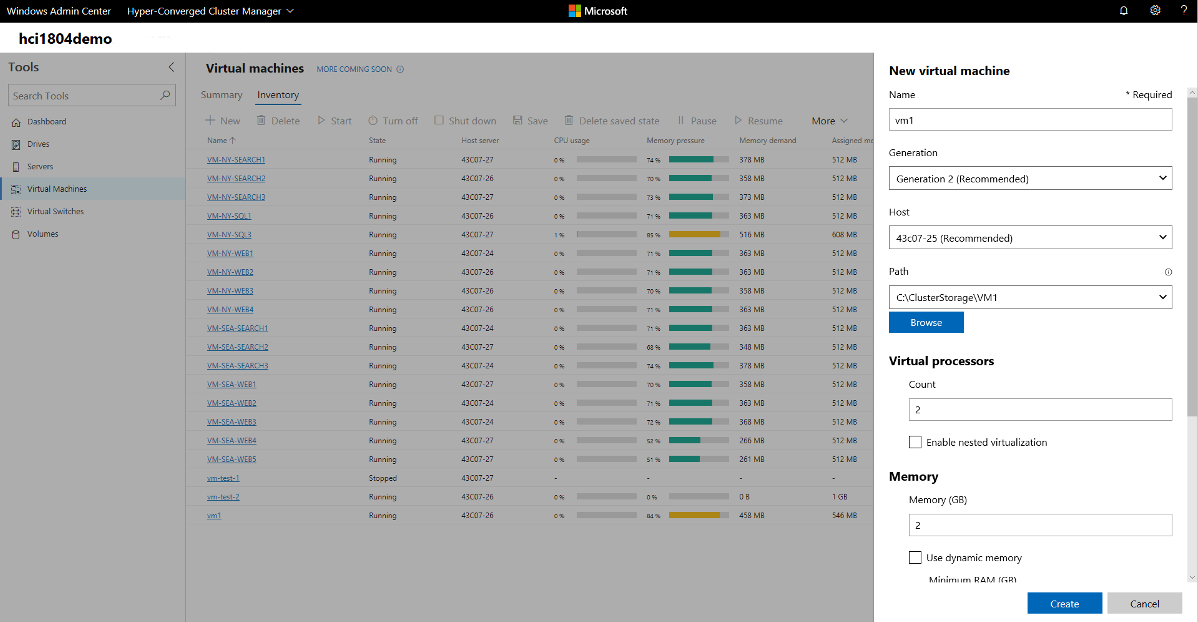
Vyberte Vytvořit.
Po vytvoření virtuálního počítače a zobrazení v seznamu virtuálních počítačů ho spusťte.
Připojte se ke konzole virtuálního počítače přes VMConnect a nainstalujte operační systém. V seznamu vyberte virtuální počítač a pak vyberte Připojit>Stáhnout soubor RDP pro stažení souboru RDP. Otevřete soubor RDP v aplikaci Připojení ke vzdálené ploše. Vzhledem k tomu, že se připojujete ke konzole virtuálního počítače, musíte zadat přihlašovací údaje správce Hyper-V hostitele.
Změna nastavení virtuálního počítače
V levém podokně vyberte virtuální počítače.
Vyberte kartu inventáře.
V seznamu zvolte virtuální počítač a pak vyberte Nastavení.
Pro každou ze záložek Obecné, Paměť, Procesory, Disky, Sítě, Pořadí spouštěnía Kontrolní body nakonfigurujte potřebná nastavení a poté vyberte tlačítko, které uloží nastavení aktuální záložky.
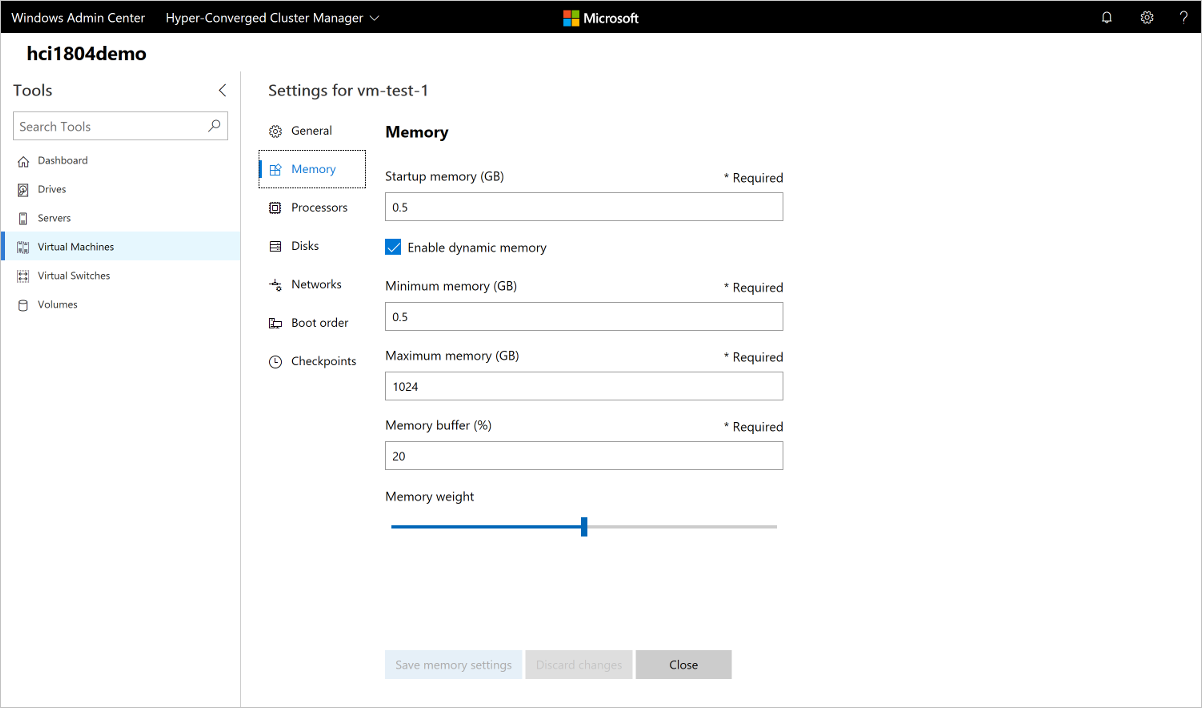
Dostupná nastavení se liší v závislosti na generaci virtuálního počítače. Některá nastavení se také nedají změnit pro spuštěné virtuální počítače. U těchto nastavení musíte nejprve virtuální počítač zastavit.
Migrace virtuálního počítače za provozu do jiného uzlu clusteru
Pokud jste připojení ke clusteru, můžete virtuální počítač migrovat za provozu do jiného uzlu clusteru:
Přejděte do clusteru s podporou převzetí služeb při selhání nebo připojení hyperkonvergovaného clusteru. V levém podokně vyberte Virtuální počítače.
Vyberte kartu inventáře.
V seznamu zvolte virtuální počítač a pak vyberte Spravovat>Přesunout.
Ze seznamu dostupných uzlů clusteru vyberte server a pak vyberte Přesunout.
Oznámení o průběhu přesunutí se zobrazí v pravém horním rohu Centra pro správu Windows. Pokud přesun proběhne úspěšně, název hostitelského serveru se změní v seznamu virtuálních počítačů.
Provádění pokročilé správy a řešení potíží pro jeden virtuální počítač
Můžete zobrazit podrobné informace a grafy výkonu pro jeden virtuální počítač.
V levém podokně vyberte virtuální počítače.
Vyberte záložku inventáře.
Ze seznamu vyberte virtuální počítač. V podokně, které se otevře, můžete dělat následující:
- Zobrazit podrobné informace o virtuálním počítači.
- Zobrazte spojnicové grafy pro IOPS a propustnost vstupně-výstupních operací, pro živá i historická data. Historická data jsou dostupná jenom pro hyperkonvergované clustery s Windows Serverem 2019 nebo novějším.
- Zobrazení, vytvoření, použití, přejmenování a odstranění kontrolních bodů
- Zobrazte podrobnosti o souborech .vhd virtuálního počítače, síťových adaptérech a hostitelském serveru.
- Smazání, spuštění, vypnout, vypnutí, pozastavení, obnovení, resetování nebo přejmenování virtuálního počítače Uložte také virtuální počítač, odstraňte uložený stav nebo vytvořte kontrolní bod.
- Změnit nastavení virtuálního počítače.
- Připojte se ke konzole virtuálního počítače pomocí nástroje VMConnect přes hostitele Hyper-V.
- replikovat virtuální počítač pomocí služby Azure Site Recovery.
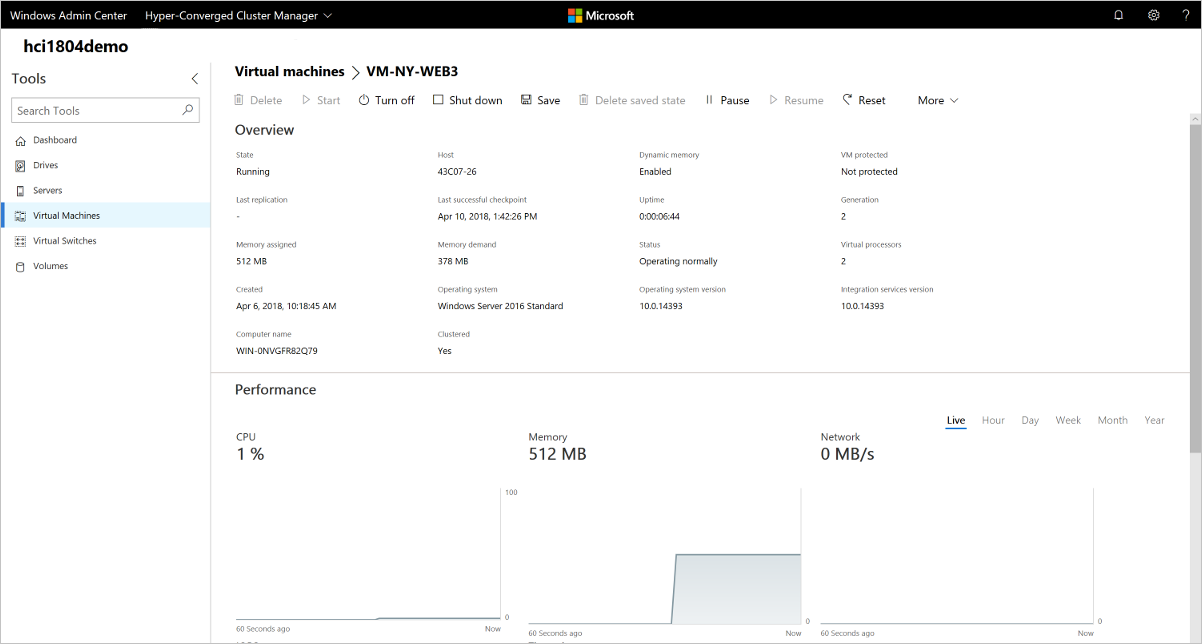
Správa virtuálního počítače prostřednictvím hostitele Hyper-V (VMConnect)
V levém podokně vyberte virtuální počítače.
Vyberte kartu inventáře.
Ze seznamu vyberte virtuální počítač a pak vyberte jednu z těchto možností:
Připojit. Komunikujte s virtuálním počítačem hosta prostřednictvím webové konzoly Vzdálené plochy, která je integrovaná do Centra pro správu Windows.
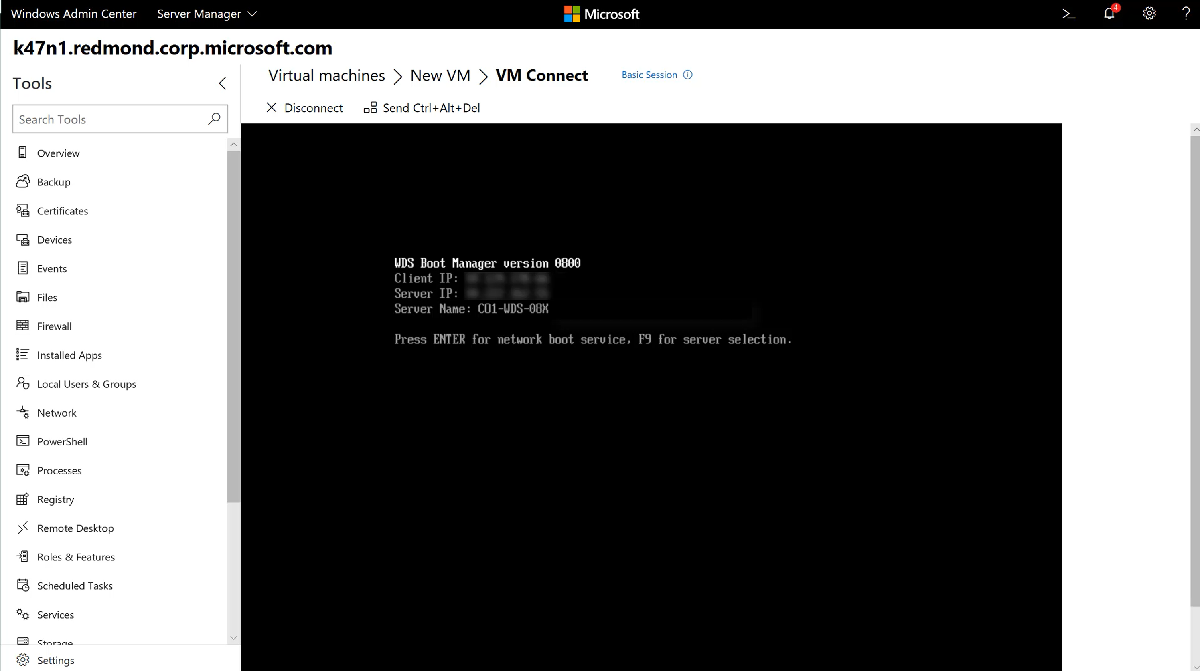
Stáhnout soubor RDP. Stáhněte si soubor RDP, který můžete otevřít pomocí aplikace Připojení ke vzdálené ploše (mstsc.exe).
Obě možnosti používají nástroj VMConnect pro připojení k hostovanému virtuálnímu počítači přes hostitele Hyper-V. Oba vyžadují, abyste zadali přihlašovací údaje správce pro hostitelský server Hyper-V.
Změna nastavení hostitele Hyper-V
Na serveru, hyperkonvergovaném clustru nebo připojení clustru s podporou převzetí služeb při selhání vyberte Nastavení v dolní části levého podokna.
Na hostitelském serveru nebo clusteru Hyper-V skupina Hyper-V Nastavení hostitele obsahuje následující části. Proveďte potřebné změny.
- Obecné. Změňte virtuální pevné disky, cestu k souboru virtuálního počítače a typ plánu hypervisoru (pokud je podporovaný).
- Režim rozšířené relace
- NUMA překlenutí
- migrace za provozu
- migrace úložiště
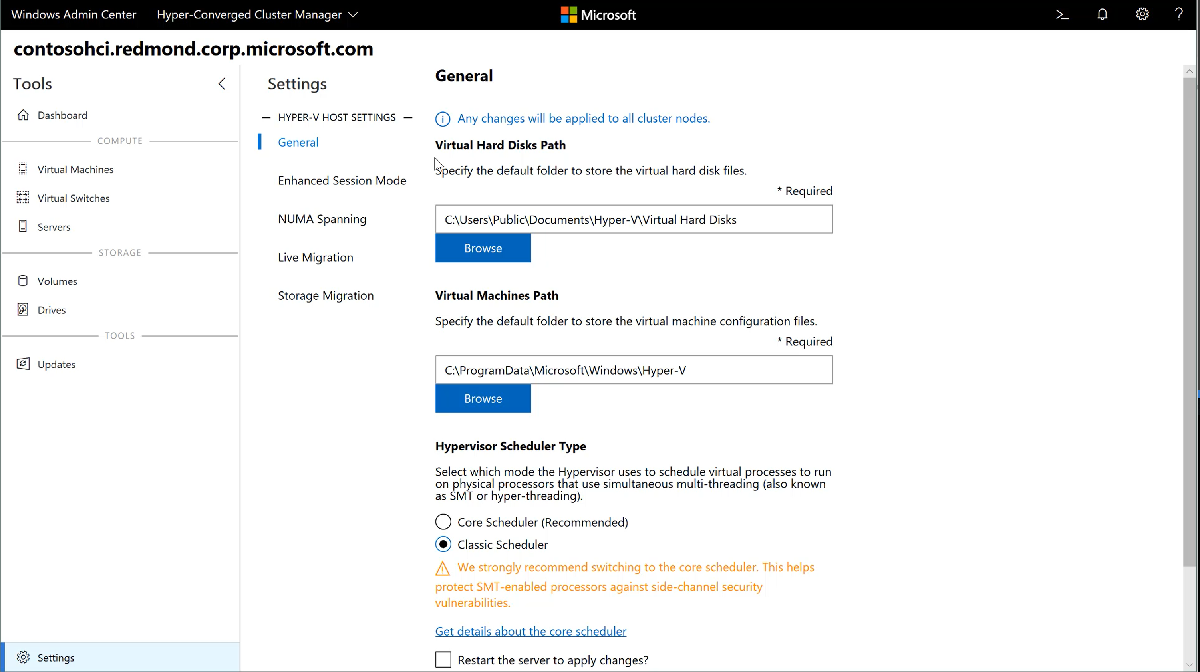
Pokud provedete jakékoli změny nastavení hostitele Hyper-V v hyperkonvergovaném clusteru nebo spojení k clusteru s failoverem, tato změna se použije na všechny uzly clusteru.
Zobrazení protokolů událostí Hyper-V
Protokoly událostí Hyper-V můžete zobrazit přímo z nástroje Virtual Machines:
V levém podokně vyberte Virtuální stroje.
Vyberte kartu Souhrn.
V části Události vyberte Zobrazit všechny události.
Nástroj Prohlížeč událostí zobrazuje kanály událostí Hyper-V v levém podokně. Zvolte kanál pro zobrazení událostí v pravém podokně.
Pokud spravujete cluster při selhání nebo hyperkonvergovaný cluster, protokoly událostí zobrazují události všech uzlů clusteru. Zobrazí hostitelský server ve sloupci počítače.
Replikace virtuálních počítačů pomocí Azure Site Recovery
Windows Admin Center můžete použít ke konfiguraci Azure Site Recovery a replikaci místních virtuálních počítačů do Azure. Další informace.