Známé problémy v Centru pro správu Windows
Pokud na této stránce narazíte na problém, který není popsaný, dejte nám vědět na stránce zpětné vazby na Windows Admin Center.
Instalátor
Když nainstalujete Centrum pro správu systému Windows pomocí vlastního certifikátu, zkopírujete-li kryptografický otisk z nástroje Microsoft Management Center (MMC) správce certifikátů, obsahuje na začátkuneplatný znak . Jako alternativní řešení zadejte první znak kryptografického otisku a zkopírujte a vložte znaky, které přicházejí za první.
Windows Admin Center nepodporuje porty nižší než 1024. V režimu služby můžete volitelně nakonfigurovat port 80 pro přesměrování na zadaný port.
Obecné
Certifikáty podepsané svým držitelem, které jsou přístupné na
https://localhost:[port]můžou způsobit, že prohlížeče Microsoft Edge a Google Chrome zablokují Centrum pro správu Windows. Po zablokování by se měla zobrazit chybová zpráva s informací, že vaše připojení není soukromé. Pokud chcete tento problém vyřešit, aktualizujte Centrum pro správu Windows na nejnovější verzi.Použití určitých verzí rozšíření se staršími verzemi centra Windows Admin Center může vést k tomu, že se ikony nezobrazují správně. Pokud chcete tento problém vyřešit, aktualizujte na nejnovější verzi Centra pro správu Windows.
Ruční úprava adres URL tak, aby zahrnovala názvy různých počítačů při používání Centra pro správu Systému Windows, aniž byste museli procházet prostředím připojení v uživatelském rozhraní, může způsobit, že se rozšíření nenačtou správně, zejména rozšíření kompatibilní s konkrétním hardwarem. Pro navigaci v Centru pro správu Windows nedoporučujeme ručně upravovat adresy URL.
Pokud máte Windows Admin Center nainstalovanou jako silně využívanou bránu ve Windows Serveru 2016, může dojít k chybovému ukončení služby a zobrazení chyby v protokolu událostí, který obsahuje
Faulting application name: sme.exeaFaulting module name: WsmSvc.dll. K této chybě dochází kvůli chybě, kterou jsme opravili od Windows Serveru 2019. Vydali jsme ale také opravu pro Windows Server 2016, která tento problém řeší v kumulativní aktualizaci z února 2019 KB4480977.Pokud máte Centrum pro správu Windows nainstalované jako bránu a zdá se, že je seznam připojení poškozený, postupujte takto:
Varování
Tento postup odstraní seznam připojení a nastavení pro všechny uživatele Windows Admin Center na bráně.
Odinstalujte Centrum pro správu Windows.
Přejděte na
C:\Windows\ServiceProfiles\NetworkService\AppData\Roaming\Microsoft a odstraňte složku prostředí pro správu serveru. Přeinstalujte Centrum pro správu Windows.
Pokud necháte nástroj otevřený a nečinný po dlouhou dobu, zobrazí se několik chybových zpráv, které říkají, že stav runspace není pro tuto operaci platný. Pokud k tomuto problému dojde, aktualizujte prohlížeč. Pokud narazíte na tuto chybu, nám pošlete zpětnou vazbu.
Mezi čísly verzí opensourcového softwaru (OSS) běžícími v modulech Windows Admin Center může existovat menší rozdíl oproti tomu, co je uvedeno v oznámení o softwaru třetí strany.
K programovacím rozhraním (API) nástrojů windows Admin Center můžete přistupovat a používat je prostřednictvím jiných metod během aktivní relace centra Windows Admin Center, pokud máte k této relaci přístup. Akce, které provedete pomocí těchto rozhraní API, mají vliv jenom na počítač, na který jste nainstalovali Centrum pro správu Systému Windows, označovaný také jako počítač brány. Nemají vliv na počítače spravované vzdáleně bez ověřování prostřednictvím brány centra Windows Admin Center.
Některá rozhraní API používaná centrem pro správu Windows, včetně rozhraní API DeploymentShare, vyžadují, aby byl uživatel místním správcem. Operace vytváření síťových sdílených složek nelze ve výchozím nastavení provádět standardním uživatelem systému Windows. Centrum pro správu Systému Windows nemůže zvýšit úroveň standardního uživatelského účtu na správce. Přidání uživatele do skupiny Správci brány v Nastavení změní jenom oprávnění, která uživatel má v rámci brány, nikoli v systému.
- K tomuto problému nemusí dojít u modernizovaných buildů brány centra Windows Admin Center. Ve výchozím nastavení modernizované sestavení brány využívají pro přístup k bráně přihlášení pomocí formuláře, které nemá omezení místního správce. Stávající verze windows Admin Center využívají protokol NTLM/Kerberos, který získá token omezený na prostředí localhost. Přihlášení protokolem NTLM/Kerberos je také k dispozici v modernizovaných buildech brány.
Windows Admin Center nepodporuje ověřování hostujících uživatelů tenantů Microsoft Entra ID. V důsledku toho už uživatelé typu host tenantů Microsoft Entra ID nebudou moct připojit svou instanci Windows Admin Center k Azure nebo používat služby Azure, jako je Azure Arc, Azure Site Recovery, Synchronizace souborů Azure atd.
Správce rozšíření
Když aktualizujete Centrum pro správu Windows, musíte přeinstalovat rozšíření.
Pokud přidáte informační kanál rozšíření, který je nepřístupný, nezobrazí se žádná upozornění nebo chybová zpráva.
Problémy s rozšířením partnera
Rozšíření EMC EMC OpenManage Integration společnosti Dell využívá rozhraní API, která poskytuje Windows Admin Center k odesílání souborů do cílových uzlů. Rozhraní API, jako je NodeExtensionInstall, fungují pouze v případě, že je uživatel správcem brány; nepodporuje použití bez oprávnění správce.
Problémy specifické pro prohlížeč
Tato část popisuje problémy, ke kterým může dojít při používání Centra pro správu Windows v internetovém prohlížeči.
Microsoft Edge
Pokud máte Centrum pro správu Windows nasazené jako službu a jako prohlížeč používáte Microsoft Edge, možná po otevření nového okna prohlížeče nebudete moct bránu připojit k Azure. V současné době neexistuje řešení tohoto problému, ale můžete ho obejít přidáním https://login.microsoftonline.com, https://login.live.coma adresy URL vaší brány jako důvěryhodné weby a povolené stránky v nastavení blokování automaticky otevíraných oken ve vašem prohlížeči na straně klienta.
Další informace najdete v průvodci odstraňováním potíží .
Google Chrome
Před verzí 70 měl Chrome chybu, která ovlivnila protokol WebSockets a ověřování NtLM (Windows New Technology Local Area Network Manager). Tato chyba má vliv také na následující programy:
Události Systému Windows
PowerShell
Vzdálená plocha
Při používání Chromu se může zobrazit mnoho výzev k zadání přihlašovacích údajů, zejména když přidáváte připojení v prostředí pracovní skupiny.
Pokud máte Windows Admin Center nasazené jako službu, musíte povolit automaticky otevírané okno z adresy URL brány, aby bylo možné používat integraci Azure.
Mozilla Firefox
Centrum pro správu Windows není testováno s Mozilla Firefoxem, ale většina funkcí by měla fungovat.
Pokud používáte Windows 10, musíte importovat klientský certifikát Centra pro správu Windows do Firefoxu, abyste mohli používat Centrum pro správu Windows.
Kompatibilita protokolu WebSocket při použití proxy služby
Scénáře týkající se používání centra Windows Admin Center s proxy službou často nepodporují protokol WebSocket, který může ovlivnit následující programy:
Vzdálená plocha
PowerShell
Monitorování paketů
Události Systému Windows
Dění
Při exportu velkých souborů protokolu se někdy může zobrazit chybová zpráva o velikosti paketu.
Pokud chcete tento problém vyřešit:
Na počítači brány otevřete příkazový řádek se zvýšenými oprávněními.
Spusťte následující příkaz:
winrm set winrm/config @{MaxEnvelopeSizekb="8192"}
Vzdálená plocha
Když nasadíte Centrum pro správu Systému Windows jako službu, nástroj Vzdálená plocha se někdy po aktualizaci služby Windows Admin Center na novou verzi nenačte. Pokud chcete tento problém vyřešit, vymažte mezipaměť prohlížeče.
Nástroj Vzdálená plocha se někdy při správě Windows Serveru 2012 nepřipojí.
Pokud se ke vzdálené ploše připojujete k počítači, který není připojen k doméně, musíte svůj účet zadat ve formátu syntaxe
MACHINENAME\USERNAME.Některé konfigurace můžou blokovat klienta vzdálené plochy Windows Admin Center pomocí zásad skupiny. Pokud vás tento problém zablokuje, otevřete Editor místních zásad skupiny a znovu nakonfigurujte Konfigurace počítače\Šablony pro správu\Součásti systému Windows\Služby vzdálené plochy\Hostitel relace vzdálené plochy\Připojení objekt zásad skupiny.
Nástroj Vzdálená plocha v současné době nepodporuje kopírování a vkládání žádného textu, obrázků nebo souborů mezi místní plochou a vzdálenou relací.
Text můžete zkopírovat stejným způsobem jako v místní relaci tak, že kliknete pravým tlačítkem myši a vyberete Kopírovat nebo stisknete klávesy Ctrl+C, ale můžete ho vložit jenom kliknutím pravým tlačítkem myši a výběrem Vložit.
Vzdálené relace nepodporují následující klávesy a klávesové zkratky:
Alt+Tab
Funkční klávesy
Klíč Windows
PrtScn
Při připojení k počítači pomocí vzdálené plochy nemusí mapování jazyka klávesnice fungovat správně.
Podpora pro Windows Server 2012 R2, 2012 a 2008 R2
Windows Admin Center vyžaduje funkce PowerShellu, které nejsou součástí Windows Serveru 2012 R2, 2012 nebo 2008 R2. Pokud plánujete spravovat Windows Server pomocí centra Windows Admin Center, musíte na tyto servery nainstalovat windows Management Framework (WMF) verze 5.1 nebo novější.
Pro instalaci WMF:
Otevřete okno PowerShellu se zvýšenými oprávněními.
Zadejte
$PSVersiontablea ověřte, jestli máte nainstalovaný WMF, a zkontrolujte číslo verze.
Řízení přístupu na základě role (RBAC)
RBAC nejde nasadit na počítače nakonfigurované tak, aby používaly řízení aplikací v programu Windows Defender (WDAC).
Pokud chcete použít RBAC v clusteru, musíte konfiguraci nasadit do jednotlivých členských uzlů jednotlivě.
Při nasazování RBAC může dojít k neoprávněným chybám nesprávně přiřazeným ke konfiguraci RBAC.
Řešení Správce serveru
Tato část popisuje běžné problémy, na které můžete narazit ve Správci serveru v Centru pro správu Windows.
Certifikáty
Správce serveru v nástroji Windows Admin Center v současné době nepodporuje import šifrovaného certifikátu .PFX do úložiště aktuálního uživatele.
Soubory
Windows Admin Center v současné době nepodporuje nahrávání nebo stahování souborů o velikosti větší než 100 MB.
PowerShell
Problém s kompatibilitou WebSocketu popsaný v při použití proxy služby ovlivňuje PowerShell.
PowerShell ve Správci serveru nepodporuje vkládání do okna kliknutím pravým tlačítkem myši. Pokud chcete vložit do okna, musíte kliknout pravým tlačítkem a vybrat Vložit z místní nabídky nebo použít klávesovou zkratku Ctrl+V.
PowerShell ve Správci serveru nepodporuje klávesovou zkratku Ctrl+C pro kopírování obsahu do schránky. Pokud chcete zkopírovat obsah, zvýrazněte text, klikněte na něj pravým tlačítkem myši a vyberte Kopírovat.
Když zmenšíte okno Windows Admin Center, upraví se obsah terminálu tak, aby odpovídal nové velikosti okna. Když okno vrátíte do původní velikosti, nemusí se obsah vrátit do původního stavu. Text můžete obnovit pomocí příkazu
Clear-Hostnebo se odpojit a znovu připojit pomocí tlačítka nad terminálem.
Editor registru
Editor registru pro Windows Admin Center pro Windows Server neimplementoval funkce vyhledávání.
Role a funkce
Když vyberete role nebo funkce, které nemají dostupné zdroje instalace, systém je přeskočí.
Pokud se rozhodnete, že se po instalaci role automaticky nerestartujete, neuvidíte žádné další zprávy s oznámením, které vás budou žádat o restartování.
Pokud se rozhodnete automaticky restartovat, dojde k restartování předtím, než stavový řádek dosáhne 100%.
Skladování
Disky DVD, CD a Disketové jednotky se nezobrazují jako svazky na nižší úrovni.
Některé vlastnosti svazků a disků se na panelu Podrobností zobrazují jako neznámé nebo prázdné, protože nejsou dostupné v úložišti nižší úrovně.
Pokud vytváříte nový svazek odolného systému souborů (ReFS), odolný systém souborů podporuje pouze velikost alokační jednotky 64K na počítačích s Windows 2012 a 2012 R2. Pokud vytvoříte svazek ReFS s menší velikostí alokační jednotky na cílech nižší úrovně, nebude formátování systému souborů fungovat a nový svazek bude nepoužitelný. Pokud chcete vyřešit tento problém, odstraňte nepoužitelný svazek a poté vytvořte nový s alokační jednotkou o velikosti 64 KB.
Aktualizace
Jakmile systém nainstaluje aktualizace, někdy uloží stav instalace do mezipaměti a vyžaduje aktualizaci prohlížeče. Pokud se při pokusu o nastavení služby Azure Update Management zobrazí chybová zpráva "Sada klíčů neexistuje", postupujte podle těchto pokynů na spravovaném uzlu:
Zastavte službu kryptografických služeb.
V případě potřeby změňte možnosti složky tak, aby se zobrazovaly skryté soubory.
Přejděte do složky %allusersprofile%\Microsoft\Crypto\RSA\S-1-5-18 a odstraňte veškerý jeho obsah.
Restartujte službu Kryptografických služeb.
Přeinstalujte řešení Update Management pomocí centra Windows Admin Center.
Virtuální počítače
Pokud spravujete virtuální počítače na hostiteli relací s Windows Serverem 2012, nástroj VMConnect v prohlížeči se nemůže k virtuálnímu počítači připojit. Tento problém můžete vyřešit stažením souboru .rdp pro připojení k virtuálnímu počítači.
Pokud jste službu Azure Site Recovery nastavili na hostiteli mimo Centrum pro správu Windows, nemůže chránit virtuální počítače v centru Windows Admin Center.
Windows Admin Center v současné době nepodporuje pokročilé funkce dostupné v nástroji Hyper-V Manager, jako je Virtual SAN Manager, Move VM, Export virtuálního počítače a Replikace virtuálních počítačů.
Virtuální přepínače
Když do týmu pro vložení do přepínače (SET) přidáte síťové karty (NIC), musíte se ujistit, že jsou ve stejné podsíti.
Řešení správa počítačů
Řešení Správa počítače obsahuje některé nástroje Správce serveru, takže tady platí stejné známé problémy, které platí pro Správce serveru. Víme o následujících problémech specifických pro řešení správy počítačů:
Pokud se přihlásíte ke svému zařízení s Windows 10 pomocí účtu Microsoft (MSA) nebo MICROSOFT Entra ID, musíte k zadání přihlašovacích údajů pro účet místního správce použít správu.
Když se pokusíte spravovat místního hostitele, zobrazí se zpráva s oznámením, že chcete zvýšit úroveň procesu brány. Pokud v zobrazeném okně Řízení uživatelských účtů vyberete Ne, musíte zrušit pokus o připojení a začít znovu.
Windows 10 má ve výchozím nastavení vypnutou funkci WinRM a PowerShell remoting.
Pokud chcete povolit správu klienta Windows 10, otevřete příkazový řádek PowerShellu se zvýšenými oprávněními a spusťte rutinu
Enable-PSRemoting.Měli byste také aktualizovat bránu firewall tak, aby umožňovala připojení mimo místní podsíť spuštěním
Set-NetFirewallRule -Name WINRM-HTTP-In-TCP -RemoteAddress Any. Další informace o tom, jak v přísnějších scénářích sítě aktualizovat bránu firewall, najdete v tématu Povolení PSRemoting.
Nasazení clusteru
Tato část popisuje známé problémy, které mají vliv na nasazení clusteru.
Přidání serverů do skupin clusteru
Windows Admin Center v současné době nepodporuje scénáře se smíšenými počítači pracovních skupin při přidávání serverů. Všechny počítače, které přidáte do skupin clusteru, musí být součástí stejné pracovní skupiny. Pokud ne, zobrazí se chybová zpráva "Nejde vytvořit cluster se servery v různých doménách služby Active Directory. Ověřte správnost názvů serverů. Přesuňte všechny servery do stejné domény a zkuste to znovu." Pokud nepoužíváte počítače ze stejné pracovní skupiny, nemůžete pokračovat v nastavování clusteru.
Povolení Hyper-V na virtuálních počítačích
Na virtuálních počítačích s místním prostředím Azure můžete nainstalovat a povolit jenom Hyper-V. Při pokusu o povolení Hyper-V na virtuálních počítačích bez místního Azure se vygeneruje chybová zpráva "Kontrola předpokladů pro funkci Hyper-V selhala", jak je znázorněno na následujícím snímku obrazovky.
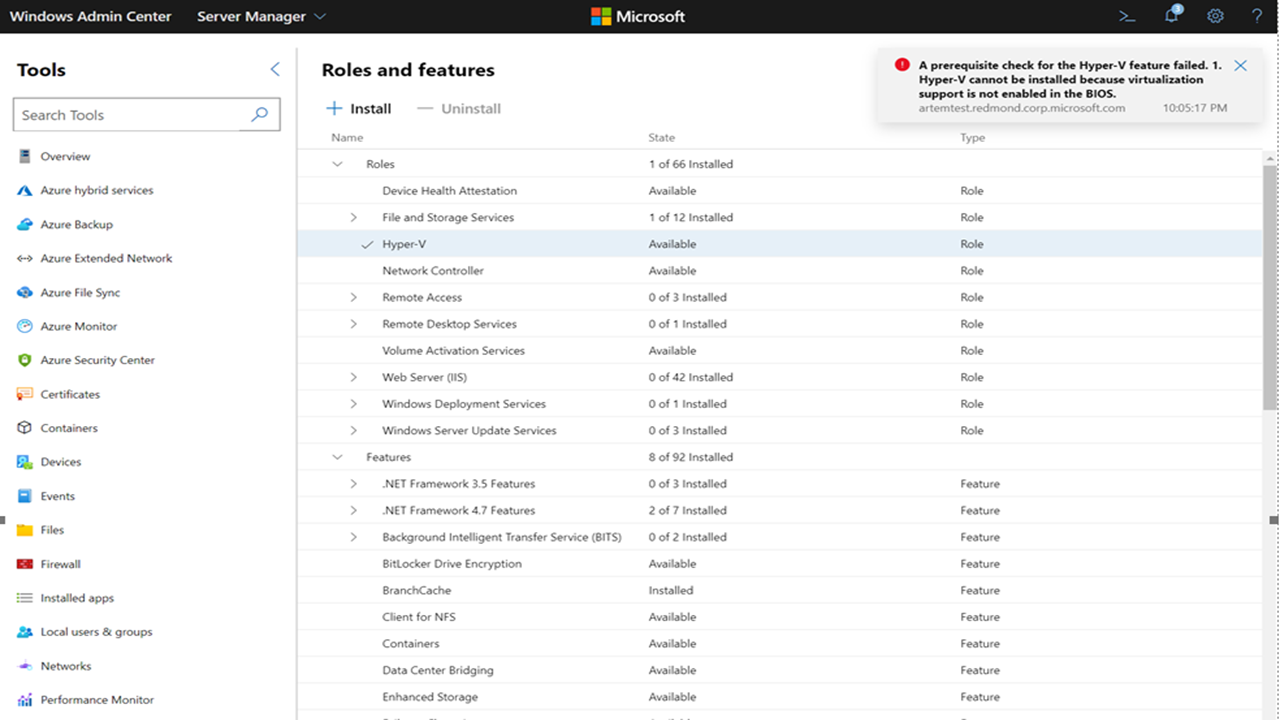
Pokud chcete nainstalovat Hyper-V na virtuální počítače, na kterých běží Azure Local, otevřete příkaz PowerShellu se zvýšenými oprávněními a spusťte následující příkaz:
Enable-WindowsOptionalFeature -Online -FeatureName 'Microsoft-Hyper-V'
Čas restartování serveru po aktualizacích
Po instalaci aktualizací může někdy trvat déle, než se očekávalo restartování serverů. Pokud chcete zjistit, jestli se server úspěšně restartoval, průvodce nasazením clusteru Windows Admin Center pravidelně kontroluje stav restartování serveru. Pokud však uživatel ručně restartuje server mimo průvodce, průvodce nemůže zachytit stav serveru vhodným způsobem.
Chcete-li tento problém vyřešit, zavřete průvodce nasazením clusteru před ručním restartováním serveru. Po restartování serveru můžete znovu otevřít průvodce nasazením clusteru.
Chyba úložiště po odstranění clusteru
Pokud odstraníte cluster, můžete narazit na chybu, pokud jste nevymazali fondy úložiště z odstraněného clusteru. Odstraněný objekt clusteru uzamkne fondy úložiště, takže fondy musíte ručně vymazat.
Pokud jste už narazili na tuto chybovou zprávu, tady je postup vymazání odstraněného objektu clusteru z fondů úložiště:
Otevřete okno PowerShellu se zvýšenými oprávněními.
Na všech uzlech spusťte následující příkaz:
Clear-ClusterNodePotom odeberte všechny předchozí fondy úložiště spuštěním následujícího příkazu:
Get-StoragePool -IsPrimordial 0 | Remove-StoragePoolPokud jste fondy úložiště nakonfigurovali tak, aby byly jen pro čtení, musíte před odebráním fondů úložiště změnit režim zápisu:
Get-StoragePool <PoolName> | Set-StoragePool -IsReadOnly $false
Pokud jste se s touto chybou nesetkali, ale chcete se této chybě vyhnout, postupujte podle těchto pokynů.
Otevřete okno PowerShellu se zvýšenými oprávněními.
Spuštěním tohoto příkazu odeberte virtuální disk:
Get-VirtualDisk | Remove-VirtualDiskPotom spuštěním tohoto příkazu odeberte fondy úložiště:
Get-StoragePool -IsPrimordial 0 | Remove-StoragePoolPotom spuštěním tohoto příkazu odeberte prostředky přidružené ke clusteru:
Get-ClusterResource | ? ResourceType -eq "virtual machine" | Remove-ClusterResource Get-ClusterResource | ? ResourceType -like "*virtual machine*" | Remove-ClusterResourceTeď spusťte tento příkaz, který vyčistí:
Remove-Cluster -CleanupADNakonec spusťte tento příkaz na všech uzlech:
Clear-ClusterNode
Vytvoření roztaženého clusteru
Při vytváření roztaženého clusteru doporučujeme používat servery připojené k doméně. Kvůli omezením WinRM můžete při pokusu o použití počítačů pracovní skupiny při nasazování roztaženého clusteru narazit na problém se segmentací sítě.
Vrátit a začněte znovu
Pokud při nasazování clusterů opakovaně používáte stejné počítače, musíte pravidelně vyčistit tuto sadu počítačů. Další informace o spouštění procesů čištění v clusteru najdete v tématu Nasazení hyperkonvergované infrastruktury.
CredSSP při vytváření clusteru
Průvodce nasazením clusteru Windows Admin Center používá CredSSP. V některých případech může CredSSP způsobit chybovou zprávu" Při ověřování došlo k chybě. Při ověřování clusteru se zobrazí zpráva "Zkontrolujte chybu a zkuste to znovu", jak je znázorněno na následujícím snímku obrazovky.
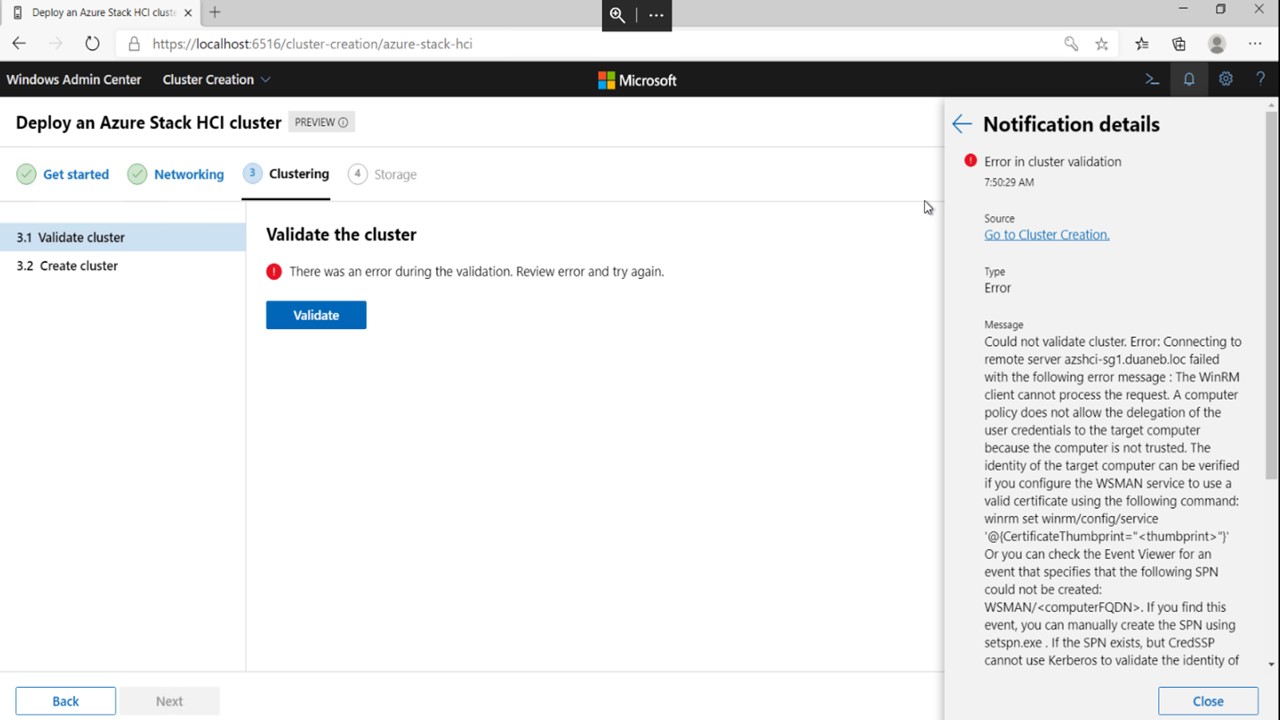
Pokud chcete tento problém vyřešit:
Otevřete okno PowerShellu se zvýšenými oprávněními.
Zakažte nastavení CredSSP na všech uzlech a na počítači brány Windows Admin Center.
Na počítači brány spusťte tento příkaz:
Disable-WSManCredSSP -Role ClientSpusťte tento příkaz na všech uzlech v clusteru:
Disable-WSManCredSSP -Role Server
Spusťte následující příkaz na všech uzlech pro opravu jejich důvěry.
Test-ComputerSecureChannel -Verbose -Repair -Credential <account name>Dále otevřete příkazový řádek a spusťte následující příkaz na všech uzlech, abyste resetovali rozšířená data zásad skupinové politiky:
gpupdate /forceRestartujte každý uzel.
Po restartování uzlů znovu otevřete PowerShell a spuštěním následujícího příkazu otestujte připojení mezi počítačem brány a cílovými uzly.
Enter-PSSession -ComputerName <node fqdn>
CredSSP
Při použití nástroje Aktualizace se při pokusu o aktualizaci nových clusterů někdy zobrazí chybová zpráva "Nemůžete použít nástroj pro aktualizaci Cluster-Aware bez povolení credSSP a poskytnutí explicitních přihlašovacích údajů", jak je znázorněno na následujícím snímku obrazovky.
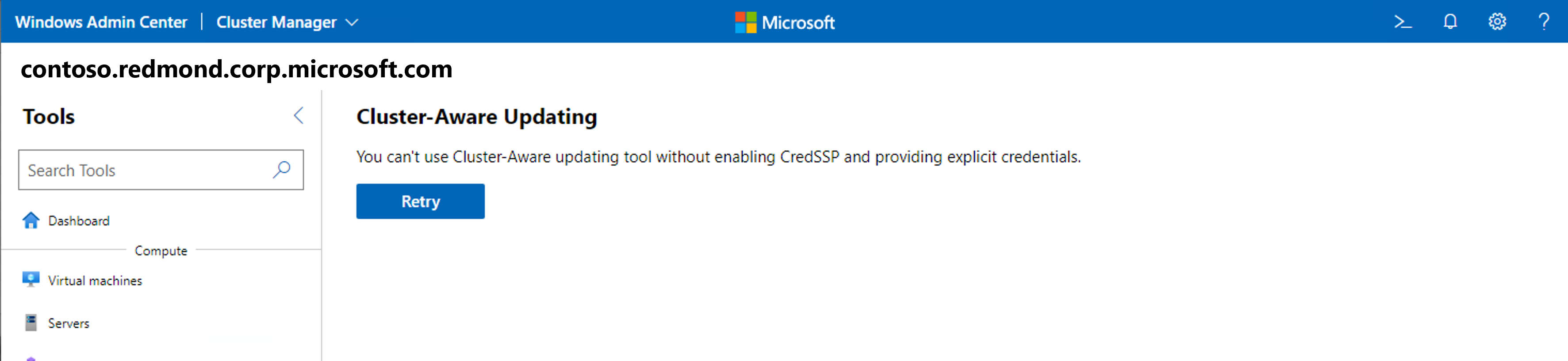
Pokud chcete tento problém vyřešit, aktualizujte Windows Admin Center na verzi 2110 nebo novější.
Problém s oprávněním koncového bodu relace CredSSP je běžná chyba CredSSP, která se zobrazí, když je centrum pro správu Windows spuštěné na klientských počítačích s Windows. Pokud chcete tento problém vyřešit, měli byste do skupiny správců Windows Admin Center CredSSP přidat ovlivněné uživatele a požádat ho, aby se znovu přihlásil k stolnímu počítači se systémem Windows Admin Center.
Vnořená virtualizace
Při ověřování nasazení místního clusteru Azure na virtuálních počítačích musíte před povolením rolí nebo funkcí povolit vnořenou virtualizaci spuštěním následujícího příkazu v PowerShellu:
Set-VMProcessor -VMName <VMName> -ExposeVirtualizationExtensions $true
Pokud používáte seskupování virtuálních přepínačů v prostředí virtuálního počítače, musíte po vytvoření virtuálního počítače spustit tento příkaz také na hostiteli relace:
Get-VM | %{ Set-VMNetworkAdapter -VMName $_.Name -MacAddressSpoofing On -AllowTeaming On }
Pokud nasazujete cluster pomocí místního operačního systému Azure, je potřeba provést další požadavek. Virtuální pevný disk pro spuštění virtuálního počítače musí být předinstalovaný s funkcemi Hyper-V. Před vytvořením virtuálních počítačů předinstalujte tyto funkce spuštěním následujícího příkazu:
Install-WindowsFeature –VHD <Path to the VHD> -Name Hyper-V, RSAT-Hyper-V-Tools, Hyper-V-PowerShell
Podpora vzdáleného přímého přístupu k paměti
Funkce nasazení clusteru ve Windows Admin Center 2007 nepodporuje konfigurace vzdáleného přímého přístupu do paměti (RDMA). Pokud chcete tento problém vyřešit, aktualizujte na novější verzi Centra pro správu Windows.
Řešení Správce clusteru s podporou převzetí služeb při selhání
Při správě hyperkonvergovaného nebo tradičního clusteru se někdy může zobrazit chybová zpráva s informací, že prostředí nebylo nalezeno. Pokud chcete tento problém vyřešit, můžete udělat jednu z těchto věcí:
- Opětovné načtení prohlížeče
- Přejděte do jiného nástroje a vraťte se do Správce clusteru s podporou převzetí služeb při selhání.
Někdy můžete narazit na problém při správě clusteru nižší úrovně s neúplnou konfigurací. Pokud chcete tento problém vyřešit, ujistěte se, že je v clusteru nainstalovaná a povolená funkce RSAT-Clustering-PowerShell na každém členském uzlu. Pokud ne, otevřete PowerShell a na každém uzlu clusteru zadejte následující příkaz:
Install-WindowsFeature -Name RSAT-Clustering-PowerShellPokud Centrum pro správu Windows nemůže zjistit cluster, zkuste ho přidat s úplným plně kvalifikovaným názvem domény (FQDN).
Při připojování ke clusteru pomocí centra Windows Admin Center nainstalovaného jako brána při ověřování pomocí uživatelského jména a hesla musíte vybrat Použít tyto přihlašovací údaje pro všechna připojení, aby byly přihlašovací údaje k dispozici pro dotazování na členské uzly.
Hyper-Converged řešení Správce clusteru
Windows Admin Center zakázalo určité příkazy, například jednotky – Aktualizovat firmware, servery – Odebrat a svazky – Otevřít, protože je aktuálně nepodporuje.
Služby Azure
Následující části popisují problémy, se kterými se můžete setkat při používání služeb Azure v Centru pro správu Windows.
Přihlášení do Azure a registrace brány
Při pokusu o registraci brány Windows Admin Center v cloudových doménách Azure China 21Vianet nebo Azure US Gov ve verzi 2211 může brána někdy přesměrovat na globální přihlašovací prostředí Azure. Chcete-li tento problém vyřešit, použijte starší verzi Centra pro správu Systému Windows.
Ve verzi z roku 2009 můžete narazit na problémy s přihlášením k Azure nebo registrací brány Windows Admin Center v Azure. Zkuste tento problém vyřešit následujícím postupem:
Před použitím funkcí Azure ve Windows Admin Center, včetně registrace brány, se ujistěte, že jste se přihlásili ke svému účtu Azure na jiné kartě nebo okně. Doporučujeme, abyste se přihlásili prostřednictvím webu Azure Portal.
Pokud jste se během registrace brány úspěšně přihlásili k Azure, ale na stránce Nastavení Centra pro správu Windows se nezobrazí vizuální potvrzení, aktualizujte stránku tak, že přejdete na jinou stránku a vrátíte se.
Pokud jste už na portálu udělili schválení správce pro Centrum pro správu Windows, ale přesto se zobrazí chybová zpráva "Potřebujete schválení správcem", zkuste se přihlásit k Azure pomocí nápisů kolem Centra pro správu Windows místo toho, abyste se dostali na stránku Nastavení.
Pokud je váš proxy server chybně nakonfigurovaný, zobrazí se chybová zpráva Chyba: Hodnota nemůže být null. Název parametru: httpClientFactory." Pokud chcete tento problém vyřešit, přejděte na stránku Nastavení a upravte nastavení na správnou konfiguraci.
Oprávnění pro synchronizaci souborů Azure
Synchronizace souborů Azure vyžaduje oprávnění v Azure, která služba Windows Admin Center neposkytla před verzí 1910. Pokud jste bránu Windows Admin Center zaregistrovali v Azure pomocí verze starší než 1910, musíte aplikaci Microsoft Entra aktualizovat, aby se synchronizace souborů Azure používala v nejnovější verzi centra Windows Admin Center. Dodatečná oprávnění umožňují službě Azure File Sync automaticky nakonfigurovat přístup k účtu úložiště, jak je popsáno v tématu Zajištění přístupu k účtu úložiště.
Existují dva způsoby, jak aktualizovat ID Microsoft Entra.
Postup aktualizace pomocí metody registrace:
Přejděte na Nastavení>Azure>Zrušit registraci
Znovu zaregistrujte Windows Admin Center v Azure a ujistěte se, že se rozhodnete vytvořit novou aplikaci Microsoft Entra.
Aktualizace pomocí Azure:
Otevřete ID Microsoft Entra.
Přejděte na Registrace aplikací, vyberte název aplikace, kterou chcete aktualizovat, a otevřete její stránku s přehledem.
Jakmile budete na stránce přehledu aplikace, přejděte na oprávnění k rozhraní API.
Vyberte Přidat oprávnění.
Vyberte Microsoft Graph>Delegovaná oprávnění>Adresář a zaškrtněte políčko Directory.AccessAsUser.All.
Nakonec vyberte Přidat oprávnění a uložte změny provedené v aplikaci.
Možnosti nastavení služeb pro správu Azure
Služby pro správu Azure, včetně služby Azure Monitor, Azure Update Management a Azure Security Center, používají agenta Microsoft Monitoring Agent pro místní servery. Azure Update Management podporuje omezené oblasti a potřebuje pracovní prostor služby Log Analytics propojený s účtem Azure Automation. Pokud chcete ve Windows Admin Center nastavit více služeb, musíte nejprve nastavit Azure Update Management a pak buď Azure Security Center, nebo Azure Monitor.
Pokud jste už nakonfigurovali služby pro správu Azure, které používají agenta Microsoft Monitoring Agent před pokusem o použití služby Azure Update Management v centru Windows Admin Center, služba vám umožní nakonfigurovat pouze službu Azure Update Management, pokud ji podporují existující prostředky propojené s agentem Microsoft Monitoring Agent.
Pokud propojené prostředky nepodporují Azure Update Management, můžete s nimi pracovat dvěma způsoby.
Pokud chcete tento problém vyřešit pomocí Ovládacích panelů:
V nabídce Start přejděte na Ovládací panely>Microsoft Monitoring Agent.
Postupujte podle pokynů v Jak zastavím komunikaci agenta s Log Analytics k odpojení serveru od služby Azure Monitor, Azure Security Center nebo jiných řešení pro správu Azure, která aktuálně používáte.
Konfigurace služby Azure Update Management ve Windows Admin Center
Znovu se připojte k řešení pro správu Azure, která jste odpojili v kroku 2.
Řešení tohoto problému pomocí služby Azure Update Management:
Podle pokynů v přehledu Update Management nastavte ručně prostředky Azure, které potřebujete pro Azure Update Management.
Postupujte podle pokynů v tématu Přidání nebo odebrání pracovního prostoru a proveďte ruční aktualizaci agenta Microsoft Monitoring mimo Centrum Windows Admin Center. Poté přidejte nový pracovní prostor pro řešení Update Management, které chcete použít.
Chyby vzdálené správy systému Windows
Při použití vzdálené správy systému Windows se můžou zobrazit následující chybové zprávy.
Obecná chyba připojení
Při výskytu této chyby se zobrazí následující chybová zpráva:
Cluster wasn't created Connecting to remote server tk5-3wp13r1131.cfdev.nttest.microsoft.com failed
with the following error message:
WinRM cannot complete the operation. Verify that the specified computer name is valid, that the
computer is accessible over the network, and that a firewall exception for the WinRM service is
enabled and allows access from this computer. By default, the WinRM firewall exception for public
profiles limits access to remote computers within the same local subnet. For more information, see
the about_Remote_Troubleshooting Help topic.
Tato chyba se obvykle zobrazí, když se pokoušíte připojit pomocí WinRM. Může k tomu dojít z následujících důvodů:
Pokud služba nemohla přeložit DNS, ujistěte se, že jste zadali správný název serveru.
Pokud služba vůbec nemohla získat přístup k názvu serveru, příčinou je pravděpodobně problém s připojením k síti, například přerušení sítě.
Pokud pro službu WinRM nejsou nakonfigurovaná pravidla brány firewall, musíte je překonfigurovat pro doménové a privátní profily.
Pokud služba WinRM není spuštěná nebo zakázaná, povolte ji a ujistěte se, že je stále spuštěná.
Chyba ověřování
Při výskytu této chyby se zobrazí následující chybová zpráva:
Connecting to remote server ack failed with the following error message:
WinRM cannot process the request. The following error with error code 0x8009030e occurred while
using Negotiate authentication: A specified logon session does not exist. It may already have been
terminated. \r\n This can occur if the provided credentials are not valid on the target server, or
if the server identity could not be verified. If you trust the server identity add the server name
to the TrustedHosts list, and then retry the request. User winrm.cmd to view or edit the
TrustedHosts list. Note that computers in the TrustedHosts list might not be authenticated. For
more information about how to edit the TrustedHosts list, run the following command: winrm help
config. For more information, see the about_Remote_Troubleshooting Help topic.
K této chybě obvykle dochází u připojení clusteru, když se WinRM nemůže připojit z následujících důvodů:
Uživatel se pokouší vzdáleně připojit k počítači připojenému k doméně při přihlášení jako účet místního správce uživatele.
Uživatel, který se pokouší přihlásit, je v doméně, ale nemůže kontaktovat doménu, i když se může spojit se serverem. Když k tomu dojde, WinRM zachází s uživatelem, jako by nebyl v doméně, ale připojuje se k účtu domény.
Při řešení tohoto problému můžete vyzkoušet následující metody:
Ujistěte se, že uživatelé můžou vždy kontaktovat doménu, zejména po síťové operaci.
Měli byste přidat všechny počítače, ke kterým se připojujete, do důvěryhodných hostitelů (FQDNS), například
@{TrustedHosts="VS1.contoso.com,VS2.contoso.com,my2012cluster.contoso.com"}.Obecná chyba připojení by měla splnit všechna ověření.
Služba WinRM
Při výskytu této chyby se zobrazí následující chybová zpráva:
We cannot display the changes right now:
Connecting to remote server localhost failed with the
following error message : The client cannot connect to the destination specified in the request.
Verify that the service on the destination is running and is accepting requests. Consult the logs
and documentation for the WS-Management services running on the destination, mostly commonly IIS or
WinRM. If the destination is the WinRM service, run the following command on the destination to
analyze and configure the WinRM service: "winrm quickconfig". For more information, see the
about_Remote_Troubleshooting Help topic.
K této chybě můžete dojít z následujících důvodů:
Služba WinRM není spuštěná. Služba může být dočasně zakázaná nebo úplně vypnutá. Pokud chcete tento problém vyřešit, ujistěte se, že je služba WinRM vždy spuštěná.
Posluchač WinRM není nakonfigurovaný nebo je poškozený. Nejrychlejší způsob, jak tento problém vyřešit, je spustit
WinRM quickconfigv PowerShellu, který vytvoří naslouchací proces. WinRM má také dva integrované posluchače pro připojení HTTPS a HTTP. Server HTTPS i klient by měly mít stejné platné certifikáty.
Chyba zabezpečení
Při výskytu této chyby se zobrazí následující chybová zpráva:
Connecting to remote server dc1.root.contoso.com failed with the following error message:
WinRM cannot process the request. The following error with errorcode 0x80090322 occurred while
using Kerberos authentication. An unknown security error occurred. At line:1 char:1 +
Enter-PSSession dc1.root.contoso.com + ~~~~~~~~~~~~~~~~~~~~~~~~~~~~~~~~~~~~~~~~~~~~ + CategoryInfo
:InvalidArgument:(dc1.root.contoso.com:String)[Enter-PSSession], PSRemotingTransportException +
FullyQualifiedErrorId : CreateRemoteRunspaceFailed
Tato chyba je neobvyklá. S touto oblastí se obvykle setkáte, když se účet pokusí vytvořit vzdálené připojení. Ve většině případů se jeden nebo více výchozích HTTP SPNs zaregistruje na účtu služby, což způsobí selhání ověřování Kerberos. K tomuto problému obvykle dochází, protože určitý software nainstalovaný na serveru potřebuje jeden nebo více SPN (hlavních názvů služeb) pro správné fungování, například SQL Server Reporting Services, Microsoft Dynamics, SharePoint, atd.
V některých případech je jeden ze SPN zaregistrován do účtu služby, zatímco druhý není. V takovém případě se připojení WinRM úspěšně spustí při pokusu o spuštění relace s názvem serveru, ale selže, když se pokusí spustit relaci pomocí plně kvalifikovaného názvu domény.
Chcete-li tento problém vyřešit, zkontrolujte, jestli je k účtu služby zaregistrován jeden nebo více výchozích HTTP SPN spuštěním následujícího příkazu v PowerShellu:
setspn -q HTTP/servername.or.fqdn
Pokud služba najde hlavní název služby (SPN), ale název serveru není ve zvýrazněném poli chybové zprávy, spuštěním následujícího příkazu nastavte vyhrazené hlavní názvy služby pro WinRM zadáním čísla portu a účtu počítače:
setspn -s HTTP/servername.or.fqdn:5985 servername
Pokud se připojujete vzdáleně pomocí PowerShellu, nezapomeňte použít také parametr IncludePortInSPN, jak je znázorněno v následujícím příkladu příkazu:
Enter-PSSession -ComputerName servername.or.fqdn -SessionOption (New-PSSessionOption -IncludePortInSPN)
Stav WinRM 500
Při výskytu této chyby se zobrazí následující chybová zpráva:
Error: Connecting to remote server YAZSHCISIIH01.ad.yara.com failed with the following error message:
The WinRM client received an HTTP server error status (500), but the remote service did not include
any other information about the cause of the failure. For more information, see the
about_Remote_Troubleshooting Help topic.
Tato chyba je velmi vzácná. Když se tato chybová zpráva zobrazí, obvykle to znamená, že WinRM nemohl požadavek zpracovat. Důvod, proč se tato chyba zobrazuje, se liší v závislosti na kontextu.
Pokud chcete tento problém vyřešit, ujistěte se, že je povoleno vzdálené připojení a že nakonfigurujete posluchač WinRM tak, aby přijímal požadavky. Doporučujeme také zkontrolovat protokoly událostí u jiných chyb, například pokud WinRM nemá přístup k určitým souborům v systému souborů kvůli souborům, které mají oprávnění jen ke čtení.