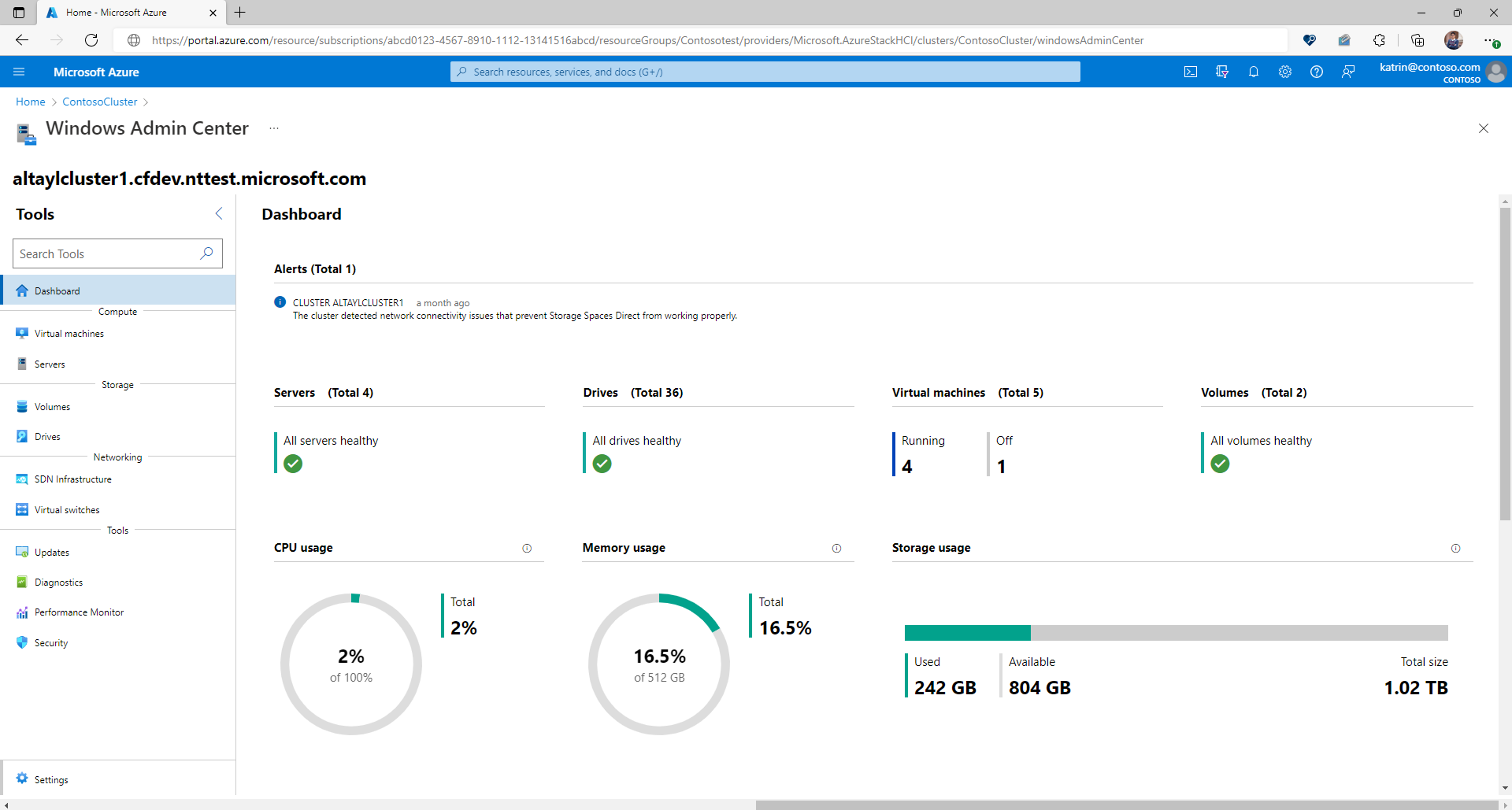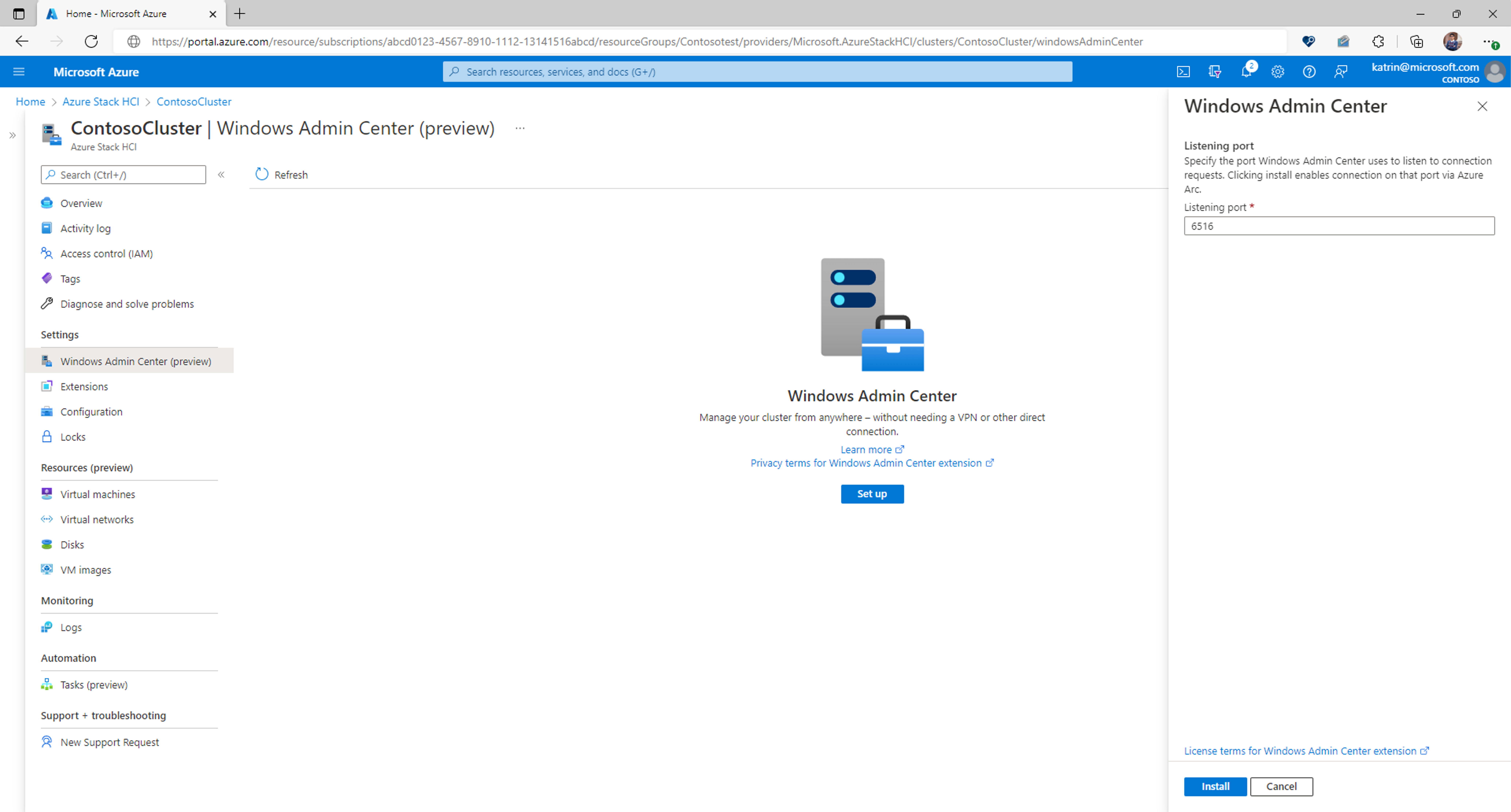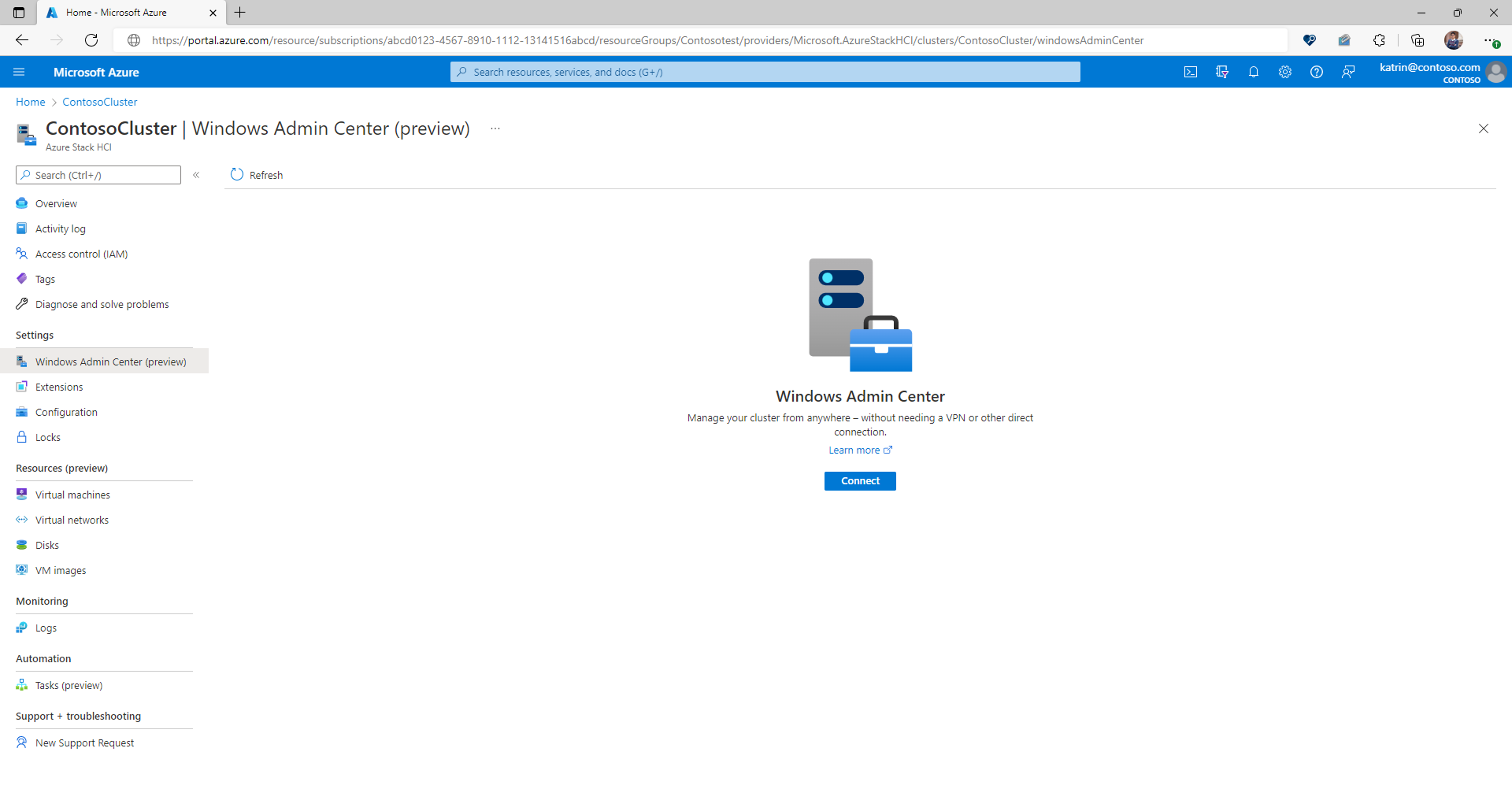Správa místních clusterů Azure pomocí Centra pro správu Windows v Azure (Preview)
Důležitý
Centrum pro správu Windows na webu Azure Portal je aktuálně ve verzi Preview. Podívejte se na doplňkové podmínky použití pro verze Preview Microsoft Azure pro právní podmínky, které se vztahují na funkce Azure, které jsou v beta verzi, ve verzi Preview nebo jinak ještě nebyly vydány v obecné dostupnosti.
Důležitý
Verze 1.36 a 1.35 agenta Azure Connected Machine Agent (Arc) přeruší připojení k centru Windows Admin Center. Toto bylo opraveno v novějších verzích agenta Arc (1.37+), to lze stáhnout zde.
Pomocí Centra pro správu Windows na webu Azure Portal můžete spravovat místní operační systém Azure vašeho clusteru. Cluster můžete bezpečně spravovat odkudkoli bez nutnosti připojení VPN, veřejné IP adresy nebo jiného příchozího připojení k vašemu počítači.
S rozšířením Windows Admin Center v Azure získáte funkce správy, konfigurace, řešení potíží a údržby pro správu místního clusteru Azure na webu Azure Portal. Místní cluster a správa úloh v Azure již nevyžadují vytvoření viditelné hrany nebo Remote Desktop Protocol (RDP) – vše lze provést nativně z Azure portálu. Windows Admin Center poskytuje nástroje, které byste normálně našli ve Správci clusterů pro převzetí služeb při selhání, správci zařízení, správci úloh, Hyper-V Manageru a většině dalších nástrojů konzoly MMC (Microsoft Management Console).
Tento článek obsahuje přehled používání Centra pro správu Windows na webu Azure Portal, požadavcích a instalaci Centra pro správu Systému Windows a jeho použití ke správě clusteru. Obsahuje také odpovědi na nejčastější dotazy a obsahuje seznam známých problémů a tipů pro řešení potíží v případě, že něco nefunguje.
Přehled Centra pro správu Windows v Azure
Centrum pro správu Windows na webu Azure Portal poskytuje základní nástroje pro správu místního clusteru Azure. Clustery můžete spravovat bez nutnosti otevírat na bráně firewall jakýkoli příchozí port.
Pomocí Centra pro správu Windows na webu Azure Portal můžete spravovat:
- Servery
- Obsahy
- Jednotky
- Infrastruktura SDN
- Diagnostika
- Bezpečnost
- Certifikáty
- Zařízení
- Dění
- Soubory a sdílení souborů
- Firewall
- Nainstalované aplikace
- Místní uživatelé a skupiny
- Sledování výkonu
- PowerShell
- Procesy
- Registr
- Vzdálená plocha
- Role a funkce
- Naplánované úkoly
- Služby
- Skladování
- Virtuální počítače
- Virtuální přepínače
V tuto chvíli nepodporujeme další rozšíření pro Centrum pro správu Windows na webu Azure Portal.
Varování
Pokud jste do clusteru ručně nainstalovali Windows Admin Center pro správu více systémů, povolení centra Windows Admin Center v Azure nahradí vaši stávající instanci centra Windows Admin Center a odebere možnost správy jiných počítačů. Ztratíte přístup k vaší dříve nasazené instanci Windows Admin Center.
Požadavky
Tato část obsahuje požadavky na používání centra Windows Admin Center na webu Azure Portal ke správě hybridního počítače:
- účet Azure s aktivním předplatným
- Oprávnění Azure
- dostupnost oblastí Azure
- místních požadavků Azure
- Požadavky na sítě
Účet Azure s aktivním předplatným
K nasazení Centra pro správu Windows budete potřebovat účet Azure s aktivním předplatným. Pokud ho ještě nemáte, můžete si vytvořit účet zdarma.
Během nasazování Centra pro správu Windows zaregistrujete poskytovatele prostředků Microsoft.HybridConnectivity pro vaše předplatné.
Důležitý
Musíte mít oprávnění k registraci poskytovatele prostředků, který vyžaduje operaci */register/action. To je zahrnuté, pokud máte přiřazenou roli přispěvatele nebo vlastníka ve vašem předplatném.
Poznámka
Registrace poskytovatele prostředků je jednorázová úloha pro každé předplatné.
Pokud chcete zkontrolovat stav poskytovatele prostředků, zaregistrujte se v případě potřeby:
- Přihlaste se k Azure Portal.
- Vyberte Předplatná.
- Vyberte název předplatného.
- Vyberte poskytovatele prostředků.
- Vyhledejte Microsoft.HybridConnectivity.
- Ověřte, že stav Microsoft.HybridConnectivity je Registrovaný.
- Jestliže je stav NotRegistered, zvolte Microsoft.HybridConnectivitya poté zvolte Zaregistrovat.
Oprávnění Azure
Připojení k Centru pro správu Systému Windows vyžaduje, abyste měli oprávnění ke
Další informace o přiřazování rolí Azure pomocí webu Azure Portal.
Dostupnost oblastí Azure
Centrum pro správu Windows je podporováno ve všech veřejných oblastech a Azure Local je podporováno.
Poznámka
Centrum pro správu Windows se nepodporuje v Azure China 21Vianet, Azure Government ani v jiných neveřejných cloudech.
Místní požadavky Azure
Pokud chcete používat Centrum pro správu Windows na webu Azure Portal, musí být agent Windows Admin Center nainstalovaný na všech uzlech clusteru prostřednictvím rozšíření virtuálního počítače Azure. Každý uzel clusteru by měl splňovat následující požadavky:
- Místní Azure verze 21H2 nebo novější
- 3 GB paměti nebo více
- Místní cluster Azure musí být připojený k Azure pomocí služby Azure Arc
- Agent Azure Arc verze 1.13.21320.014 nebo novější
Požadavky na sítě
Každý uzel místního clusteru Azure musí splňovat následující požadavky na síť:
Odchozí přístup k internetu nebo pravidlo odchozího portu, které povoluje provoz HTTPS do následujících koncových bodů:
-
*.service.waconazure.comneboWindowsAdminCenterservisní značka pas.windows.net*.servicebus.windows.net
-
Poznámka
Aby bylo možné používat Windows Admin Center, nevyžadují se žádné příchozí porty.
Počítač pro správu, na kterém běží Azure Portal, musí splňovat následující požadavky na síť:
- Odchozí přístup k internetu přes port
443
Před přístupem k webu Azure Portal z počítače pro správu nebo systému zkontrolujte podporovaná zařízení a doporučené prohlížeče.
Instalace Centra pro správu Windows na webu Azure Portal
Než budete moct používat Centrum pro správu Windows na webu Azure Portal, musíte pomocí následujícího postupu nasadit rozšíření virtuálního počítače s Windows Admin Center:
- Otevřete Azure Portal a přejděte do místního clusteru Azure.
- Ve skupině Nastavení
vyberte Centrum pro správu Systému Windows . - Zadejte port, na který chcete nainstalovat Centrum pro správu Systému Windows, a pak vyberte Nainstalovat.
Připojení k Centru pro správu Windows na webu Azure Portal
Jakmile na cluster nainstalujete Windows Admin Center, připojte se k němu pomocí následujících kroků a použijte ho ke správě místního Prostředí Azure:
- Otevřete Azure portal a přejděte do lokálního clusteru Azure, potom ve skupině Nastavení vyberte Windows Admin Center.
- Vyberte Připojit.
Poznámka
Od dubna 2023 teď Centrum pro správu Systému Windows umožňuje používat ověřování založené na ID Microsoftu pro clustery 22H2 nebo vyšší s rozšířením AdminCenter větší než 0.0.0.0.313. Už nebudete vyzváni k zadání přihlašovacích údajů účtu místního správce. V Centru pro správu Windows ale můžou být ještě některé možnosti, které můžou vyžadovat přihlašovací údaje místního správce. Pokud je například požadován CredSSP. Clustery se systémem 21H2 nebo nižším budou nadále vyžadovat přihlašovací údaje místního správce.
Windows Admin Center se otevře na portálu a poskytuje vám přístup ke stejným nástrojům, které možná znáte z používání Centra pro správu Windows v místním nasazení.
Konfigurace přiřazení rolí
Přístup k Centru pro správu Windows je řízen přihlašovacími údaji správce Centra pro správu Windows roli Azure. musíte mít tuto roli nakonfigurovanou pro místní prostředek Azure, a každý ze serverů s podporou Azure Arc přidružených k tomuto clusteru.
Poznámka
Role přihlášení správce Windows Admin Center používá dataActions, a proto ji nelze přiřadit v kontextu skupiny pro správu. V současné době je možné tyto role přiřadit pouze v rámci předplatného, skupiny prostředků nebo oboru prostředků.
Konfigurace přiřazení rolí pro váš cluster pomocí prostředí Centra pro správu Microsoft Entra:
Vyberte skupinu prostředků obsahující cluster a přidružené prostředky Azure Arc.
Vyberte Řízení přístupu (IAM).
Chcete-li otevřít stránku Přidat přiřazení role, vyberte Přidat>a Přidat přiřazení role.
Přiřaďte následující roli. Podrobné kroky najdete v tématu Přiřazení rolí Azure pomocí webu Azure Portal.
Nastavení Hodnota Role Přihlášení administrátora Windows Admin Center Přiřazení přístupu k Uživatel, skupina, principál služby nebo spravovaná identita
Další informace o použití Azure RBAC ke správě přístupu k prostředkům předplatného Azure najdete v následujících článcích:
- Přiřazení rolí Azure pomocí azure CLI
- Přiřazení rolí Azure pomocí příkladů Azure CLI. Azure CLI je možné použít také v prostředí Azure Cloud Shellu.
- Přiřazení rolí Azure pomocí webu Azure Portal
- Přiřazení rolí Azure pomocíAzure PowerShellu.
Jak to funguje
Pomocí Centra pro správu Windows v Azure se můžete připojit ke clusteru, aniž byste museli povolit příchozí port v bráně firewall. Windows Admin Center prostřednictvím agenta Arc dokáže bezpečně navázat zpětnou proxy relaci ke službě Azure Arc směrem ven.
Pro každý místní cluster Azure, který chcete spravovat pomocí Centra pro správu Windows na webu Azure Portal, musíte nasadit agenta do všech uzlů v clusteru.
Agent komunikuje s externí službou, která spravuje certifikáty, abyste se mohli snadno připojit ke clusteru.
Kliknutím na Nainstalovat provedete následující akce:
- Zaregistruje poskytovatele zdrojů Microsoft.HybridConnectivity ve vašem předplatném. Poskytovatel prostředků hostuje proxy server používaný ke komunikaci s clusterem s podporou Arc.
- Nasadí koncový bod Azure prostředek nad všechny prostředky s podporou Arc ve vašem clusteru, který umožňuje připojení reverzního proxy serveru na zadaném portu. Jedná se jednoduše o logický prostředek v Azure, který nenasazuje nic na samotný server.
- Nainstaluje agenta Windows Admin Center na hybridní počítač s platným certifikátem TLS.
Poznámka
Odinstalace Centra pro správu Windows neodstraní logický prostředek koncového bodu Azure. To se uchovává pro další prostředí, která můžou tento prostředek využívat, například SSH.
Kliknutím na Připojit provedete následující akce:
- Azure Portal požádá poskytovatele prostředků Microsoft.HybridConnectivity o přístup k serveru s podporou Arc.
- Poskytovatel prostředků komunikuje s proxy SNI vrstvy 4 za účelem navázání krátkodobého přístupu specifického pro relaci k jednomu z uzlů clusteru s podporou technologie Arc na portu Windows Admin Center.
- Na webu Azure Portal se vygeneruje jedinečná krátkodobá adresa URL a vytvoří se připojení k Centru pro správu Windows.
Připojení ke službě Windows Admin Center je šifrované mezi koncovými body s ukončením SSL, ke kterému dochází ve vašem clusteru.
Automatizace nasazení Windows Admin Center pomocí PowerShellu
Nasazení windows Admin Center můžete automatizovat na webu Azure Portal pomocí tohoto ukázkového skriptu PowerShellu.
$clusterName = "<name_of_cluster>"
$resourceGroup = "<resource_group>"
$subscription = "<subscription_id>"
$port = "6516"
#Deploy Windows Admin Center
$setting = @{ "port" = $port }
New-AzStackHciExtension -ArcSettingName "default" -Name "AdminCenter" -ResourceGroupName $resourceGroup -ClusterName $clusterName -ExtensionParameterPublisher "Microsoft.AdminCenter" -ExtensionParameterSetting $setting -ExtensionParameterType "AdminCenter" -SubscriptionId $subscription -ExtensionParameterTypeHandlerVersion "0.0"
#Allow connectivity
$patch = @{ "properties" = @{ "connectivityProperties" = @{"enabled" = $true}}}
$patchPayload = ConvertTo-Json $patch
Invoke-AzRestMethod -Method PATCH -Uri "https://management.azure.com/subscriptions/$subscription/resourceGroups/$resourceGroup/providers/Microsoft.AzureStackHCI/clusters/$clusterName/ArcSettings/default?api-version=2023-02-01" -Payload $patchPayload
Řešení problémů
Tady je několik tipů k vyzkoušení v případě, že něco nefunguje. Obecné řešení potíží se službou Windows Admin Center (nikoli konkrétně v Azure) najdete v tématu Řešení potíží s Centrem pro správu Windows.
Nepodařilo se připojit s chybou "404 konec bodu nebyl nalezen"
- Verze 1.36 a 1.35 agenta Azure Connected Machine Agent (Arc) přeruší připojení k centru Windows Admin Center. Tento problém byl opraven v novějších verzích agenta Arc (1.37+), a lze to stáhnout zde.
Nepodařilo se připojit.
Restartujte službu HIMDS.
Použijte RDP do každého zařízení clusteru.
Otevřete PowerShell jako správce a spusťte:
Restart-Service -Name himds
Ujistěte se, že je ve vašem clusteru spuštěná služba Windows Admin Center.
- Připojte se přes RDP do každého uzlu vašeho clusteru.
- Otevřete Správce úloh (Ctrl+Shift+Esc) a přejděte na Services.
- Ujistěte se, že ServerManagementGateway / Windows Admin Center je spuštěný.
- Pokud není, spusťte službu.
Zkontrolujte, jestli je port povolený pro relaci reverzního proxy.
Pomocí RDP se připojte do každého uzlu clusteru.
Otevřete PowerShell jako správce a spusťte:
azcmagent config listMěl by se vrátit seznam portů v konfiguraci incomingconnections.ports (Preview), které jsou povolené pro připojení z Azure. Ověřte, že port, na kterém jste nainstalovali Centrum pro správu Systému Windows, je v tomto seznamu. Pokud je například Centrum pro správu Systému Windows nainstalované na portu 443, bude výsledkem:
Local configuration setting incomingconnections.ports (preview): 443Pokud není na tomto seznamu, spusťte
azcmagent config set incomingconnections.ports <port>Pokud používáte jiné prostředí (například SSH) s tímto řešením, můžete zadat více portů oddělených čárkou.
Ujistěte se, že máte odchozí připojení k potřebným portům.
- Každý uzel vašeho clusteru by měl mít odchozí připojení k následujícímu koncovému bodu.
-
*.wac.azure.com,*.waconazure.comnebo WindowsAdminCenter ServiceTag pas.windows.net*.servicebus.windows.net
-
- Každý uzel vašeho clusteru by měl mít odchozí připojení k následujícímu koncovému bodu.
Jeden z nástrojů Windows Admin Center se nenačítá nebo zobrazuje chybu.
Přejděte do libovolného jiného nástroje v Centru pro správu Windows a vraťte se k nástroji, který se nenačítá.
Pokud se nenačítá žádný jiný nástroj, může dojít k potížím s připojením k síti. Zkuste zavřít čepel a znovu se připojit. Pokud to nepomůže, otevřete podporný ticket.
Rozšíření Windows Admin Center se nepodařilo nainstalovat.
Ujistěte se, že na každém uzlu clusteru je povolený odchozí provoz do Centra pro správu Windows.
Otestujte připojení spuštěním následujícího příkazu pomocí PowerShellu ve vašem virtuálním počítači:
Invoke-RestMethod -Method GET -Uri https://<your_region>.service.waconazure.comMicrosoft Certificate and DNS service for Windows Admin Center in the Azure Portal
Pokud jste povolili veškerý odchozí provoz a z výše uvedeného příkazu dochází k chybě, zkontrolujte, jestli připojení neblokují žádná pravidla brány firewall.
Pokud se nic nechýlí a Windows Admin Center se pořád nenainstaluje, otevřete žádost o podporu s následujícími informacemi:
Protokoly v Azure portálu. Najdete ho v části Nastavení >Rozšíření>AdminCenter>Zobrazit podrobný stav.
Záznamy jsou na každém uzlu clusteru. Spusťte následující příkaz PowerShellu a nasdílejte výsledný .zip soubor.
azcmagent logsTrasování sítě, pokud je to vhodné. Trasování sítě může obsahovat zákaznická data a citlivé podrobnosti zabezpečení, jako jsou hesla, proto doporučujeme před jejich sdílením zkontrolovat trasování a odebrat všechny citlivé podrobnosti.
Známé problémy
- Anonymní režim Chromu není podporovaný.
- Desktopová aplikace na webu Azure Portal není podporovaná.
- Podrobné chybové zprávy pro neúspěšná připojení ještě nejsou k dispozici.
- Aktualizace se nepodporují. Uživatelé nemůžou použít aktualizace místního clusteru Azure pomocí funkce CAU (aktualizaceCluster-Aware).
Nejčastější dotazy
Najděte odpovědi na nejčastější dotazy týkající se používání Centra pro správu Windows v Azure.
Kolik stojí používání Centra pro správu Windows?
K používání Centra pro správu Windows na webu Azure Portal nejsou spojené žádné náklady.
Můžu ke správě virtuálních počítačů spuštěných v clusteru použít Windows Admin Center?
Roli Hyper-V můžete nainstalovat pomocí rozšíření Role a funkce. Po instalaci aktualizujte svůj prohlížeč a Windows Admin Center zobrazí rozšíření pro virtuální počítač a přepínač.
Jaké clustery můžu spravovat pomocí tohoto rozšíření?
Pomocí této možnosti můžete spravovat místní clustery Azure s podporou arc, verze 21H2 nebo novější. Ke správě serverů s podporou arc můžete také použít Windows Admin Center
Jak Windows Admin Center zpracovává zabezpečení?
Provoz z webu Azure Portal do centra Windows Admin Center je kompletní šifrovaný. Cluster s podporou Arc se spravuje pomocí PowerShellu a rozhraní WMI přes WinRM.
Potřebuji příchozí port pro používání Centra pro správu Windows?
K používání centra Windows Admin Center není potřeba žádné příchozí připojení.
Proč musím vytvořit pravidlo odchozího portu?
Pro službu, kterou jsme vytvořili pro komunikaci s vaším serverem, se vyžaduje pravidlo odchozího portu. Naše služba vám vystaví bezplatný certifikát pro vaši instanci Centra pro správu Windows. Tato služba zajišťuje, že se vždy můžete připojit ke své instanci Centra pro správu Windows z webu Azure Portal tím, že certifikát WAC zachováte v aktualizovaném stavu.
Kromě toho přístup k Windows Admin Center z Azure nevyžaduje žádný příchozí port a pouze odchozí připojení přes reverzní proxy řešení. Tato pravidla pro odchozí připojení jsou nutná k navázání spojení.
Jak najdu port použitý k instalaci centra Windows Admin Center?
Ověření hodnoty nastavení registru SmePort:
- Připojte se k vašemu serveru pomocí RDP.
- Otevřeteeditoru registru
. - Přejděte na klíč
\HKEY_LOCAL_MACHINE\SOFTWARE\Microsoft\ServerManagementGateway. - Načtěte hodnotu
SmePorta vyhledejte použitý port.
Už mám Windows Admin Center nainstalované na jednom nebo všech uzlech clusteru. Můžu k němu získat přístup z portálu?
Ano. Můžete postupovat podle stejných kroků uvedených v tomto dokumentu.
Varování
Povolením této funkce nahradíte stávající instanci Centra pro správu Windows a odeberete možnost spravovat další počítače. Vaše dříve nasazená instance centra Windows Admin Center už nebude použitelná.
Další kroky
- Zjistěte více o Windows Admin Center
- Zjistěte více o správě serverů pomocí Windows Admin Center
- Další informace o místní Azure
- Informace o připojení Azure Local k Azure