Aktualizace clusterů pro převzetí služeb pro případ selhání na stejném hardwaru
Cluster pro převzetí služeb při selhání je skupina nezávislých počítačů, které spolupracují na zvýšení dostupnosti aplikací a služeb. Clusterované servery, označované také jako uzly, jsou připojené fyzickými kabely a softwarem. Pokud některý z uzlů clusteru selže, nastane proces zvaný převzetí služeb při selhání, při kterém jiný uzel začne poskytovat službu. V důsledku toho uživatelé během výpadků zažívají jen minimální přerušení služeb.
Je důležité udržovat failover clustery co nejaktuálnější, zejména pokud vaše organizace upgraduje na novější verzi Windows Serveru. Upgrade Windows Serveru ale nevyžaduje upgrade hardwaru. V tomto článku se dozvíte, jak upgradovat stávající uzly clusteru beze změny hardwaru.
Přehled
Od Windows Serveru 2012 R2 můžete clustery s podporou převzetí služeb při selhání upgradovat připojením stávajících uzlů ke clusteru, na kterém běží nejnovější verze Windows Serveru. Tato novější verze se označuje jako vyšší verze, protože je o jednu úroveň vyšší než vaše aktuální verze WIndows Serveru.
Od Windows Serveru 2012 R2 probíhá připojení na vyšší úroveň takto:
- K clusteru s Windows Serverem 2016 můžete připojit uzel Windows Serveru 2012 R2.
- Uzel Windows Serveru 2016 můžete připojit ke clusteru s Windows Serverem 2019.
- Uzel Windows Serveru 2019 můžete připojit ke clusteru s Windows Serverem 2022.
Tato metoda funguje také obráceně, kdy se může uzel připojit ke clusteru, který má verzi o jednu nižší než jeho aktuální verze. Například:
- Uzel Windows Serveru 2019 můžete připojit ke clusteru s Windows Serverem 2016.
- K clusteru s Windows Serverem 2019 můžete připojit uzel Windows Serveru 2022.
Připojení uzlů tímto způsobem podporuje postupný upgrade operačního systému clusteru, který umožňuje upgradovat cluster bez zastavení aplikací.
Můžete ale připojit pouze uzly a clustery Windows Serveru, které jsou od sebe navzájem na jedné úrovni. Pokus o připojení uzlu ke clusteru, který je o dvě úrovně vyšší nebo nižší, nefunguje. Například uzel Windows Serveru 2016 se nebude moct připojit ke clusteru s Windows Serverem 2022. Pokud chcete upgradovat nasazení WIndows Serveru 206 na Systém Windows Server 2022, je nutné zřetězit upgrady najednou po jedné úrovni, dokud nedosáhnete požadované verze.
Než začnete s upgradem, projděte si informace v obsahu upgradu systému Windows Server, abyste porozuměli kompatibilitě upgradu pro různé verze Windows Serveru. Při upgradu můžete upgradovat pouze jednu nebo dvě verze vpřed. Pokud například váš serverový cluster aktuálně používá Windows Server 2012 R2 nebo Windows Server 2016, můžete upgradovat na Windows Server 2019.
K upgradu clusteru s podporou převzetí služeb při selhání můžete také použít průvodce migrací Clusteru, ale může podporovat pouze upgrady o dvě verze novější než aktuální verze, kterou používáte.
Pokyny v tomto článku se týkají upgradu serveru převzetí služeb při selhání ze systému Windows Server 2012 na Windows Server 2019.
Požadavky
Než začnete s upgradem, měli byste udělat následující věci:
Projděte obsah upgradu Windows Serveru označený a zjistěte kompatibilitu upgradu pro různé verze Windows Serveru.
Proveďte zálohu, abyste se ujistili, že se můžete vrátit k nejnovější verzi clusteru s podporou převzetí služeb při selhání, pokud proces instalace nefunguje podle očekávání.
Aktualizujte všechny ovladače a firmware na certifikované úrovně vyžadované pro verzi Windows Serveru, na kterou upgradujete.
Nainstalujte Průvodce kopírováním rolí clusteru, který ke správné funkci vyžaduje sdílené úložiště.
Při plánování upgradu byste také měli mít na paměti následující aspekty a omezení:
Pokud vaše počáteční clustery používají starší verze Windows Serveru, možná budete muset provést několik místních upgradů, abyste dosáhli nejnovější verze.
Pokud cluster používá virtuální počítače, musíte spustit příkaz Update-VmVersion v PowerShellu, aby se virtuální počítače upgradovali po dokončení upgradu clusterů.
Průvodce kopírováním clusteru kopíruje jenom role v rámečku, jako je obecná služba, fyzický disk a IP adresa. Nekopíruje sql Server, Exchange Server ani aplikace třetích stran. Pokud k upgradu uzlů použijete průvodce kopírováním clusteru, nebudou se automaticky migrovat aplikace, jako jsou SQL Server, Exchange Server a aplikace třetích stran.
K použití průvodce kopírováním rolí clusteru potřebujete sdílené úložiště.
Krok 1: Vyřazení prvního uzlu a upgrade na Windows Server 2016
Aktualizace clusteru s podporou failoveru vyžaduje provedení na jednom uzlu po druhém. Pokyny v tomto článku se týkají pouze dvouuzlového clusteru pro převzetí služeb při selhání, kde jsou uzly označeny jako NODE1 a NODE2, ale tyto kroky můžete opakovat pro další uzly podle potřeby ve vašem nasazení.
Chcete-li evakuovat a upgradovat první uzel svého nasazení:
Přihlaste se k prvnímu uzlu a otevřete Správce clusteru Failover.
Vyprázdněte všechny prostředky z NODE1 na NODE2 tak, že kliknete pravým tlačítkem na první uzel a vyberete Pozastavit>Vyprázdnit role.

Vyřaďte NODE1 z clusteru tak, že kliknete pravým tlačítkem na název uzlu a vyberete Další akce>Vyřadit.
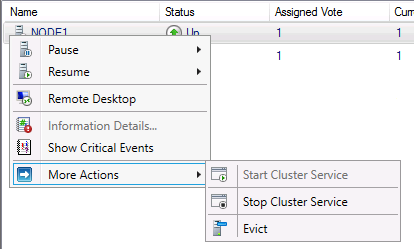
V případě potřeby odpojte uzel od úložiště, které používáte. Pokud si nejste jistí, jestli potřebujete odpojit úložiště nebo jak to udělat, požádejte dodavatele úložiště o pokyny.
Upgradujte první uzel na cílovou verzi Windows Serveru. Ujistěte se, že jste přidali všechny potřebné role, funkce, ovladače a aktualizace zabezpečení.
Ve Správci clusteru s podporou převzetí služeb při selhání přejděte na správy
a vyberte Vytvořit cluster a vytvořte nový cluster. V tomto příkladu se nový cluster označí CLUSTER1.cs-CZ:
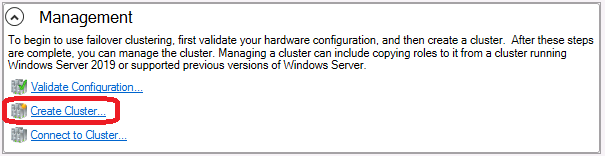
Po vytvoření nového clusteru je potřeba migrovat role z původního clusteru do tohoto nového clusteru. V novém clusteru klikněte pravým tlačítkem myši na nový název clusteru a vyberte Další akce>Kopírování rolí clusteru.
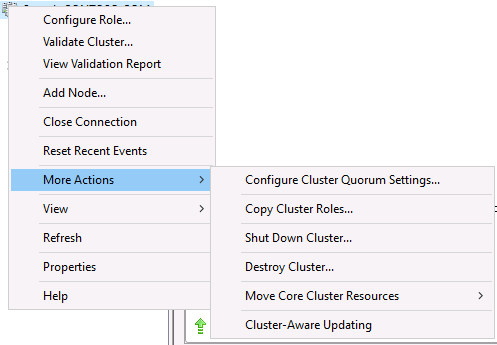
Po dokončení migrace všech prostředků vypněte druhý uzel v původním clusteru a odpojte ho od úložiště.
Znovu připojte úložiště k prvnímu uzlu.
Zapněte všechny prostředky a ujistěte se, že fungují podle očekávání.
Krok 2: Opětovné sestavení druhého uzlu na Windows Server 2019
Po dokončení upgradu prvního uzlu můžete upgradovat druhý uzel na Windows Server 2019 a připojit ho ke clusteru.
K provedení upgrade druhého uzlu:
Proveďte čistou instalaci Windows Serveru 2019 na druhém uzlu. Nezapomeňte přidat všechny potřebné role, funkce, ovladače a aktualizace zabezpečení.
Ujistěte se, že jste odstranili původní cluster.
Teď, když je původní cluster pryč, můžete nový název clusteru ponechat as-is nebo změnit jeho název na původní cluster. Pokud chcete použít název původního clusteru, postupujte takto:
Ve Správci clusteru s podporou převzetí služeb při selhání přejděte k prvnímu uzlu, klikněte pravým tlačítkem na název clusteru a vyberte Vlastnosti.
Na kartě Obecné přejmenujte cluster zadáním požadovaného názvu do příslušného pole.
Vyberte a použijte. Mělo by se zobrazit následující dialogové okno.
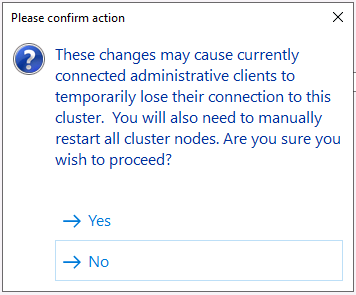
- Restartujte cluster, aby se dokončilo použití změn.
Ve Správci clusteru s podporou převzetí služeb při selhání přejděte na první uzel, klikněte pravým tlačítkem na Uzly a vyberte Přidat uzel a přidejte druhý uzel do clusteru.
Znovu připojte úložiště k druhému uzlu.
Klikněte pravým tlačítkem myši na první uzel a poté vyberte Pozastavit>Odčerpat role, abyste odčerpali všechny zdroje z prvního uzlu do druhého uzlu.
Otestujte své prostředky, abyste měli jistotu, že jsou všechny online a fungují podle očekávání.
Krok 3: Opětovné sestavení prvního uzlu na Windows Server 2019
Nakonec budete muset znovu sestavit první uzel a přesunout zkopírované prostředky zpět do něj.
Opětovné sestavení prvního uzlu:
Postupujte podle pokynů v kroku 1: Vyřazení prvního uzlu a upgrade na Windows Server 2016 vyřazení prvního uzlu z clusteru a odpojení úložiště.
Znovu sestavte nebo upgradujte první uzel na Windows Server 2019. Ujistěte se, že jste přidali všechny potřebné role, funkce, ovladače a aktualizace zabezpečení.
Znovu připojte úložiště a přidejte první uzel zpět do clusteru.
Přesuňte všechny prostředky zpět na první uzel a ujistěte se, že všechny fungují podle očekávání.
Aktuální úroveň funkčnosti clusteru zůstává ve Windows 2016. V okně PowerShellu spusťte příkaz Update-ClusterFunctionalLevel, který aktualizuje úroveň funkčnosti na Windows 2019.
Váš cluster pro převzetí služeb při selhání byl nyní upgradován na Windows Server 2019.