Nasazení clusterového souborového serveru se dvěma uzly
Cluster s podporou převzetí služeb při selhání je skupina nezávislých počítačů, které spolupracují na zvýšení dostupnosti aplikací a služeb. Clusterované servery, označované jako uzly, jsou připojené jak fyzickými kabely, tak softwarem. Pokud některý z uzlů klastru selže, jiný uzel začne poskytovat službu, což je proces známý jako převzetí služeb při selhání. Díky tomuto procesu uživatelé zažívají minimální přerušení služby. Další informace o používání clusterů s podporou převzetí služeb při selhání v Azure Local najdete v tématu Vytvoření místního clusteru Azure pomocí centra Windows Admin Center.
Tato příručka popisuje, jak nainstalovat a nakonfigurovat cluster pro převzetí služeb při selhání souborového serveru pro obecné účely se dvěma uzly. Pomocí těchto pokynů se dozvíte o clusterech s podporou převzetí služeb při selhání a seznámíte se s rozhraním modulu snap-in Správa clusteru s podporou převzetí služeb při selhání ve Windows Serveru 2019 nebo Windows Serveru 2016.
Jak fungují clustery souborových serverů se dvěma uzly
Servery v clusteru s podporou failoveru můžou fungovat v mnoha různých rolích, včetně souborového serveru, Hyper-V serveru nebo databázového serveru. Můžou také poskytovat vysokou dostupnost pro různé další služby a aplikace.
Cluster s podporou převzetí služeb při selhání obvykle zahrnuje jednotku úložiště, která je fyzicky připojená ke všem serverům v clusteru, i když ke svazkům v úložišti má přístup jenom jeden server najednou. Následující diagram znázorňuje cluster se dvěma uzly s podporou převzetí služeb při selhání, který je připojen k jednotce úložiště.
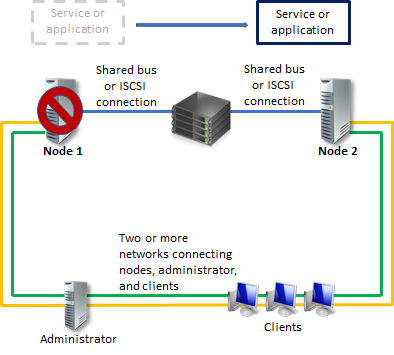
Svazky úložiště nebo logické jednotky (LUN) vystavené uzlům v clusteru nesmí být vystaveny jiným serverům, včetně serverů v jiném clusteru. Následující diagram znázorňuje příklad toho, jak mohou izolované logické jednotky vypadat při nasazení.
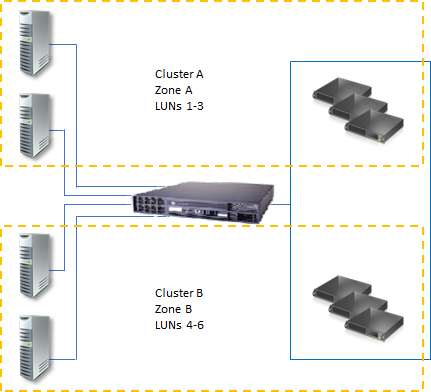
Pokud chcete zaručit maximální dostupnost pro libovolný server, je důležité dodržovat osvědčené postupy pro správu serverů. Měli byste například pečlivě spravovat fyzické prostředí serverů testováním změn před jejich úplnou implementací a sledováním aktualizací softwaru a změn konfigurace na všech clusterovaných serverech.
Následující scénář popisuje jeden z možných způsobů konfigurace clusteru pro převzetí služeb při selhání souborového serveru. Soubory, které server sdílí, jsou umístěny v úložišti clusteru, což znamená, že kterýkoli uzel může fungovat jako server souborů, který je sdílí.
Požadavky
Abyste splnili kritéria pro oficiálně podporované nasazení, váš cluster pro převzetí služeb při selhání musí splňovat následující požadavky:
Všechny hardwarové a softwarové komponenty musí splňovat kvalifikace pro příslušné logo. Pro Windows Server potřebujete logo Certified for Windows Server. Další informace o tom, jaké hardwarové a softwarové systémy byly certifikovány, naleznete v katalog systému Windows Server.
Plně nakonfigurované řešení (servery, síť a úložiště) musí projít všemi testy v pracovním postupu ověřování, který je součástí snap-inu převzetí služeb při selhání clusteru.
Abyste mohli použít cluster s podporou převzetí služeb při selhání se dvěma uzly, musíte také splnit požadavky uvedené v následujících částech.
Servery
U serverů byste měli postupovat podle těchto doporučení:
Doporučujeme používat odpovídající počítače se stejnými nebo podobnými komponentami.
Servery pro cluster s podporou převzetí služeb se dvěma uzly by měly mít stejnou verzi systému Windows Server.
Servery pro dvojuzlový failover cluster by také měly mít stejné aktualizace softwaru.
Síťové adaptéry a kabely
Síťový hardware, podobně jako ostatní komponenty v řešení pro vysokou dostupnost, musí být kompatibilní s Windows Serverem.
Pokud používáte iSCSI, je nutné vyhradit síťové adaptéry buď síťové komunikaci, nebo iSCSI, nikoli obojí.
V síťové infrastruktuře, která propojuje uzly clusteru, se vyhněte kritickým bodům selhání. Existují dva způsoby, jak se vyhnout jedinému bodu selhání:
Propojte uzly clusteru s několika různými sítěmi.
Připojte uzly clusteru k jedné síti vytvořené se seskupenými síťovými adaptéry, redundantními přepínači, redundantními směrovači nebo podobným hardwarem, který odstraňuje jednotlivé body selhání.
Poznámka
Pokud uzly clusteru propojíte s jednou sítí, bude síť předávat požadavek na redundanci v pracovním postupu Ověření konfigurace. Sestava ale bude obsahovat upozornění, že síť by neměla mít jediný bod selhání.
Kontrolery zařízení nebo příslušné adaptéry pro úložiště
Pokud používáte rozhraní SCSI (Serial Attached Small Computer System Interface) nebo Fibre Channel, ve všech serverech v clusteru by měly být všechny součásti úložného systému identické. Softwarové komponenty MPIO (Multipath I/O) a modulu DSM (Device Specific Module) musí být shodné. Doporučujeme, aby řadiče velkokapacitních úložných zařízení, které připojujete k úložišti clusteru, včetně adaptéru hostitelské sběrnice (HBA), ovladačů HBA a firmwaru HBA, byly také stejné. Pokud nemáte identické adaptéry HBA, měli byste ověřit u dodavatele úložiště, že dodržujete jejich podporované nebo doporučené konfigurace.
Pokud používáte rozhraní iSCSI (Internet Small Computer Systems Interface), musí mít každý clusterovaný server jeden nebo více síťových adaptérů nebo hostitelských adaptérů, které jsou vyhrazené pro úložiště iSCSI. Síť, kterou už používáte pro iSCSI pro síťovou komunikaci, byste neměli používat. Na všech clusterovaných serverech by měly být síťové adaptéry, které používáte pro připojení k cíli úložiště iSCSI, stejné a doporučujeme používat Gigabit Ethernet nebo vyšší.
Skladování
Musíte použít sdílené úložiště certifikované pro Windows Server 2016 nebo Windows Server 2019.
V případě dvouuzlového clusteru při selhání by úložiště mělo obsahovat alespoň dva samostatné svazky (LUNy), pokud pro kvorum používáte disk svědka. Srovnávací disk je disk v clusterovém úložišti určený k držení kopie konfigurační databáze clusteru.
V tomto příkladu clusteru se dvěma uzly je konfigurace kvora Node a Disk Majority. Většina uzlů a disků znamená, že uzly a svědkový disk obsahují kopie konfigurace clusteru. Cluster má kvorum, pokud je k dispozici většina těchto kopií. Druhý svazek, LUN, obsahuje soubory, které plánujete sdílet s uživateli.
Tady jsou některé další požadavky na úložiště, které byste měli zvážit:
K použití nativní podpory disku, která je součástí clusteringu s podporou převzetí služeb při selhání, musíte použít základní disky, nikoli dynamické disky.
Doporučujeme formátovat oddíly pomocí systému souborů NTFS. U svědeckých disků je nutné naformátovat oddíl se systémem souborů NTFS.
Pro styl oddílu disku můžete použít primární spouštěcí záznam (MBR) nebo tabulku oddílů GUID (GPT).
Úložiště musí správně reagovat na konkrétní příkazy SCSI. Úložiště musí také dodržovat standard s názvem SCSI Primary Commands-3 (SPC-3). Úložiště musí zejména podporovat trvalé rezervace, jak je uvedeno ve standardu SPC-3.
Ovladač miniportu, který úložiště používá, musí být kompatibilní s ovladači úložiště Microsoft Storport.
Požadavky na síťovou infrastrukturu a účet domény
Abyste mohli používat dvouuzlové clustery pro převzetí služeb při selhání, potřebujete také následující oprávnění pro infrastrukturu a doménu:
Pokud pro síť používáte stejné síťové adaptéry, musíte na těchto adaptérech použít stejná nastavení komunikace (například rychlost, duplexní režim, řízení toku a typ média). Porovnejte také nastavení mezi síťovým adaptérem a přepínačem, ke kterému se připojuje, a ujistěte se, že nejsou v konfliktu žádná nastavení.
Pokud máte privátní sítě, které nejsou směrovány do zbytku síťové infrastruktury, ujistěte se, že každá privátní síť používá jedinečnou podsíť. Musíte se ujistit, že podsítě jsou jedinečné, i když jste už každému síťovému adaptéru dali jedinečnou IP adresu. Pokud máte například jeden uzel clusteru v centrální kanceláři a druhý ve firemní pobočce s samostatnou fyzickou sítí, nezadávejte pro podsíť obou sítí 10.0.0.0/24, i když každému adaptéru poskytnete jedinečnou IP adresu.
Další informace o nastavení síťových adaptérů naleznete v tématu Požadavky.
Servery ve vašem clusteru musí pro překlad názvů používat DNS (Domain Name System). Můžete také použít protokol dynamické aktualizace DNS.
Všechny servery v clusteru musí být ve stejné doméně služby Active Directory. Servery by také měly mít stejnou roli domény, a to buď jako členský server, nebo řadič domény. Doporučujeme použít roli člena serveru.
Doporučujeme, aby vaše clusterované servery byly členské servery. Pokud ano, potřebujete další server, který funguje jako řadič domény v doméně, která obsahuje váš cluster pro převzetí služeb při selhání.
K clusteru se záložními službami můžete dle potřeby připojit jednoho nebo více síťových klientů. Při testování můžete sledovat, jaký vliv má připojení ke clusteru v klientovi, když přesunete nebo převezmete služby při selhání clusterového souborového serveru z jednoho uzlu clusteru do druhého.
Při prvním vytvoření clusteru nebo přidání serverů do ní musíte k doméně přihlásit pomocí účtu s právy správce a oprávněními pro všechny servery v daném clusteru. Účet, který používáte, nemusí být účtem Domain Admins, ale může to být účet Domain Users, který je ve skupině Administrators na každém clusterovém serveru. Pokud účet není účtem Domain Admins, musíte účtu nebo skupině, jejímž je členem, poskytnout oprávnění ke čtení všech vlastností a k vytvoření objektů počítače v organizační jednotce domény, do které je plánujete přidat.
Sdílené složky v clusteru pro převzetí při selhání
Následující seznam popisuje funkce konfigurace sdílených složek integrované do clusteringu s podporou převzetí služeb při selhání:
Zobrazení je omezené jenom na clusterované sdílené složky. Nemůžete je kombinovat s neskupenými sdílenými složkami. Když uživatel zobrazí sdílené složky zadáním cesty clusterovaného souborového serveru, bude zobrazení obsahovat pouze sdílené složky, které jsou součástí konkrétní role souborového serveru. Vyloučí neskupené sdílené složky a sdílené složky, které jsou součástí samostatných rolí souborového serveru, které se nacházejí v uzlu clusteru.
Pomocí výčtu na základě přístupu můžete skrýt zadanou složku ze zobrazení uživatelů. Místo toho, aby uživatelé mohli složku zobrazit, ale nemají k ní přístup, můžete se rozhodnout, že ji vůbec neuvidí. Výčet na základě přístupu můžete nakonfigurovat pro clusterovanou sdílenou složku stejně jako pro neskupovanou sdílenou složku.
Offline přístup (ukládání do mezipaměti) můžete nakonfigurovat pro clusterovanou sdílenou složku stejně jako pro neskupovanou sdílenou složku.
Ať už používáte rozhraní clusteru s podporou převzetí služeb při selhání, Průzkumníka Windows nebo modul snap-in Správa sdílených složek a úložišť, systém Windows vždy rozpozná, jestli je disk součástí úložiště clusteru. Pokud jste už nakonfigurovali clusterovaný disk ve správě clusteru s podporou převzetí služeb při selhání jako součást clusterového souborového serveru, můžete k vytvoření sdílené složky na disku použít libovolná dříve uvedená rozhraní. Pokud jste tento disk ještě nenakonfigurovali jako součást clusterovaného souborového serveru, nemůžete v něm omylem vytvořit sdílenou složku. Místo toho chyba značí, že je třeba disk nakonfigurovat jako součást clusterovaného souborového serveru, abyste ho mohli sdílet.
Role Souborový server ve Windows Server systému obsahuje volitelnou službu role s názvem Služby pro síťový systém souborů (NFS). Instalací služby role a konfigurací sdílených složek se službami systému souborů NFS můžete vytvořit clusterový souborový server, který podporuje klienty se systémem UNIX.
Nasazení diskových úložných sítí s clustery pro převzetí služeb při selhání
Při nasazování sítě SAN (Storage Area Network) s clusterem s podporou převzetí služeb při selhání musíte postupovat podle těchto pokynů:
Pomocí webu Katalogu Windows Server ověřte, že úložiště dodavatele, včetně ovladačů, firmwaru a softwaru, jsou certifikované pro Windows Server 2016 nebo Windows Server 2019.
Izolace úložných zařízení, jeden cluster na jedno zařízení Servery z různých clusterů nesmí mít přístup ke stejným úložným zařízením. Ve většině případů byste měli izolovat logickou jednotku, kterou používáte pro jednu sadu serverů clusteru, od všech ostatních serverů pomocí maskování logické jednotky (LUN) nebo zónování.
Zvažte použití multipath I/O softwaru. V rámci vysoce dostupné úložné sítě můžete nasadit clustery převzetí služeb při selhání s několika adaptéry hostitelské sběrnice pomocí multipath I/O softwaru. Tato konfigurace poskytuje nejvyšší úroveň redundance a dostupnosti. Řešení multipath však musíte založit na Microsoft Multipath I/O (MPIO). Dodavatel hardwaru úložiště může také pro váš hardware dodat modul specifický pro zařízení MPIO( DSM), i když Windows Server 2016 a Windows Server 2019 zahrnují jeden nebo více DSM jako součást operačního systému.
Instalace clusteru souborového serveru se dvěma uzly
Postupujte podle pokynů v následujících částech a nainstalujte cluster souborového serveru se dvěma uzly.
Pokud jste už nainstalovali uzly clusteru a chcete nakonfigurovat cluster pro převzetí služeb při selhání souborového serveru, přečtěte si téma Konfigurace clusteru souborového serveru se dvěma uzly.
Krok 1: Připojení serverů clusteru k sítím a úložišti
V případě sítě clusteru s podporou převzetí služeb při selhání se vyhněte jediným bodům selhání. Pokud chcete podpořit redundanci, můžete uzly clusteru propojit několika různými sítěmi. Uzly clusteru můžete také propojit s jednou sítí konstruovanou se seskupenými síťovými adaptéry, redundantními přepínači, redundantními směrovači nebo podobným hardwarem, který odstraňuje jednotlivé body selhání. Pokud používáte síť pro iSCSI, musíte tuto síť vytvořit společně s ostatními sítěmi.
V případě clusteru souborových serverů se dvěma uzly musíte při připojování serverů k úložišti clusteru zveřejnit aspoň dva svazky (LUN). Podle potřeby můžete zveřejnit více svazků pro důkladné testování konfigurace. Nezpřístupňujte clusterované svazky serverům, které nejsou v clusteru.
Připojení serverů clusteru k sítím a úložišti:
Projděte si podrobnosti o sítích v požadavky na a požadavky na síťovou infrastrukturu a účet domény .
Připojte a nakonfigurujte sítě, které plánujete mít používány servery v clusteru.
Pokud vaše testovací konfigurace zahrnuje klienty nebo ne clusterovaný řadič domény, ujistěte se, že se tyto počítače mohou připojit k clusterovaným serverům prostřednictvím alespoň jedné sítě.
Při fyzickém připojení serverů k úložišti postupujte podle pokynů výrobce.
Ujistěte se, že disky (LUNy), které chcete použít v clusteru, jsou přístupné serverům, které plánujete zařadit do clusteru, a pouze těmto serverům. K zveřejnění disků nebo logické jednotky (LUN) můžete použít libovolné z následujících rozhraní:
Rozhraní poskytované výrobcem úložiště.
Pokud používáte iSCSI, použijte příslušné rozhraní iSCSI.
Pokud jste zakoupili software, který řídí formát nebo funkci disku, postupujte podle pokynů dodavatele, jak tento software používat s Windows Serverem.
Na jednom ze serverů, které chcete clusterovat, přejděte na Spustit>Nástroje pro správu>Správa počítače>Správa disků.
- Pokud se zobrazí dialogové okno Řízení uživatelských účtů, potvrďte, že akce, kterou zobrazuje, je to, co chcete, a pak vyberte Pokračovat.
Ve správě diskůověřte, že jsou disky clusteru viditelné.
(Volitelné) Pokud chcete, aby byl svazek úložiště větší než 2 terabajty a používáte rozhraní systému Windows k řízení formátu disku, převeďte tento disk na styl oddílu s názvem tabulka oddílů GUID (GPT). Převod disku:
Zálohujte všechna data na disku.
Odstraňte všechny svazky na disku.
V Správa diskůklikněte pravým tlačítkem myši na disk (nikoli oddíl) a vyberte Převést na disk GPT.
U svazků menších než 2 terabajty můžete místo použití GPT použít styl oddílu označovaný jako hlavní spouštěcí záznam (MBR).
Zkontrolujte formát libovolného vystaveného svazku nebo logické jednotky( LUN). Pro formát doporučujeme použít systém souborů NTFS. Pro disk svědka musíte použít systém souborů NTFS.
Krok 2: Instalace role souborového serveru a možnosti převzetí služeb při selhání clusteru
Dále je potřeba nainstalovat roli souborového serveru a funkci clusteru pro převzetí služeb při selhání. Oba servery musí používat Windows Server 2016 nebo Windows Server 2019.
-
správce serveru
- PowerShell
Otevřete Správce serveru, poté otevřete rozevírací nabídku Spravovat a vyberte Přidat role a funkce.
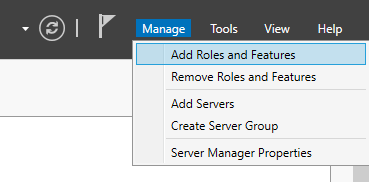
Pokud se otevře okno Než začnete, vyberte Další.
Protyp instalace
vyberte instalaci na základě rolí nebo funkcí .Vyberte Další.
Vyberte Vyberte server z fondu serverů a název počítače, který chcete použít.
Vyberte Další.
Pro roli serveru vyberte Služby souborů a úložišť>Služby souborů a iSCSI>Souborový server.
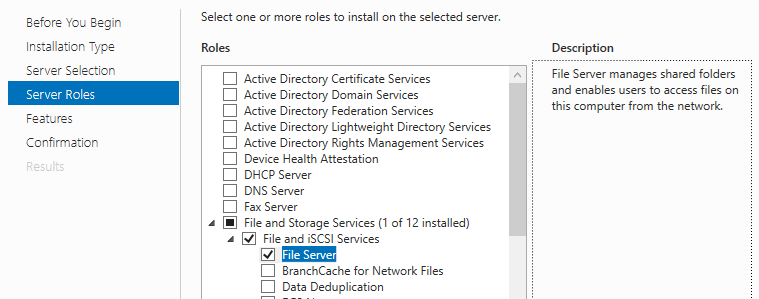
Vyberte Další.
V části Funkcevyberte Převzetí služeb při selhání>Zahrnout nástroje pro správu (pokud je k dispozici)>Přidat funkce, a poté zvolte Další.
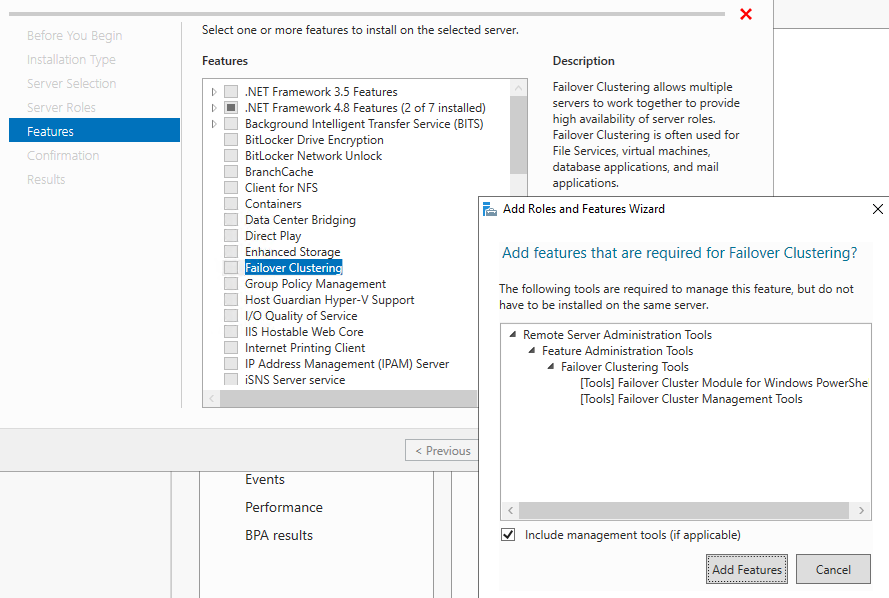
Na stránce Potvrzení vyberte Nainstalovat.
Po dokončení instalace restartujte počítač.
Tento proces opakujte na druhém serverovém počítači.
Krok 3: Ověření konfigurace clusteru
Před vytvořením clusteru důrazně doporučujeme ověřit konfiguraci. Validace vám pomůže ověřit, že konfigurace vašich serverů, sítě a úložiště splňuje sadu specifických požadavků pro clustery s podporou převzetí služeb při selhání.
Otevřete Správce serveru, pak otevřete rozevírací nabídku Nástroje a vyberte Správce clusteru s podporou převzetí služeb při selhání.
Ve Failover Cluster Managerpřejděte do prostředního sloupce pod Management a vyberte Ověřit konfiguraci.
Pokud se otevře okno Než začnete, vyberte Další.
V okně Vybrat servery nebo cluster zadejte názvy dvou strojů, které plánujete nastavit jako nové uzly pro cluster. Pokud jsou například názvy plánovaných uzlů NODE1 a NODE2, zadejte tyto názvy a vyberte Přidat. Můžete také vybrat tlačítko Procházet a prohledat službu Active Directory pro názvy existujících uzlů, které můžete použít. Jakmile jsou oba uzly uvedeny v části Vybrané servery, vyberte Další.
V okně Možnosti testování vyberte Spustit všechny testy (doporučeno)a pak vyberte Další.
Na stránce Potvrzení je seznam testů, které služba provádí za účelem ověření. Vyberte Další a počkejte na dokončení testů.
Po dokončení testování by se měla zobrazit stránka Souhrn. Pokud chcete zobrazit další informace o testech a jejich výstupu, vyberte Další informace o ověřovacích testech clusteru.
Vyberte Zobrazit zprávu a přečtěte si výsledky testu.
Proveďte potřebné změny v konfiguraci a znovu spusťte testy. Pokud chcete zobrazit výsledky testů po ukončení tohoto pracovního postupu, přejděte na SystemRoot>Cluster>Sestavy>Ověřovací sestava a time.html.
Pokud potřebujete další informace o ověření clusteru po ukončení pracovního postupu, přejděte do části Nápověda ke správě clusteru s podporou převzetí služeb při selhání>Témata nápovědy>>Obsah nápovědy>>Ověření konfigurace clusteru s podporou převzetí služeb při selhání.
Další informace o testech ověření pro failover clustery najdete v části Validace konfigurace failover clusteru.
Krok 4: Vytvoření clusteru
Vytvoření clusteru z počítačů, které jste nakonfigurovali:
Otevřete Správce serveru, poté otevřete rozevírací nabídku Nástroje a vyberte Správce clusteru s podporou převzetí služeb při selhání.
V Failover Cluster Managerpřejděte do prostředního sloupce pod Správa a vyberte Vytvořit cluster.
Pokud se otevře okno Než začnete, vyberte Další.
V okně Vybrat servery zadejte názvy dvou strojů, které plánujete použít jako nové uzly pro cluster. Pokud jsou například názvy plánovaných uzlů NODE1 a NODE2, zadejte tyto názvy a vyberte Přidat. Můžete také vybrat tlačítko Procházet k prohledání služby Active Directory pro názvy existujících uzlů, které můžete použít. Jakmile jsou oba uzly uvedeny v části Vybrané servery, vyberte Další.
V okně Přístupový bod pro správu clusteru zadejte název clusteru, který chcete použít. Tento název není název, který používáte pro připojení ke sdíleným složkám, ale slouží pouze ke správě clusteru.
Poznámka
Pokud používáte statické IP adresy, musíte ručně vybrat síť, kterou chcete použít, a zadat její IP adresu do pole názvu clusteru. Pokud pro své IP adresy používáte PROTOKOL DHCP, ip adresa se nakonfiguruje automaticky.
Vyberte Další.
Na stránce Potvrzení zkontrolujte, jestli je konfigurace správná, a pak vyberte Další a vytvořte cluster.
Po dokončení procesu vytváření by se na stránce Souhrn měly zobrazit informace o vašem nastavení. Pokud chcete vidět podrobnější informace, můžete vybrat Zobrazit sestavu.
Konfigurace clusteru s podporou převzetí služeb při selhání souborového serveru
Pro konfiguraci clusteru pro převzetí služeb při selhání souborového serveru:
Otevřete Správce serveru, poté otevřete rozevírací nabídku Nástroje a vyberte Správce clusteru s podporou převzetí služeb při selhání.
Když otevřete Správce clusteru pro převzetí služeb při selhání, měli byste vidět název clusteru, který jste vytvořili. Pokud ne, přejděte do prostředního sloupce v části Management a vyberte Připojit ke clusteru. Zadejte název clusteru a vyberte OK.
Ve stromu konzoly vyberte > vedle názvu clusteru a zobrazte položky, které obsahuje.
Klepněte pravým tlačítkem myši na Rolea pak vyberte Konfigurační role.
Pokud se otevře okno Než začnete, vyberte Další.
V seznamu rolí vyberte souborový server, a pak vyberte Další.
Jako typ souborového serveru vyberte souborový server pro obecné použitía pak vyberte Další.
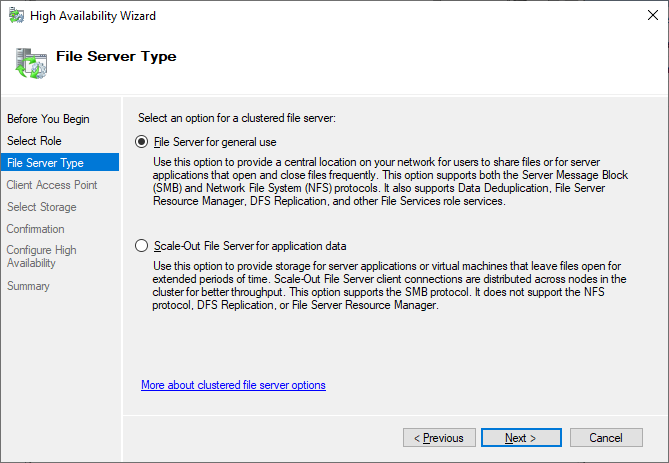
V okně klientský přístupový bod zadejte název souborového serveru, který chcete použít. Tento název není název clusteru, ale název, který používáte pro připojení ke sdílené složce. Pokud se například chcete připojit k
\\SERVER, zadáte SERVER.Poznámka
Pokud používáte statické IP adresy, musíte ručně vybrat síť, kterou chcete použít, a zadat její IP adresu do pole názvu clusteru. Pokud pro své IP adresy používáte PROTOKOL DHCP, ip adresa se nakonfiguruje automaticky. P Adresy, IP adresa se pro vás nakonfiguruje automaticky.
Vyberte Další.
V okně Vyberte úložiště vyberte další jednotku (ne svědek), kterou plánujete použít pro ukládání sdílené složky.
Vyberte Další.
Na stránce Potvrzení zkontrolujte, jestli konfigurace vypadá správně, a pak vyberte Další.
Na stránce Souhrn by se měl zobrazit stručný souhrn konfigurace, kterou jste vytvořili. Pokud chcete podrobnější informace, vyberte Zobrazit sestavu.
Poznámka
Pokud služba nepřidala roli nebo role nefunguje tak, jak má, nemusí mít objekt CNO (Cluster Name Object) oprávnění k vytváření objektů ve službě Active Directory. Role souborového serveru vyžaduje objekt počítače se stejným názvem jako klientský přístupový bod.
V části Role ve stromu konzoly by se měla zobrazit nová role uvedená pod názvem, který jste vytvořili. Vyberte název, který chcete zvýraznit, podívejte se na podokno Akce na pravé straně obrazovky a vyberte Přidat sdílení.
Do pracovního postupu Přidat sdílení zadejte následující informace:
Typ sdílení.
Zamýšlená cesta ke sdílené složce
Název sdílené složky
Nakonfigurujte všechna další nastavení, která potřebujete, například výčet na základě přístupu, ukládání do mezipaměti, šifrování atd.
Pokud vybíráte oprávnění na úrovni souborů, která nejsou výchozí, zadejte také tato oprávnění.
Na stránce Potvrzení zkontrolujte, jestli konfigurace vypadá správně, poté vyberte Vytvořit pro vytvoření sdílené složky souborového serveru.
Pokud služba úspěšně vytvořila sdílenou složku, na stránce Výsledky vyberte Zavřít. Pokud ne, měli byste vidět seznam chyb, které můžete vyřešit.
Vyberte Zavřít.
Tento postup opakujte pro všechny ostatní sdílené složky, které plánujete nasadit.