Test ovladače kamery – UVC Test 5
Test kvality snímače fotoaparátu je volitelný test pro systémy, které obsahují jeden nebo více integrovaných fotoaparátů (například telefony, notebooky, tablety, all-in-one osobní počítače). Tento test ověří, že systém dokáže zajistit vysoce kvalitní prostředí pro zachytávání v reálném čase.
Tento test nevyžaduje vyhrazenou světlá místnost; můžete ho provést ve standardním kancelářském prostředí pomocí popsaného testovacího nastavení.
Tento test se implementuje v sadě Windows Hardware Lab Kit (Windows HLK). Testy Windows HLK měří streamy videa a kvalitu zachycených obrázků ze zařízení pod testem (DUT) během záznamu streamovaného videa v různých rozlišeních. Obrázky zadaného plakátu, které zahrnují barevné a jasné rysy obrázků, jsou pořízeny za kontrolovaných světelných podmínek.
Testy odhadují klíčové metriky kvality videa v následujících oblastech:
Ostrost obrazu
Hluk
Kvalita barev
Geometrie
Načasování
Podrobnosti o testu
| Specifikace |
|
| platformy |
|
| Podporované Verze |
|
| očekávaný čas běhu (v minutách) | 1 |
| Kategorie | Scénář |
| Časový limit (v minutách) | 15 |
| vyžaduje restartování | falešný |
| vyžaduje speciální konfiguraci | falešný |
| typ | automatický |
Další dokumentace
Testy v této oblasti funkcí můžou obsahovat další dokumentaci, včetně požadavků, nastavení a informací o řešení potíží, které najdete v následujících tématech:
Spuštění testu
Před spuštěním testu dokončete nastavení testu, jak je popsáno v požadavcích testu: Požadavky na testování webové kamery.
podrobné pokyny k nastavení testu:
Podívejte se na následující video ukázku.
Ke spuštění videotestů je potřeba následující další testovací zařízení:
Video testovací tabulka:
xRite ColorChecker tabulka. Viz obrázek 1. Video testovací tabulka.
National Institute of Standards and Technology (NIST) kalibroval luxmetr (například INS DX-100). Měli byste kalibrovat lux měřič anuálně.
Výtisk testovacího grafu (zobrazený v REF _Ref311027164 \h Obrázek 1 Video Test Chart), na matném papíru pomocí vysoce kvalitního inkoustu (například HP Z2100). K tomuto testovacímu grafu PDF s vysokým rozlišením můžete získat přístup a vytisknout ho z: https://download.microsoft.com/download/4/c/3/4c31fef9-b25c-4d78-89b9-e1d3824412b8/Video%20test%20chart.pdf.
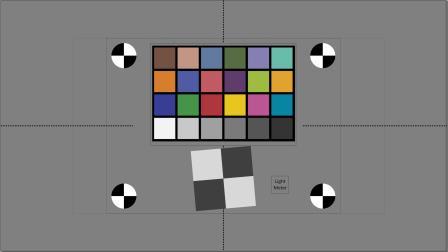
Po vytištění testovacího grafu připojte kontrolu barev a měřič světla. Snímač světelného měřiče a displej by měly být oba namontovány a v zorném poli. To vám umožní měřit úrovně světla v testovací době a ověřovat úrovně světla čtením zobrazení z zachycených obrázků.
Stmívatelná světla
Dva světelné stativy. Jakýkoli typ je přijatelný, pokud umožňují umístění popsané v tomto tématu.
Dva světelné držáky, které mají reflektory; například Impact 5" Reflector Floodlight Kit.
INSTEON Plug-In modul pro odsávání lamp. Jakýkoli typ je přijatelný, pokud má dvě zástrčky, abyste mohli ovládat dvě světla současně (se stejným osvětlením) a členitost úprav pro dosažení cíle 80 & 20 lux (+/- 10%).
INSTEON Wireless Keypad RemoteLinc 2 (volitelné).
3-to-1 rozšiřující kabel. Jakýkoli typ je přijatelný, pokud se může připojit k modulu Insteon dimmer.
Dvě žárovky 11 W Philips 424382 A19 LED, stmívatelné
Příklad konfigurace DUT a osvětlení se zobrazuje v REF _Ref311027182 \h Obrázek 2. Instalační program videotestu. Osvětlení použité v tomto příkladu je A19 LED osvětlení s intenzitou 20 a 80 lux na testovaném předmětu.
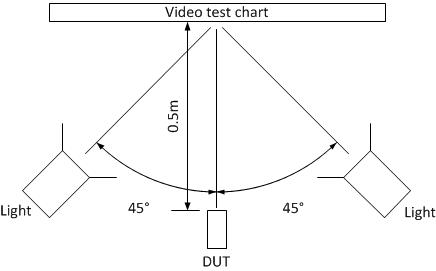
Spuštění testovacího testu zachycení videa
Spusťte test pomocí plánovače testů sady Windows HLK Studio.
Umístěte DUT tak, jak je znázorněno v REF _Ref311027182 \h Obrázek 2. Nastavení videotestu.
Vypněte všechna okolní osvětlení.
Test vás vyzve k nastavení úrovně světla a testovací pozice:
V režimu nastavení světla test automaticky ztlumí obrazovku, aby umožňoval přesné měření úrovně světla.
Upravte stmívač, abyste získali požadovaný počet luxů. Přijatelný rozsah je 18 až 22 a 72 až 88.
Potvrďte úroveň světla a přesnou vzdálenost od kamery k cílovému grafu.
Pokud má systém přední i zadní kamery, opakujte kroky 2 až 4 pro druhou kameru.
Řešení potíží s
Obecné řešení potíží se selháními testu HLK najdete v tématu Řešení potíží se selháními testů HLK systému Windows.
Informace o řešení potíží najdete v sekci Troubleshooting Device.Streaming Testing.
řešení konkrétních chyb
| Chyba | Popis/ alternativní řešení |
|---|---|
Nastavení: Test nemůže najít oblast zájmu (ROI) |
Test hledá značky oblasti zájmu (ROI) (černé a bílé kruhy) na známých místech testu. Pokud test nedokáže identifikovat značky ROI, nemůže test správně spustit. Selhání detekce návratnosti dat může být způsobené špatně zaměřenou kamerou nebo nepoužitelným snímkem videa z fotoaparátu (například příliš tmavé). Pokud okno náhledu neobsahuje použitelné video (například obraz v odstínu šedé% kvůli neúspěšnému zachycení nebo pokud je příliš tmavé), ukončete test a ověřte funkčnost kamery prostřednictvím nezávislé aplikace, jako je AMCap, za testovacích světelných podmínek, než budete pokračovat. Pokud okno náhledu poskytuje použitelný obrázek, který má jasně rozpoznatelné značky ROI, přemísťujte kameru podle podmínek testovacího postupu. |
Nastavení: Oblast zájmu se nevejde do pole zobrazení kamery |
Test hledá značky ROI na známých místech testu. Pokud test nedokáže identifikovat značky ROI, nemůže test správně spustit. Možná budete muset umístit kamery s menším zorným polem (například zadní kamery) dál než 0,5 m od testovacího terče, aby bylo možné zachytit požadovanou oblast zájmu. Přemístěte kameru podle testovacího postupu a ověřte, zda kamera poskytuje použitelný obraz za testovacích světelných podmínek. Pokud se chcete vyhnout nepřesným měřením pro pole požadavku zobrazení, zadejte do testovací aplikace novou vzdálenost. |
řešení potíží s umístěním
Tato část ukazuje tři příklady nejběžnějších problémů s umístěním fotoaparátu. Pro usnadnění řešení těchto typů problémů systém Windows HLK uloží označenou verzi souboru obrázku (vyhledejte soubory, které mají "ROI" v názvu souboru). V označeném souboru jsou na klíčových pozicích v grafu malé značky červené, zelené a modré barvy. Značky jsou následující:
Zelená tečka uprostřed čtyř černých a bílých kruhů.
Čtyři červené tečky, které označují hranice každého barevného čtverce v barevném grafu.
Červené a zelené tečky uprostřed bílého a šedého šikmého hraničního grafu. Červená tečka by měla pokrýt zelenou tečku (skrytou) nebo by měly být dvě tečky mezi sebou v pěti pixelech.
Čtyři červené tečky, které popisují oblast zájmu pro horizontální měření MTF. Šikmá hrana by měla být v této oblasti v přibližném úhlu sedmi stupňů od svislého směru.
Čtyři modré tečky, které popisují oblast zájmu pro měření svislého MTF. Šikmá hrana by měla být v této oblasti a v přibližném úhlu sedmi stupňů od vodorovného směru.
Na obrázku č. 3. Nesprávná pozice kvůlikeystoningu, značky ROI netvoří obdélník, protože kamera není kolmá k cíli.
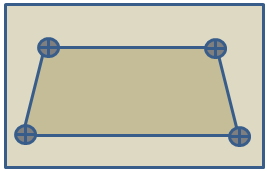
Na obrázku 4 . Position Not Levelznačky polohy tvoří obdélník, který je otočen vzhledem k zornému poli.
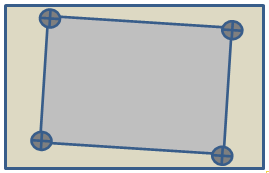
Obrázek 5 Špatné zacentrování, zobrazuje dvě nebo více značek obrázků, které jsou mimo pole zobrazení.
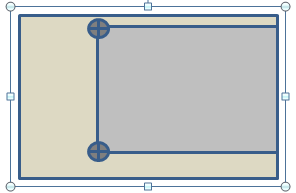
Další informace
parametry
| Název parametru | Popis parametru |
|---|---|
| WDKDeviceID | ID zařízení DUT |
| DriverVerifierExcludedFlags | Příznaky ověřování ovladače, které mohou být ručně vyloučeny během testovacího běhu |