Sestava cloudových počítačů, které nejsou k dispozici
Sestava cloudových počítačů, které nejsou dostupné, pomáhá správcům Windows 365 identifikovat cloudové počítače, které můžou být momentálně nedostupné.
Tato sestava zobrazuje nedávné stavy před 5 až 15 minutami. Proto se cloudové počítače v sestavě mohly od doby, kdy byla podmínka zaznamenána, už zotavit. V sestavě také nemusí být cloudové počítače, které se nedávno staly nedostupnými.
Použití sestavy cloudových počítačů, které nejsou k dispozici
Pokud se chcete dostat ke sestavě cloudových počítačů, které nejsou dostupné, přihlaste se do Centra pro správu Microsoft Intune a vyberte Sestavy>Přehled>cloudových počítačů Cloudové počítače, které nejsou dostupné.
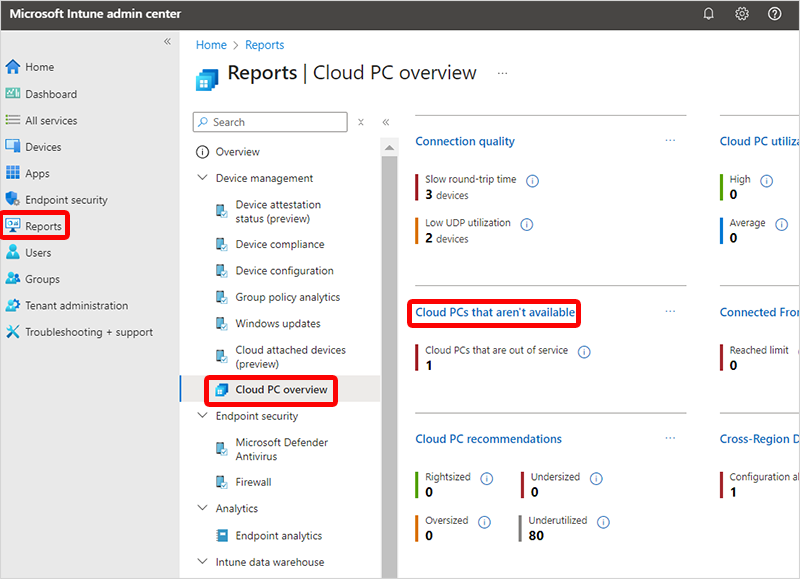
Tabulka dat
Seznam zařízení zobrazuje jednotlivé cloudové počítače s následujícími sloupci:
- Název zařízení
- Uživatelské jméno
- Stav hostitele: Nejnovější chyba kontroly stavu hostitele počítače v cloudu(pokud existuje).
- Chyba připojení: Nejnovější chyba připojení, pokud existuje.
- Stav systému: Aktuální stav systému pro Cloud PC.
- Oblast: Oblast Azure, ve které se nachází Cloud PC.
- Stav zařízení: Aktuální stav cloudového počítače.
- Poslední událost: Datum a čas poslední události, která naznačuje, že Cloud PC není dostupný.
- Podrobnosti o problému: Podrobnosti o události.
Nedostatek dat ve sloupci značí, že pro danou oblast není nic, co by se dalo hlásit. Tato oblast pravděpodobně není původní příčinou nedostupnosti.
K přizpůsobení sestavy můžete použít možnosti Sloupce a Přidat filtr :
- Zvolte, které sloupce se mají zobrazit.
- Vyfiltrujte oblast pro každý sloupec.
Pomocí odkazu Zobrazit podrobnosti můžete zobrazit nedávnou historii cloudového počítače. Pak můžete křížově odkazovat na několik podmínek a časových os a najít potenciální původní příčiny nedostupnosti cloudového počítače.
Když použijete různé sloupce společně, zkušený správce může nakreslit vodítka ke stavu zařízení a k základní příčině případných problémů. Uživatel si například stěžuje technické podpoře, že nemá přístup ke cloudovému počítači. Zkontrolujete tuto sestavu a ve sloupcích Stav hostitele nebo Stav systému se nezobrazí žádná data, stav zařízení je Zřízeno a chyba připojení uvádí Odpojení klienta. Ostatní cloudové počítače ve stejné oblasti nejsou v seznamu. Tento problém je pravděpodobně specifický pro tohoto uživatele, což může mít něco společného s konfigurací fyzického klienta, konfigurací sítě nebo síťovou infrastrukturou.
Hromadné akce zařízení
Hromadné akce zařízení můžete použít k provádění akcí zařízení na více cloudových počítačích najednou.
- Volitelný parametr Pomocí možnosti Přidat filtry vyfiltrujte data tabulky, abyste viděli cloudové počítače, které chcete spravovat.
- Vyberte cloudové počítače, které chcete spravovat (maximálně 100 000 cloudových počítačů).
- Vyberte Hromadná akce> zařízení specifická akce zařízení.
- Na základě konkrétní akce dokončete následující stránky.
Doba potřebná k dokončení akcí se liší v závislosti na konkrétní akci.