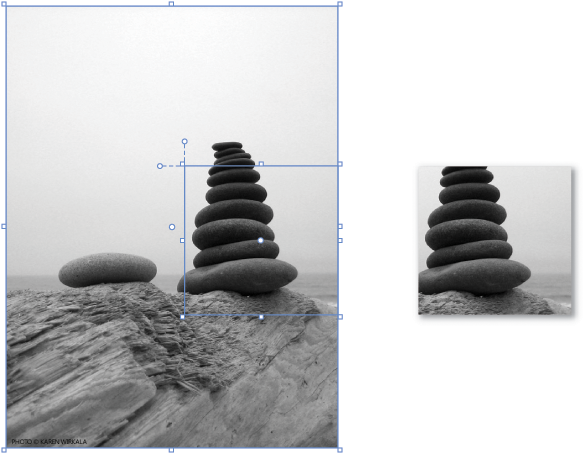Kreslení tvarů a cest
V Návrháři XAML je obrazec přesně to, co byste očekávali. Příklad: obdélník, kruh nebo tři tečky. Cesta je flexibilnější verze obrazce. Můžete je třeba změnit jejich tvar nebo je zkombinovat a vytvořit tak nové obrazce.
Obrazce a cesty používají vektorové grafiky, takže se dobře škálují na displeje s vysokým rozlišením.
Kreslení obrazce
Vyhledání obrazců v okně Assets
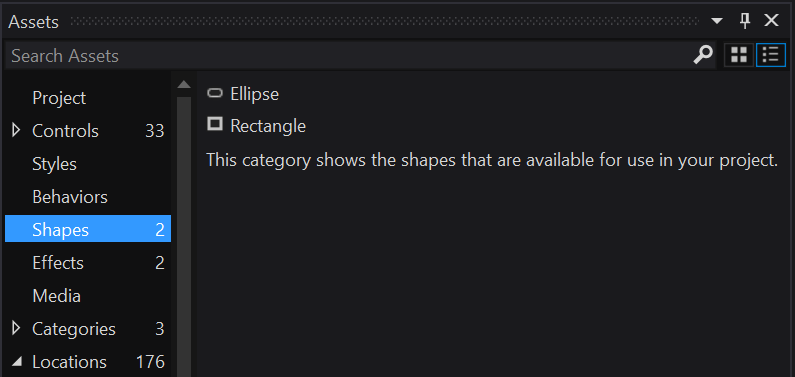
Přetáhněte libovolný obrazec, který chcete na kreslicí desku. Potom pomocí úchytů na obrazci můžete měnit měřítko, otáčet, přesouvat nebo zkosit obrazec.
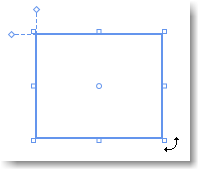
Nakreslení cesty
Cesta je řada propojených čar a křivek. Pomocí cesty můžete vytvářet zajímavé obrazce, které nejsou v okně Assets k dispozici.
Cestu můžete nakreslit pomocí čáry, pera nebo tužky. Tyto nástroje najdete v okně Nástroje .
Nakreslení rovné čáry
Použijte nástroj Pero nebo Nástroj Čára.
Použití nástroje Pero
Na kreslicí tabuli kliknutím jednou definujte počáteční bod a dalším kliknutím definujte konec čáry.
Použití nástroje Čára
Na kreslicí tabuli přetáhněte z místa, kde má čára začínat, a uvolněte ji v místě, kde má čára končit.
Nakreslení křivky
Použijte nástroj Pero.
Na kreslicí tabuli klikněte jednou, abyste definovali počáteční bod čáry, a potom kliknutím a přetažením ukazatele vytvořte požadovanou křivku.
Pokud chcete cestu zavřít, klikněte na první bod na řádku.
Změna tvaru křivky
Použijte nástroj Pro přímý výběr .
Klikněte na obrazec a přetažením libovolného bodu na obrazci změňte obrazce křivky.
Nakreslení cesty volného tvaru
Použijte nástroj Tužka.
Na kreslicí tabuli nakreslete cestu volného tvaru stejně, jako byste používali skutečnou tužku.
Odebrání části cesty
Použijte nástroj Pro přímý výběr .
Vyberte cestu obsahující segment, který chcete odstranit, a klikněte na tlačítko Odstranit .
Odebrání bodu v cestě
Pomocí nástroje Výběr vyberte cestu. Potom pomocí nástroje Pero klikněte na bod, který chcete odebrat.
Přidání bodu do cesty
Pomocí nástroje Výběr vyberte cestu. Pomocí nástroje Pero klikněte na libovolné místo na cestě, kam chcete bod přidat.
Převod tvaru na cestu
Chcete-li změnit obrazec stejným způsobem jako cesta, převeďte obrazec na cestu. Vyberte obrazec a pak vyberte Formát>cesty>Převést na cestu.
Poznámka:
Převod na cestu není momentálně k dispozici pro aplikace UPW, které mají minimálně TargetPlatformVersion 10.0.16299.0 nebo novější.
Kombinování cest
Cesty a obrazce můžete kombinovat do jedné cesty.
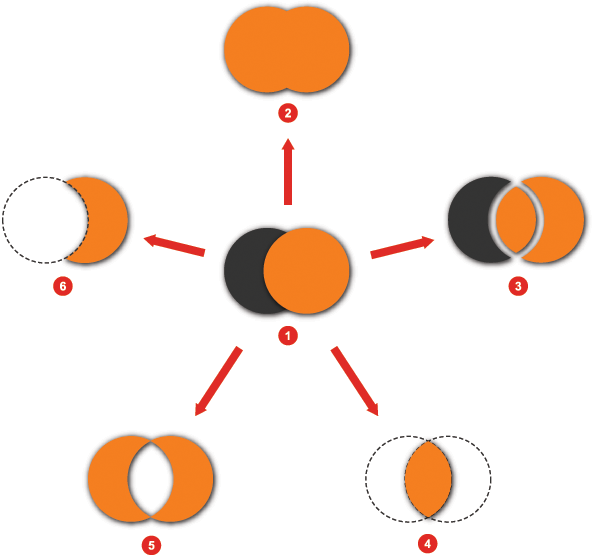
| Počet | Akce |
|---|---|
 |
Dva obrazce před kombinováním |
 |
Sjednotit |
 |
Vydělit |
 |
Protínají |
 |
Vyloučit překrytí |
 |
Subtract |
Vytvoření složené cesty
Když vytvoříte složenou cestu, všechny protínající části cest se odečtou od výsledku a výsledná cesta převezme vlastnosti vizuálu nejspodnější cesty.
Složenou cestu můžete kdykoli po vytvoření rozdělit.
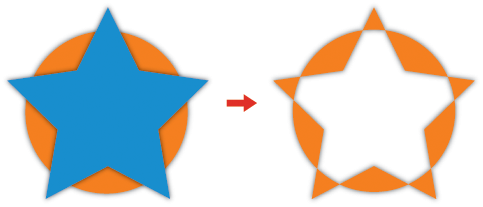
Vytvoření cesty výřezu
Cesta výřezu je cesta nebo obrazec použitý u jiného objektu, který skryje části maskovaného objektu, které spadají mimo cestu výřezu.