Ladění nebo zakázání kódu projektu v Návrháři XAML
V mnoha případech můžou neošetřené výjimky v Návrháři XAML způsobovat kód projektu, který se pokouší získat přístup k vlastnostem nebo metodám, které vracejí různé hodnoty nebo pracují jiným způsobem při spuštění aplikace v návrháři. Tyto výjimky můžete vyřešit laděním kódu projektu v jiné instanci sady Visual Studio nebo dočasně zabránit výjimkám zakázáním kódu projektu v návrháři.
Kód projektu zahrnuje:
Vlastní ovládací prvky a uživatelské ovládací prvky
Knihovny tříd
Převaděče hodnot
Vazby proti datům času návrhu vygenerovaným z kódu projektu
Když je kód projektu zakázaný, sada Visual Studio zobrazí zástupné symboly. Visual Studio například zobrazuje název vlastnosti vazby, ve které už nejsou data k dispozici, nebo zástupný symbol pro ovládací prvek, který už není spuštěný.
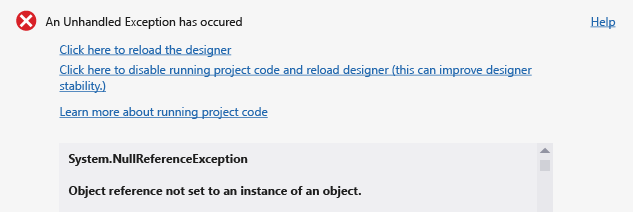
Určení, jestli kód projektu způsobuje výjimku
V neošetřeném dialogovém okně výjimky zvolte kliknutím sem odkaz návrháře znovu načíst.
Na řádku nabídek zvolte Spustit>ladění a sestavte a spusťte aplikaci.
Pokud se aplikace sestaví a úspěšně spustí, může být výjimka v době návrhu způsobená kódem projektu spuštěným v návrháři.
Ladění kódu projektu spuštěného v návrháři
V neošetřeném dialogovém okně výjimky zvolte Kliknutím sem zakažte spuštění kódu projektu a znovu načtěte odkaz návrháře .
Ve Správci úloh systému Windows zvolte tlačítko Ukončit úlohu a zavřete všechny instance návrháře XAML sady Visual Studio, které jsou aktuálně spuštěné.
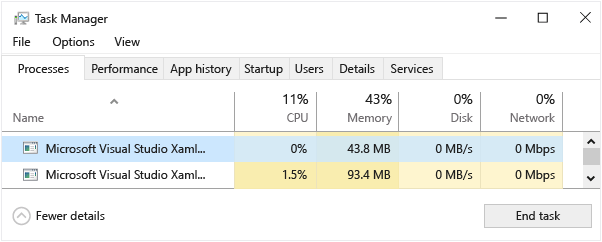
V sadě Visual Studio otevřete stránku XAML obsahující kód nebo ovládací prvek, který chcete ladit.
Otevřete novou instanci sady Visual Studio a pak otevřete druhou instanci projektu.
Nastavte zarážku v kódu projektu.
V nové instanci sady Visual Studio na řádku nabídek zvolte Připojit k procesu ladění>.
V dialogovém okně Připojit k procesu vyberte v seznamu Dostupné procesy proces, který odpovídá verzi sady Visual Studio, kterou používáte, a platformu, pro kterou vyvíjíte (viz následující tabulka) a pak zvolte tlačítko Připojit .
Verze sady Visual Studio Platforma Název procesu 2017–2022 Aplikace pro UPW UwpSurface.exe 2017–2022 Aplikace WPF Core WpfSurface.exe Pouze 2019 WPF Framework xDesProc.exe Pouze 2022 WPF Framework WpfSurface.exe Důležité
V sadě Visual Studio 2019 je to WpfSurface.exe, pokud je v nástrojích>Možnosti>prostředí>ve verzi Preview funkce povolen nový návrhář WPF XAML.
V první instanci sady Visual Studio na řádku nabídek zvolte >Spustit ladění.
Teď můžete začít krokovat s kódem, který běží v návrháři.
Zakázání kódu projektu v návrháři
V neošetřeném dialogovém okně výjimky zvolte Kliknutím sem zakažte spuštění kódu projektu a znovu načtěte odkaz návrháře .
Případně na panelu nástrojů v návrháři XAML zvolte tlačítko Zakázat kód projektu.
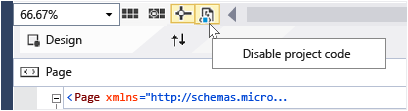
Opětovným přepnutím tlačítka můžete znovu povolit kód projektu.
Poznámka:
V případě projektů, které cílí na procesory ARM nebo X64, visual Studio nemůže spustit kód projektu v návrháři, takže tlačítko Zakázat kód projektu je v návrháři zakázané.
Obě možnosti způsobí, že se návrhář znovu načte a zakáže veškerý kód přidruženého projektu.
Poznámka:
Zakázání kódu projektu může vést ke ztrátě dat v době návrhu. Alternativou je ladění kódu spuštěného v návrháři.
Možnosti zobrazení ovládacího prvku
Poznámka:
Možnosti zobrazení ovládacích prvků jsou dostupné jenom pro Univerzální platforma Windows aplikace, které cílí na Windows 10 Fall Creators Update (build 16299) nebo novější. Funkce Možnosti zobrazení ovládacího prvku je dostupná v sadě Visual Studio 2017 verze 15.9 nebo novější.
V návrháři XAML můžete změnit možnosti zobrazení ovládacího prvku tak, aby zobrazovaly pouze ovládací prvky platformy ze sady Windows SDK. To může zvýšit spolehlivost návrháře XAML.
Chcete-li změnit možnosti zobrazení ovládacího prvku, klikněte na ikonu v levém dolním rohu okna návrháře a pak vyberte možnost v části Možnosti zobrazení ovládacího prvku:
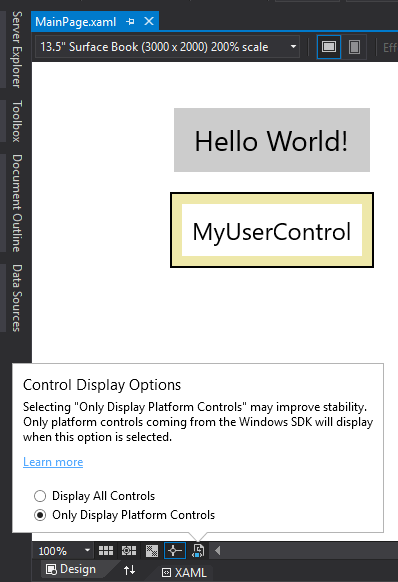
Když vyberete Pouze zobrazit ovládací prvky platformy, všechny vlastní ovládací prvky pocházející ze sad SDK, uživatelských ovládacích prvků zákazníka a dalších prvků se úplně nevykreslí. Místo toho jsou nahrazeny náhradními ovládacími prvky, které demonstrují velikost a pozici ovládacího prvku.