Odstranění přiřazení v předplatných sady Visual Studio
Pokud předplatitel už předplatné sady Visual Studio nevyžaduje, můžete jeho předplatné odebrat a přiřadit ho někomu jinému. Když znovu přiřazujete předplatné, ne všechny výhody pro předplatitele se resetují. Nový uživatel může deklarovat všechny nezařazené klíče a zobrazit dříve deklarované klíče, ale limity deklarací identity se resetují. Pro organizace, které mají smlouva Enterprise (EA), se resetují všechny výhody, které používal původní uživatel, například školení Pluralsight.
Důležité
Předplatná se dají přiřadit jenom různým uživatelům, pokud uplynulo minimálně 90 dní od posledního přiřazení předplatného. Pokud se například předplatné přiřadilo odběrateli 1. června, nedá se přiřadit novému odběrateli až do alespoň 30. srpna.
V tomto videu se dozvíte, jak odstranit zadání.
Odstranění přiřazení předplatného
Vyberte jméno odběratele, kterého chcete odebrat. Pokud chcete vybrat více odběratelů k odebrání, můžete vybrat kruh vlevo od jména odběratele a vybrat každý z nich. Nebo můžete podržte stisknutou klávesu CTRL a vyberte každého odběratele, kterého chcete odebrat. Pokud chcete odebrat rozsah odběratelů, vyberte první, stiskněte klávesu Shift a vyberte poslední. Stisknutím kombinace kláves CTRL+A vyberte a odeberte všechny předplatitele. V tomto příkladu budou odstraněni tři předplatitelé – Amber, Kai a Madison.
Pokud chcete odstranit vybrané předplatitele, vyberte Odstranit.
Jakmile se zobrazí zpráva s výzvou k potvrzení odstranění, vyberte OK.
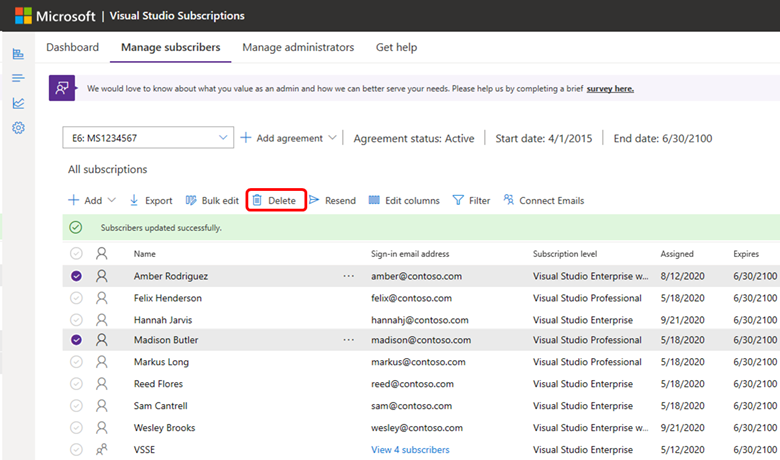
Poznámka:
Pokud jste přidali přiřazení předplatného prostřednictvím skupin Microsoft Entra, může trvat až 24 hodin, než se odstranění aktualizuje na portálu pro správu. Další informace o používání skupin Microsoft Entra ke správě předplatných najdete v tomto tématu v článku Přidání více uživatelů .
Odstranění většího počtu předplatných
Pokud potřebujete odstranit velký počet přiřazení předplatného, můžete k jeho provedení použít hromadnou úpravu.
Důležité
Před provedením velkých změn v seznamu odběratelů doporučujeme vytvořit zálohu aktuálního seznamu. Můžete to udělat velmi snadno tak, že vyberete možnost Exportovat . Tím umístíte kopii aktuálního seznamu v Excelu do složky stažené soubory.
Důležité
Tento přístup nepoužívejte ke správě cloudových předplatných. I když si můžete stáhnout a dokončit šablonu hromadné úpravy, nebudete moct šablonu nahrát se změnami.
Přihlaste se k https://manage.visualstudio.com používání e-mailové adresy, která je správcem smlouvy použité k nákupu předplatných.
Vyberte možnost Hromadné úpravy.
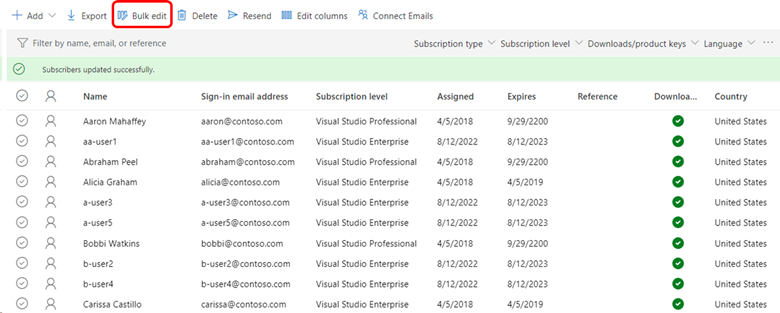
Zobrazí se dialogové okno Upravit více odběratelů .
Vyberte odkaz Exportovat tento excel v kroku 1.
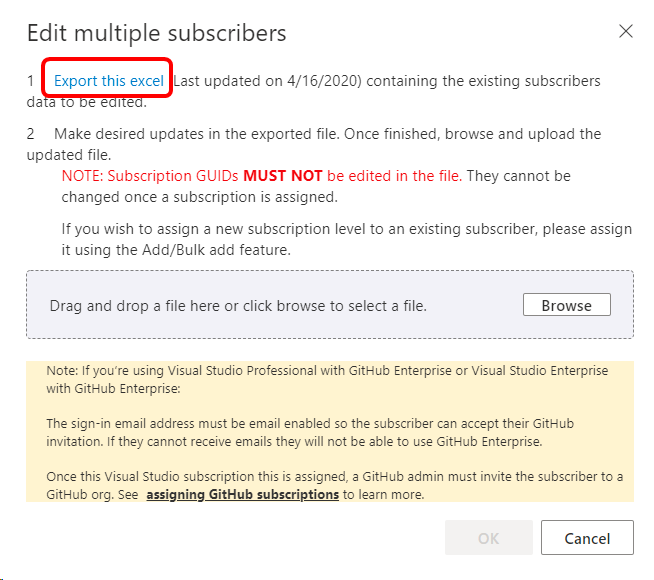
Seznam odběratelů se stáhne jako excelový soubor. Vyhledejte soubor ve složce stažené soubory a otevřete ho. Název souboru obsahuje název vaší smlouvy a aktuální datum.
Do sloupce napravo od šablony vložte e-mailové adresy odběratelů, které chcete odebrat. (V aktuální šabloně je sloupec "V" prvním dostupným sloupcem. Nezokrývejte žádné skryté sloupce a používejte je.) V tomto příkladu odebíráme tyto uživatele:
aa-user1@contoso.coma-user3@contoso.coma-user5@contoso.comb-user2@contoso.comb-user4@contoso.com
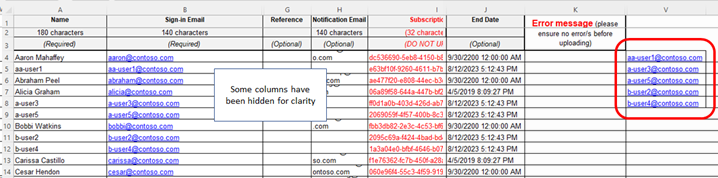
Teď musíme vybrat sloupec s uživateli, které chceme odstranit, a sloupec, který obsahuje e-mailové adresy všech uživatelů. V tomto případě je to sloupec "B" a sloupec "V". Chcete-li vybrat sloupce, vyberte první záhlaví sloupce a potom CTRL+vyberte druhé záhlaví sloupce. Šablona by teď měla vypadat takto:
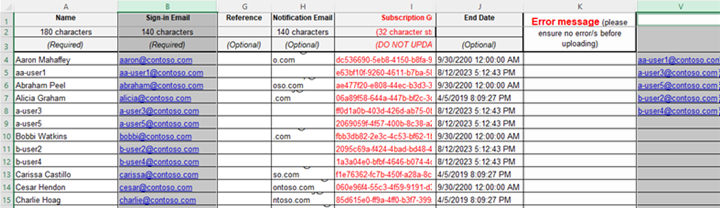
Na kartě Domů v Excelu vyberte Podmíněné formátování, zvolte Pravidla zvýraznění buněk a pak vyberte Duplicitní hodnoty.
Výběrem možnosti OK přijměte výchozí volbu barvy. Uživatelé, které chcete odstranit, by měli být zvýrazněni v obou sloupcích.
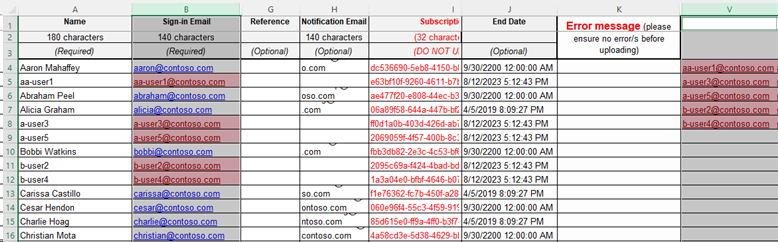
Výběrem buňky v tabulce zrušte výběr dvou sloupců.
Na kartě Data zvolte Filtr.
Vyberte rozevírací seznam filtru ve sloupci B, zvolte Seřadit podle barvy a vyberte barvu použitou u duplicitních buněk. Teď byste měli vidět jenom uživatele, které chcete odstranit.
Ve sloupci Odkaz pro každého uživatele zadejte slovo nebo frázi, pomocí které můžete filtrovat, abyste našli jenom uživatele, které chcete odstranit. Použijte stejný termín pro všechny uživatele. V našem příkladu používáme "DELETE USER" (ODSTRANIT UŽIVATELE). Pomocí funkce vyplnit dolů v Excelu můžete replikovat frázi pro všechny uživatele. Vaše šablona teď vypadá takto:

Uložte šablonu.
Přepněte zpět na portál pro správu. Dialogové okno Upravit více odběratelů by mělo být stále otevřené. (Pokud ne, stačí vybrat tlačítko Možnost hromadné úpravy znovu.)
Vyberte tlačítko Procházet, vyberte soubor, který jste uložili, a vyberte Otevřít. Název souboru se zobrazí v dialogovém okně.
Vyberte OK.
Teď by se měl zobrazit seznam odběratelů. Odběratelé, které chcete odstranit, by měly mít frázi, kterou jste definovali ve sloupci Odkaz . Pokud není viditelný a chcete ho zobrazit, vyberte možnost nabídky Upravit sloupce a přidejte sloupec.
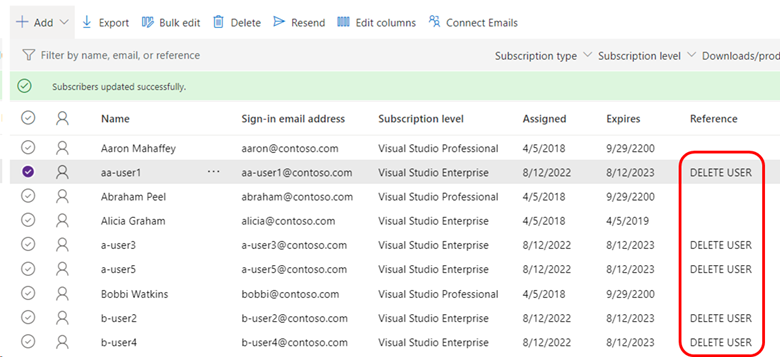
Do pole Filtrovat podle jména, e-mailu nebo odkazu zadejte slovo nebo frázi, které jste použili k označení uživatelů, které chcete odstranit. Filtr se použije i v případě , že sloupec Odkaz není zobrazen.
Teď byste měli vidět jenom uživatele, které potřebujete odstranit. Můžete vybrat jednoho uživatele, pak je vybrat stisknutím kombinace kláves CTRL+A a vybrat všechny uživatele a zvolit Odstranit.
Vymažte pole filtru, aby se zobrazil aktualizovaný seznam odběratelů.
Zdroje informací
Viz také
- Dokumentace k sadě Visual Studio
- Dokumentace k Azure DevOps
- Dokumentace Azure
- Dokumentace k Microsoftu 365
Další kroky
- Potřebujete změnit předplatné, aniž byste ho odstranili? Naučte se upravovat předplatná.
- Pokud chcete najít konkrétní předplatné, vyhledejte předplatné.
- Potřebujete vytvořit seznam všech vašich předplatných? Viz export předplatných.