 Zpráva k vydání verze Visual Studio 2022 Preview
Zpráva k vydání verze Visual Studio 2022 Preview
S radostí oznamujeme dostupnost sady Visual Studio 2022 v17.14. Tato aktualizace se zaměřuje na stabilitu a zabezpečení a vylepšení AI pro všechny vývojáře.
Funkce
Seznam funkcí pro 17.14, který byl vydán 11. února 2025.
Nástroje Gitu
zobrazit odchozí a příchozí potvrzení 📣
okno Úložiště Git teď poskytuje filtr na panelu nástrojů, který zobrazuje pouze odchozí a příchozí potvrzení.
Okno úložiště Git je go-to místo pro pochopení historie Gitu. Když pracujete na místní větvi, může se nesynchronizovat se vzdáleným úložištěm, buď proto, že jste vytvořili nové commity (odchozí), nebo jsou nové commity ke stažení (příchozí).
S novým odchozím nebo příchozím filtrem dostupným na panelu nástrojů můžete takové nesynchronní potvrzení okamžitě odhalit. Vaše potvrzení, jejich potvrzení – skenujte je snadno a zůstaňte v dokonalé synchronizaci!
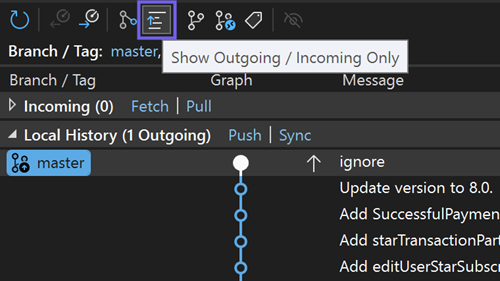
📣 Podívejte se na lístek funkce, kde můžete sdílet zpětnou vazbu a pokračovat v konverzaci.
Obnovit okno úložiště Git 📣
Nechte okno úložiště Git otevřené mezi restartováním s tímto novým nastavením.
Jako vaše vyhrazené prostředí pro operace větví je pravděpodobné, že okno úložiště Git tvoří jádro vašeho každodenního vývoje. Pokud zjistíte, že se často znovu otevírá s každou relací sady Visual Studio, je tato aktualizace navržená tak, aby vám ušetřila čas a úsilí.
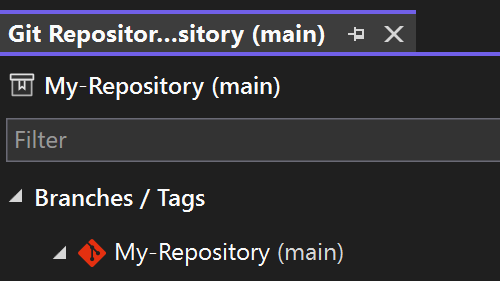
Přidali jsme nové nastavení do Nastavení Git >, které umožňuje automatické obnovení okna úložiště Git při restartování sady Visual Studio. Kromě toho bude okno součástí uložených rozložení oken, což vylepšuje možnosti přizpůsobení.
Ve výchozím nastavení je tato funkce vypnutá, aby vše běžely hladce pro ty, kteří ji nepotřebují. Ale pokud se vám líbí pohodlí, je toto nastavení ideální pro vás.
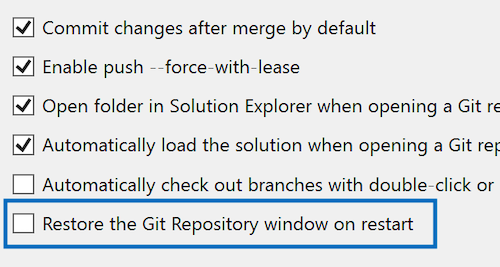
📣 Podívejte se na lístek funkce, kde můžete sdílet zpětnou vazbu a pokračovat v konverzaci.
výchozí název větve 📣
Povolit uživatelům přizpůsobit počáteční výchozí větev při vytvoření nového úložiště Git.
Teď můžete snadno nastavit výchozí název větve pro nová úložiště Git přímo prostřednictvím sady Visual Studio. Toto nové nastavení bez problémů komunikuje s konfigurací Gitu, což usnadňuje přizpůsobení pracovního postupu.
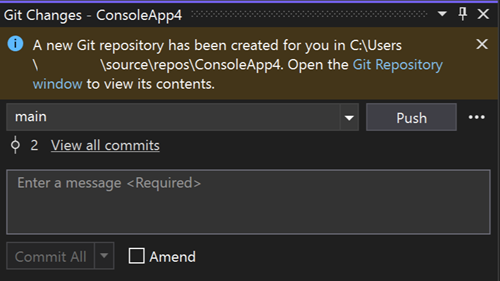
Stačí přejít na Git → Nastavení a až příště vytvoříte úložiště, budete moci vidět, jak váš vlastní název větve funguje v praxi.
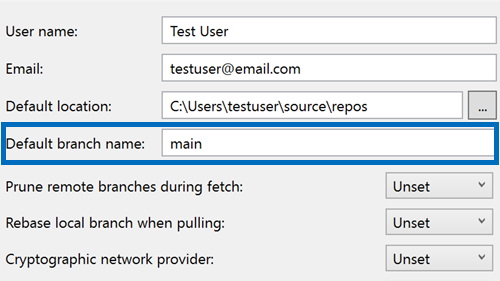
📣 Podívejte se na lístek funkce, kde můžete sdílet zpětnou vazbu a pokračovat v konverzaci.
C++
podpora rychlých informací pro moduly CMakeByla přidána podpora modulů CMake v rámci IntelliSense pro rychlé informace a doplňování.
Přidali jsme podporu dokončování založených na Technologii IntelliSense a rychlé informace pro moduly CMake v sadě Visual Studio. Teď můžete zobrazit všechny dostupné moduly CMake a získat další informace přímo z editoru sady Visual Studio.
Rychlé informace
Když najedete myší na odkazovaný modul CMake, intelliSense může získat další informace o vybraném modulu.
Rychlých informací
Dokončení
Když začnete psát modul CMake do
CMakeLists.txtnebo jiných souborů skriptů CMake, intelliSense poskytne seznam dostupných modulů, ze které si můžete vybrat.
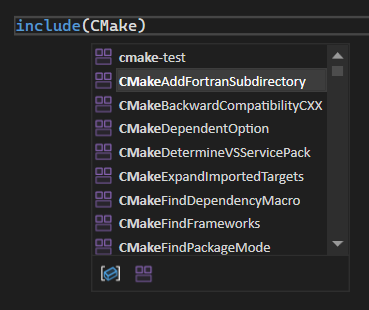
Hlavní opravy chyb nahlášených uživatelem
- Chyba kompilace ve výrazech lambda v hierarchiích s virtuální dědičností
- Instalační program se nezdaří aktualizovat na verzi 17.12.0 s chybou spuštění skriptu PowerShellu
- Výjimka Průzkumníka řešení při změně řešení
- Chyba C2327 v kontextu decltype v rámci lambda odkazující na členskou proměnnou (C++20)
- falešné upozornění C4297 při použití function-try-block
📣Podívejte se na úplný seznam všech oprav chyb nahlášených uživatelem, které byly provedeny v této verzi.
Důležité
Serializace jazykového modelu Domain-Specific byla zásadně změněna. Vývojáři, kteří používají výchozí mechanismus serializace pro své modely, které obsahují vlastní typy vlastností, budou muset přidat TypeConverters pro tyto vlastní typy vlastností. Příklad postupu najdete v tématu Přizpůsobení úložiště souborů a serializace XML.
Od všech z nás v týmu děkujeme, že jste zvolili Visual Studio. Pokud máte nějaké dotazy, kontaktujte nás na Twitteru nebo komunitě vývojářů.
Ať se vám dobře kóduje!
Tým sady Visual Studio
Poznámka:
Tato aktualizace může zahrnovat nový software společnosti Microsoft nebo třetí strany, který je licencovaný samostatně, jak je uvedeno v oznámeních třetích stran nebo v doprovodné licenci.