Krok 3: Použití interaktivního okna REPL
Předchozí krok: Zápis a spuštění kódu
Interaktivní okno sady Visual Studio pro Python poskytuje bohaté prostředí REPL (read-evaluate-print-loop), které výrazně zkracuje obvyklý cyklus úprav-sestavení-ladění. Interaktivní okno poskytuje všechny možnosti prostředí REPL příkazového řádku Pythonu. Usnadňuje také výměnu kódu se zdrojovými soubory v editoru sady Visual Studio, což je jinak těžkopádné s příkazovým řádkem.
Poznámka:
Pokud máte problémy s REPL, nezapomeňte mít ipython nainstalované balíčky a ipykernel pomoc s instalací balíčků najdete na kartě Balíčky prostředí Pythonu.
Otevřete interaktivní okno tak, že kliknete pravým tlačítkem na prostředí Pythonu projektu v Průzkumník řešení (například Python 3.6 (32bitová verze) zobrazená v dřívějším obrázku) a vyberete Otevřít interaktivní okno. Dalším způsobem je, že v hlavní nabídce sady Visual Studio vyberete Možnost Zobrazit>další interaktivní windows Windows>Python.
Interaktivní okno se otevře pod editorem se standardní >>> výzvou Python REPL. Rozevírací seznam Prostředí umožňuje vybrat konkrétní interpret, se kterým chcete pracovat. Pokud chcete interaktivní okno zvětšit, můžete přetáhnout oddělovač mezi těmito dvěma okny, jak je vidět na následujícím obrázku:
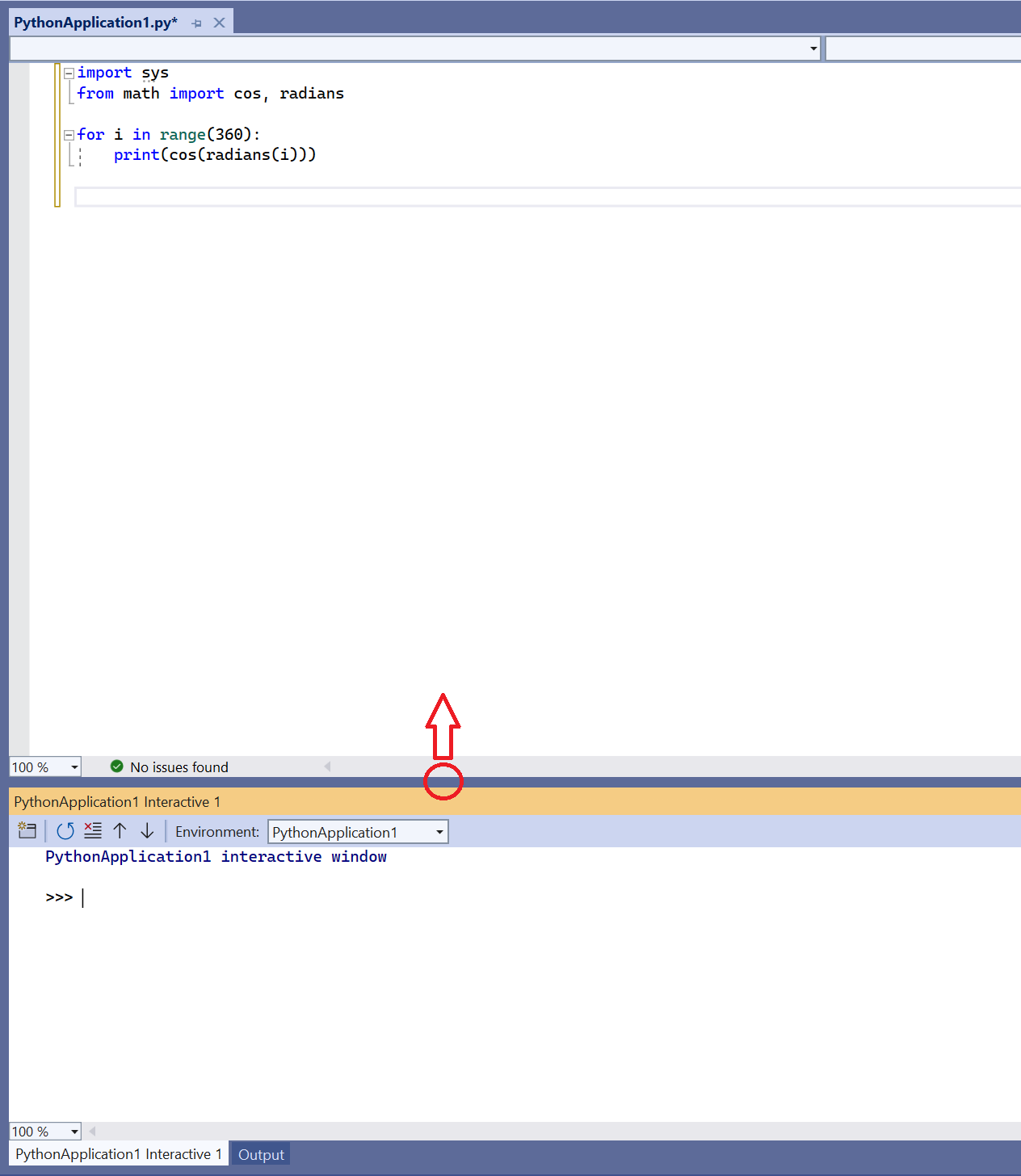
Tip
Velikost všech oken v sadě Visual Studio můžete změnit přetažením oddělovačů ohraničení. Můžete také přetáhnout okna nezávisle na rámci sady Visual Studio a změnit jejich uspořádání, ale chcete je v rámci rámce. Úplné podrobnosti najdete v tématu Přizpůsobení rozložení oken.
Zadejte několik příkazů, jako jsou výrazy, které
print("Hello, Visual Studio")se vám líbí123/456, aby se zobrazily okamžité výsledky: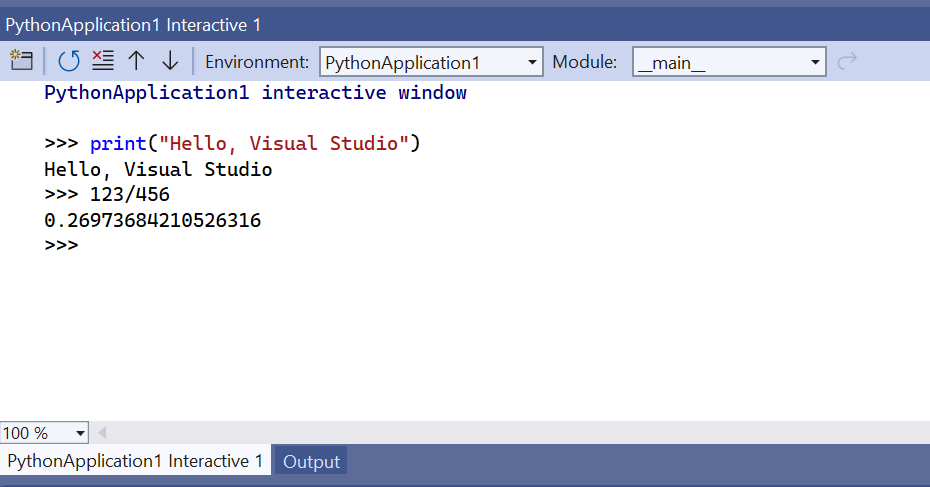
Když začnete psát víceřádkový příkaz (například definici funkce), zobrazí interaktivní okno výzvu k pokračování řádků Pythonu. Na rozdíl od repl příkazového řádku to zajistí automatické odsazení. Nový řádek ... můžete přidat stisknutím klávesy
Shift+Enter: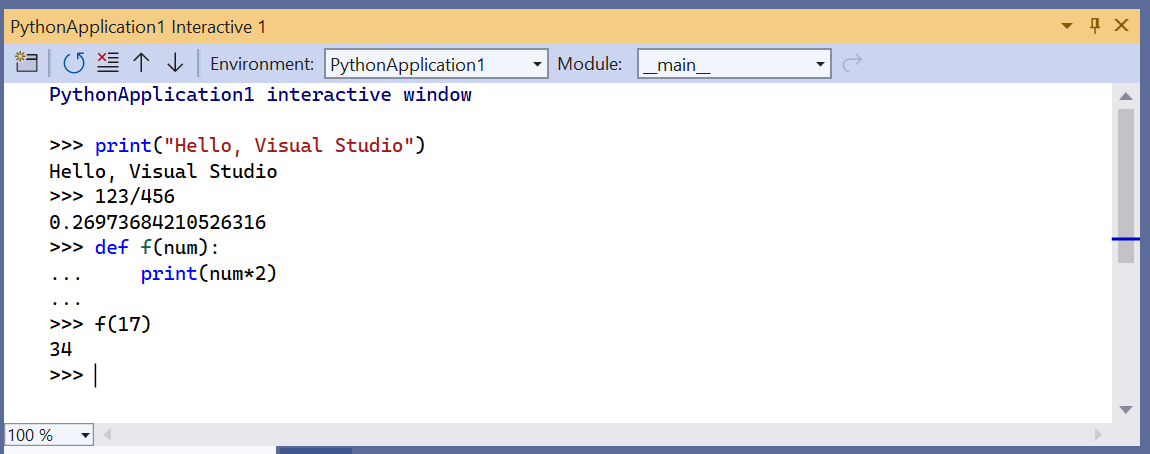
Interaktivní okno poskytuje úplnou historii všech položek, které jste zadali, a vylepšuje repl příkazového řádku s položkami historie víceřádkového řádku. Můžete si například snadno vzpomenout na celou definici
ffunkce jako jednu jednotku a snadno změnit název namake_doublemísto opětovného vytvoření řádku funkce po řádku.Visual Studio může do interaktivního okna odesílat více řádků kódu z okna editoru. Tato funkce umožňuje udržovat kód ve zdrojovém souboru a snadno odesílat vybrané fragmenty do interaktivního okna. Pak můžete s těmito fragmenty kódu pracovat v rychlém prostředí REPL a nemusíte spouštět celý program. Pokud chcete tuto funkci zobrazit, nejprve nahraďte smyčku
forv souboru PythonApplication1.py následujícím kódem:# Create a string with spaces proportional to a cosine of x in degrees def make_dot_string(x): return ' ' * int(20 * cos(radians(x)) + 20) + 'o'importVyberte příkazy ,fromamake_dot_stringfunkce v souboru .py. Klikněte pravým tlačítkem myši na vybraný text a zvolte Odeslat do Interaktivní (nebo stiskněte Ctrl+Enter). Fragment kódu se okamžitě vloží do interaktivního okna a spustí se. Protože kód definoval funkci, můžete ji rychle otestovat tak, že ji několikrát zavoláte: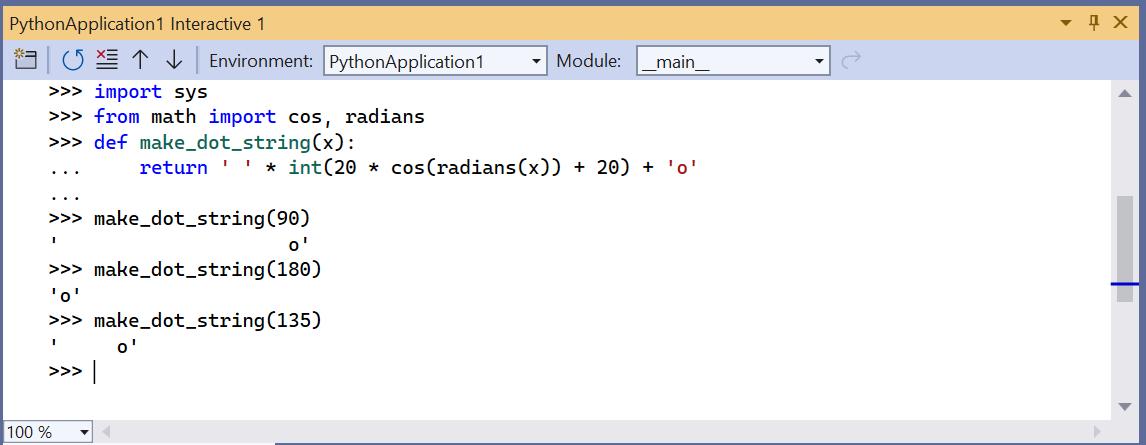
Tip
Stisknutím klávesy Ctrl+Enter v editoru bez výběru spustíte aktuální řádek kódu v interaktivním okně a automaticky umístí kurzor na další řádek. S touto funkcí můžete opakovaným stisknutím kombinace kláves Ctrl+Enter procházet kód, který není možný jenom s příkazovým řádkem Pythonu. Umožňuje také procházet kód bez spuštění ladicího programu a bez nutnosti spuštění programu od začátku.
Do interaktivního okna můžete také zkopírovat a vložit několik řádků kódu z libovolného zdroje, například z následujícího fragmentu kódu, což je obtížné udělat s příkazovým řádkem Pythonu REPL. Po vložení spustí interaktivní okno tento kód, jako byste ho zadali:
for i in range(360): s = make_dot_string(i) print(s)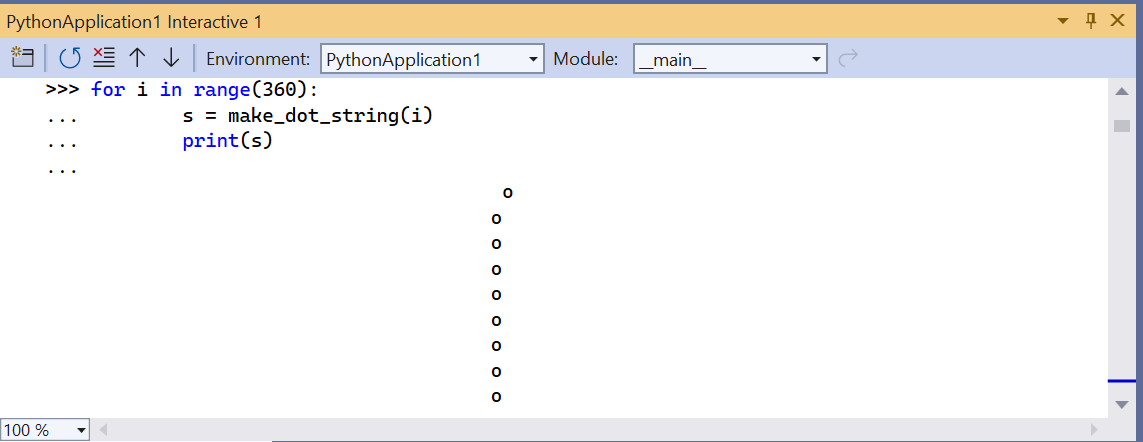
Jak vidíte, tento kód funguje dobře, ale jeho výstup není inspirující. Jiná hodnota kroku ve
forsmyčce by zobrazovala více kosinusové vlny. Celá smyčka for je k dispozici v historii REPL jako jedna jednotka. Můžete se vrátit zpět a provést jakékoli požadované změny a pak funkci znovu otestovat. Stisknutím šipky nahoru nejprve smyčkuforvzpomeňte. V kódu můžete procházet stisknutím šipky doleva nebo doprava (dokud to neuděláte, šipky nahoru a dolů budou pokračovat v procházení historie). Přejděte na specifikaci a změňte jirangenarange(0, 360, 12). Potom stiskněte klávesu Ctrl+Enter kdekoli v kódu a spusťte celý příkaz znovu: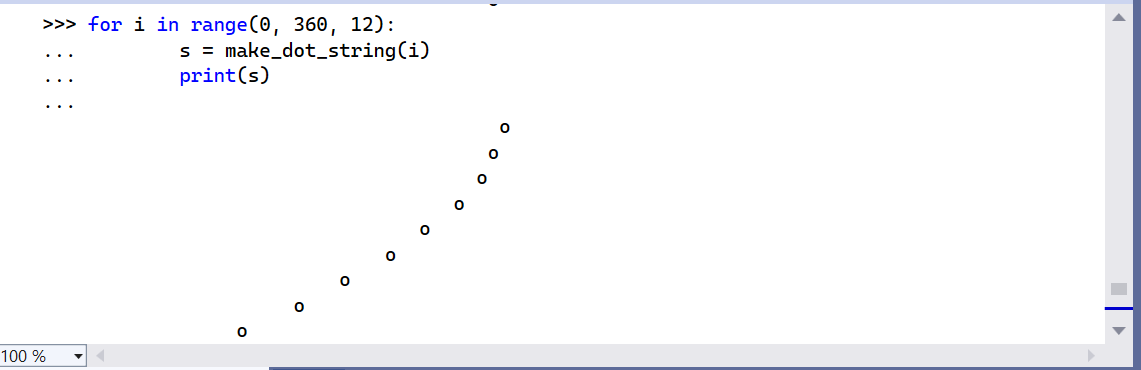
Opakujte proces experimentování s různými nastaveními kroků, dokud nenajdete hodnotu, která se vám líbí nejlépe. Vlnu můžete také opakovat prodloužením rozsahu,
range(0, 1800, 12)například .Až budete s kódem, který jste napsali v interaktivním okně, spokojení, vyberte ho. Potom klikněte pravým tlačítkem myši na kód a zvolte Kopírovat kód (Ctrl+Shift+C). Nakonec vložte vybraný kód do editoru. Všimněte si, že tato speciální funkce sady Visual Studio automaticky vynechá všechny výstupy spolu s
>>>výzvami a...výzvami. Například následující obrázek ukazuje použití příkazu Kopírovat kód ve výběru, který obsahuje výzvy a výstup: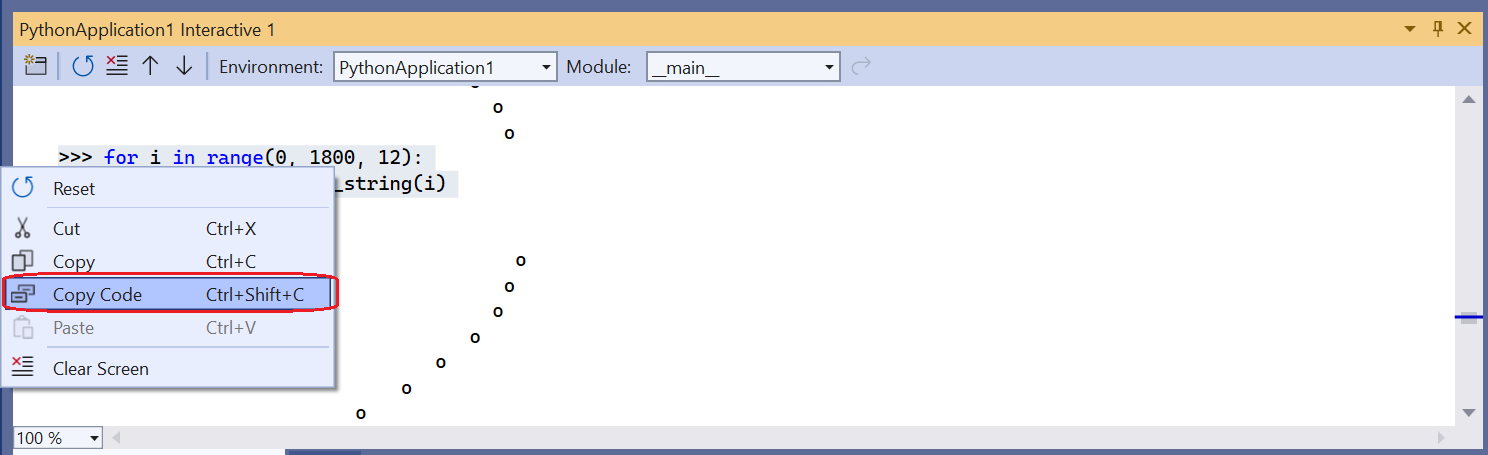
Když vložíte do editoru, získáte pouze kód:
for i in range(0, 1800, 12): s = make_dot_string(i) print(s)Pokud chcete zkopírovat přesný obsah interaktivního okna, včetně výzev a výstupu, použijte standardní příkaz Kopírovat .
To, co jste udělali, je použít rychlé prostředí REPL interaktivního okna k vytvoření podrobností o malé části kódu a pak tento kód pohodlně přidat do zdrojového souboru projektu. Když teď kód znovu spustíte pomocí ctrl+F5 (nebo Spustit ladění>bez ladění), uvidíte přesné výsledky, které jste chtěli.