Referenční informace k kartám oken prostředí Pythonu v nástrojích Python Tools pro Visual Studio
Otevření okna prostředí Pythonu:
- Vyberte příkaz Zobrazit>další prostředí Windows>Pythonu.
- Klikněte pravým tlačítkem myši na uzel Prostředí Pythonu pro projekt v Průzkumník řešení a vyberte Zobrazit všechna prostředí Pythonu.
Pokud rozbalíte okno Prostředí Pythonu dostatečně široké, zobrazí se tyto možnosti jako karty, se kterými můžete snadněji pracovat. Pro přehlednost jsou karty v tomto článku zobrazeny v rozbaleném zobrazení.
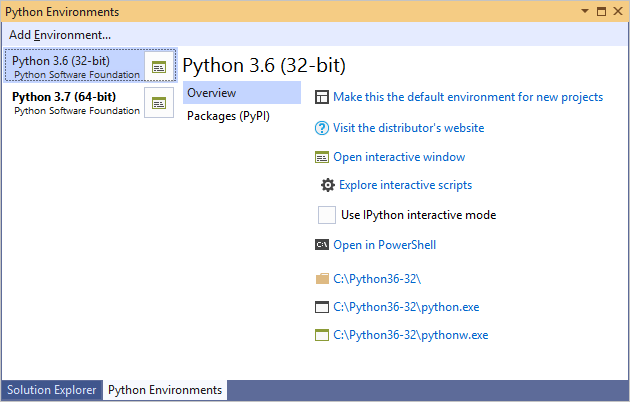
Tab: Přehled
Poskytuje základní informace a příkazy pro prostředí:
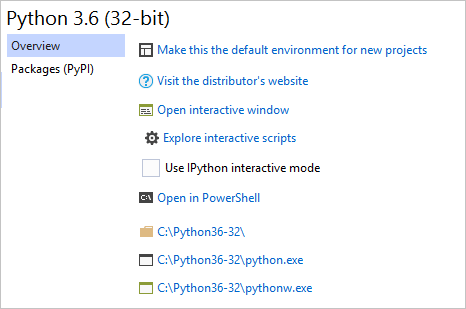
| Příkaz | Popis |
|---|---|
| Nastavit toto prostředí jako výchozí pro nové projekty | Nastaví aktivní prostředí, které může způsobit, že visual Studio (verze 2017 verze 15.5 a starší) krátce přestane reagovat, když načte databázi IntelliSense. Prostředí s mnoha balíčky nemusí delší dobu reagovat. |
| Navštivte web distributora. | Otevře prohlížeč na adresu URL, kterou poskytuje distribuce Pythonu. Python 3.x například přejde na python.org. |
| Otevřít interaktivní okno | Otevře interaktivní okno (REPL) pro toto prostředí v sadě Visual Studio a použije všechny spouštěcí skripty (viz níže). |
| Prozkoumání interaktivních skriptů | Viz spouštěcí skripty. |
| Použití interaktivního režimu IPython | Po nastavení se ve výchozím nastavení otevře interaktivní okno s IPythonem. To umožňuje vložené grafy i rozšířenou syntaxi IPythonu, jako name? je zobrazení nápovědy a !command příkazů prostředí. Tato možnost se doporučuje při použití distribuce Anaconda, protože vyžaduje další balíčky. Další informace najdete v tématu Použití IPythonu v interaktivním okně. |
| Otevřít v PowerShellu | Spustí interpret v příkazovém okně PowerShellu. |
| (Odkazy na složky a programy) | Poskytněte rychlý přístup k instalační složce prostředí, interpretu python.exe a interpretu pythonw.exe . První se otevře v Průzkumníku Windows, druhá dvě otevřou okno konzoly. |
Spouštěcí skripty
Při používání interaktivních oken v každodenním pracovním postupu pravděpodobně vyvíjíte pomocné funkce, které používáte pravidelně. Můžete například vytvořit funkci, která otevře datový rámec v Excelu, a pak tento kód uložit jako spouštěcí skript, aby byl vždy dostupný v interaktivním okně.
Spouštěcí skripty obsahují kód, který interaktivní okno načte a spouští automaticky, včetně importů, definic funkcí a doslova čehokoli jiného. Tyto skripty jsou odkazovány dvěma způsoby:
Při instalaci prostředí vytvoří Visual Studio složku Documents\Visual Studio <version>\Python Scripts\<environment>, kde <verze> je verze sady Visual Studio (například 2017 nebo 2019) a <prostředí> odpovídá názvu prostředí. Pomocí příkazu Prozkoumat interaktivní skripty můžete snadno přejít do složky specifické pro prostředí. Když spustíte interaktivní okno pro dané prostředí, načte a spustí všechny soubory .py, které jsou zde nalezeny v abecedním pořadí.
Ovládací prvek Skripty na kartě Možnosti>jazyka Python>>Interactive Windows (viz Možnosti interaktivního okna) je určen k určení další složky pro spouštěcí skripty, které jsou načteny a spouštěny ve všech prostředích. Tato funkce ale v současné době nefunguje.
Karta Konfigurace
Pokud je k dispozici, karta Konfigurovat obsahuje podrobnosti, jak je popsáno v následující tabulce. Pokud tato karta není k dispozici, znamená to, že Visual Studio spravuje všechny podrobnosti automaticky.
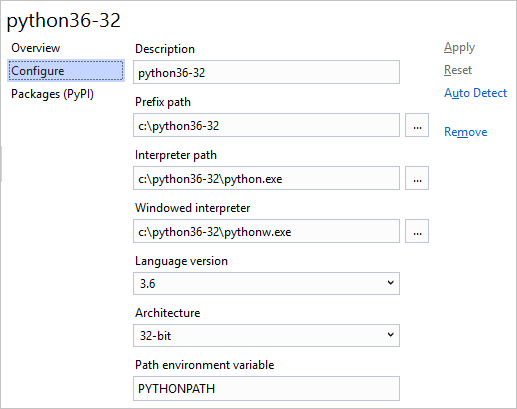
| Pole | popis |
|---|---|
| Popis | Název, který prostředí pojmenuje. |
| Cesta předpony | Umístění základní složky interpreta. Když tuto hodnotu vyplníte a kliknete na Automaticky rozpoznat, Visual Studio se pokusí vyplnit další pole za vás. |
| Cesta interpreta | Cesta ke spustitelnému souboru interpretu, obvykle cesta k předponě následovaná python.exe |
| Interpret s okny | Cesta ke spustitelnému souboru mimo konzolu, často cesta předpony následovaná pythonw.exe. |
| Cesta ke knihovně (pokud je k dispozici) |
Určuje kořen standardní knihovny, ale tato hodnota může být ignorována, pokud visual Studio dokáže požádat o přesnější cestu z interpretu. |
| Jazyková verze | Vybráno z rozevírací nabídky. |
| Architektura | Obvykle se rozpozná a vyplní automaticky, jinak určuje 32bitovou nebo 64bitovou verzi. |
| Proměnná prostředí cesty | Proměnná prostředí, kterou interpret používá k vyhledání cest hledání. Visual Studio změní hodnotu proměnné při spuštění Pythonu tak, aby obsahovala cesty hledání projektu. Obvykle by tato vlastnost měla být nastavena na PYTHONPATH, ale některé interprety používají jinou hodnotu. |
Karta Balíčky
V dřívějších verzích se také označí "pip".
Spravuje balíčky nainstalované v prostředí pomocí pip (karta Packages (PyPI) nebo conda (karta Balíčky ( Conda) pro prostředí conda v sadě Visual Studio 2017 verze 15.7 a novější). Na této kartě můžete také vyhledat a nainstalovat nové balíčky, včetně jejich závislostí.
Balíčky, které jsou již nainstalovány, se zobrazí s ovládacími prvky pro aktualizaci (šipka nahoru) a odinstalací (X v kruhu) balíčku:
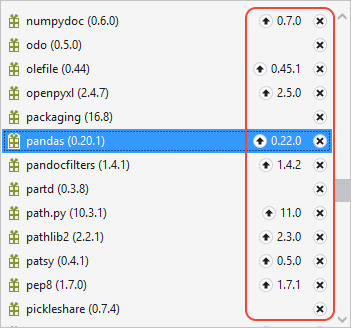
Zadáním hledaného termínu se filtruje seznam nainstalovaných balíčků a také balíčky, které je možné nainstalovat z PyPI.
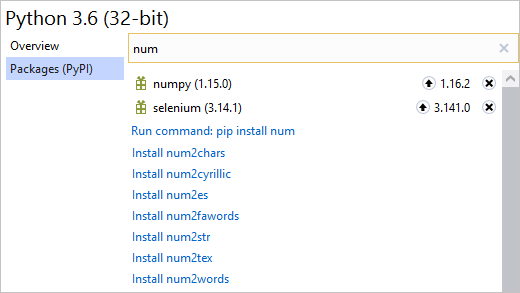
Jak vidíte na obrázku výše, výsledky hledání zobrazují několik balíčků, které odpovídají hledanému termínu; první položka v seznamu je však příkaz, který spustí název> instalace <pip přímo. Pokud jste na kartě Balíčky (Conda), zobrazí se místo toho název> instalace <conda:
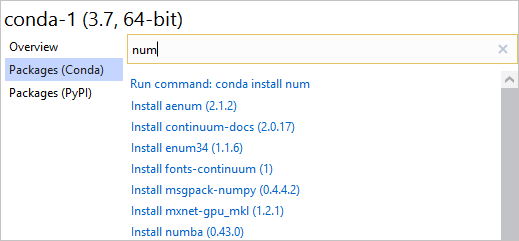
V obou případech můžete instalaci přizpůsobit přidáním argumentů do vyhledávacího pole za názvem balíčku. Pokud zahrnete argumenty, zobrazí se ve výsledcích hledání instalace pip nebo instalace conda následovaná obsahem vyhledávacího pole:
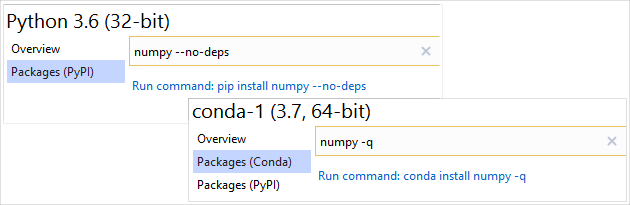
Instalace balíčku vytvoří podsložky ve složce Lib prostředí v systému souborů. Pokud máte například nainstalovaný Python 3.6 v c:\Python36, balíčky se nainstalují v c:\Python36\Lib; pokud máte v c:\Program Files\Anaconda3 nainstalované balíčky, nainstalují se balíčky do c:\Program Files\Anaconda3\Lib. V prostředích conda se balíčky instalují do složky daného prostředí.
Udělení oprávnění správce pro instalaci balíčku
Při instalaci balíčků do prostředí umístěného v chráněné oblasti systému souborů, například c:\Program Files\Anaconda3\Lib, musí Visual Studio spustit pip install zvýšenou úroveň, aby bylo možné vytvářet podsložky balíčku. Pokud je vyžadováno zvýšení oprávnění, Visual Studio zobrazí výzvu, Správa istrator oprávnění může být vyžadována k instalaci, aktualizaci nebo odebrání balíčků pro toto prostředí:
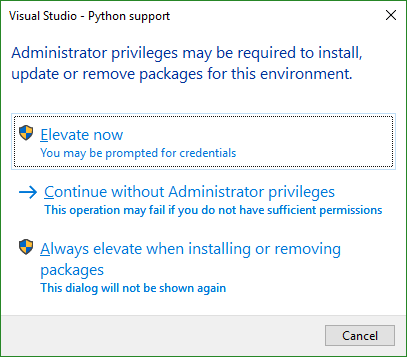
Zvýšení oprávnění správce teď uděluje pip pro jednu operaci, a to v závislosti na všech výzev operačního systému k oprávněním. Výběr možnosti Pokračovat bez Správa istrator oprávnění se pokusí nainstalovat balíček, ale pip selže při pokusu o vytvoření složek s výstupem, jako je chyba: Nepodařilo se vytvořit C:\Program Files\Anaconda3\Lib\site-packages\png.py': Oprávnění bylo odepřeno.
Výběr možnosti Vždy zvýšit úroveň při instalaci nebo odebrání balíčků zabrání zobrazení dialogového okna pro dané prostředí. Pokud chcete dialogové okno znovu zobrazit, přejděte do části Možnosti>nástrojů>Python>Obecné a vyberte tlačítko Obnovit všechna trvale skrytá dialogová okna.
Na stejné kartě Možnosti můžete také vybrat možnost Vždy spustit pip jako správce a potlačit tak dialogové okno pro všechna prostředí. Viz Možnosti – karta Obecné.
Omezení zabezpečení se staršími verzemi Pythonu
Při použití Pythonu 2.6, 3.1 a 3.2 se v sadě Visual Studio zobrazí upozornění kvůli novým omezením zabezpečení, instalace z internetu nemusí na této verzi Pythonu fungovat:
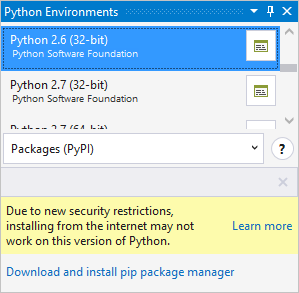
Důvodem upozornění je, že u těchto starších verzí Pythonu pip install neobsahuje podporu protokolu TLS (Transport Security Layer) 1.2, která se vyžaduje pro stahování balíčků ze zdroje balíčku pypi.org. Vlastní sestavení Pythonu můžou podporovat protokol TLS 1.2, v takovém případě pip install může fungovat.
Z bootstrap.pypa.io může být možné stáhnout odpovídající get-pip.py balíčku, ručně stáhnout balíček z pypi.org a pak balíček nainstalovat z místní kopie.
Doporučením je ale jednoduše upgradovat na nejnovější verzi Pythonu, v takovém případě se upozornění nezobrazí.