Přihlášení nebo přepnutí uživatelských účtů sady Visual Studio
V tomto článku se dozvíte, jak se přihlásit k sadě Visual Studio, přidat a přepnout uživatelské účty, aktualizovat profil, odhlásit se z účtu a výhody přihlášení.
Informace o přístupu k více uživatelským účtům v sadě Visual Studio najdete v tématu Přístup k více účtům přidruženým k přihlašovacímu účtu sady Visual Studio. Pokyny k přidání veřejného účtu GitHub nebo GitHub Enterprise do klíčenky sady Visual Studio najdete v tématu Práce s účty GitHubu v sadě Visual Studio. Můžete získat podporu předplatného a vyhledat nejčastější dotazy k předplatným, účtům a fakturaci na stránce podpory předplatného.
Přihlaste se ke svému účtu
Můžete se přihlásit ke svému účtu Microsoft nebo účtu organizace nebo ke svému účtu GitHub. Přihlaste se pomocí účtu Microsoft, abyste mohli synchronizovat nastavení mezi zařízeními, spolupracovat v reálném čase a přistupovat ke službám Azure. Přihlaste se pomocí účtu GitHub pro přístup k úložištím GitHub Copilot a GitHub. Pokud chcete přidat další účet, přečtěte si článek Přidání a přepnutí uživatelských účtů.
Spusťte Visual Studio. Při prvním otevření sady Visual Studio se zobrazí výzva k přihlášení a zadání některých základních registračních informací.
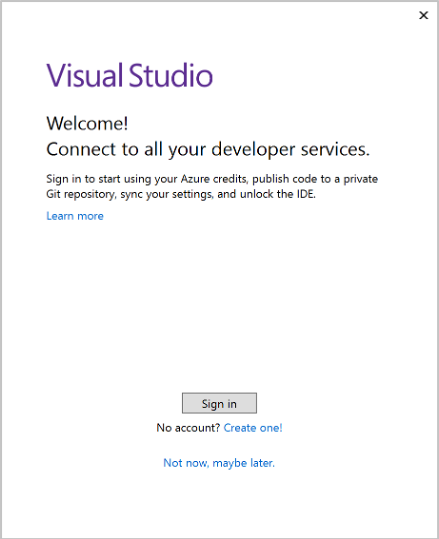
Poznámka
Pokud se rozhodnete, že se při prvním otevření sady Visual Studio nepřihlásíte, můžete to udělat později. Vyhledejte odkaz Přihlásit se v pravém horním rohu prostředí sady Visual Studio.
Zvolte účet Microsoft nebo pracovní nebo školní účet. Pokud ho nemáte, můžete si vytvořit účet Microsoft zdarma.
Zvolte preferovaný barevný motiv a další nastavení uživatelského rozhraní a přizpůsobte si prostředí sady Visual Studio. Visual Studio si tato nastavení pamatuje a synchronizuje je ve všech prostředích sady Visual Studio, ke které jste se přihlásili. Nastavení můžete později změnit, pokud otevřete nabídku Tools>Options v sadě Visual Studio.
V pravém horním rohu prostředí sady Visual Studio vidíte, že jste se úspěšně přihlásili. Pokud se neodhlásíte, automaticky se přihlásíte k Visual Studio pokaždé, když ho spustíte, a všechny změny synchronizovaných nastavení budou automaticky použity.
Přihlášení z integrovaného vývojového prostředí (IDE)
Pokud se rozhodnete, že se při prvním otevření sady Visual Studio nepřihlásíte, můžete se později přihlásit z integrovaného vývojového prostředí (IDE).
- V pravém horním rohu prostředí sady Visual Studio vyberte ikonu Přihlásit se.
- Vyberte účet Microsoft, který chcete přihlásit.
- Podle pokynů zadejte nové přihlašovací údaje k účtu.
Výhody: proč se přihlásit?
I když se nemusíte přihlašovat pomocí svého účtu Microsoft, existuje mnoho výhod.
| Prospěch | Popis |
|---|---|
| prodloužení zkušebního období sady Visual Studio | Používejte visual Studio Professional nebo Visual Studio Enterprise dalších 90 dnůmísto omezení na zkušební období 30 dnů. |
| Odemknutí sady Visual Studio | Pokud používáte účet přidružený k předplatnému sady Visual Studio nebo organizaci Azure DevOps, odemkněte Visual Studio. |
| Synchronizovat vaše nastavení | Nastavení, která přizpůsobíte, například klíčové vazby, rozložení okna a barevný motiv, se použijí okamžitě, když se přihlásíte k sadě Visual Studio na libovolném zařízení. |
| Automatické připojení ke službám Azure | Připojte se ke službám, jako jsou Azure a Azure DevOps Services, v integrovaném vývojovém prostředí (IDE) bez výzvy k zadání přihlašovacích údajů pro stejný účet. |
| Používání edice Community bez přerušení | I když se nemusíte přihlašovat, může se vám pravidelně zobrazovat výzva k přihlášení, pokud jste to neudělali. Přihlaste se k integrovanému vývojovému prostředí a pokračujte v používání sady Visual Studio Community bez přerušení. |
| získat sady Visual Studio Dev Essentials | Tento program zahrnuje bezplatný software, školení, podporu a další. |
V tomto článku se dozvíte, jak se přihlásit k sadě Visual Studio pomocí účtu Microsoft nebo GitHub, přidat a přepnout uživatelské účty, aktualizovat profil, odhlásit se z účtu a výhody přihlášení.
Přihlaste se ke svému účtu
Můžete se přihlásit ke svému účtu Microsoft nebo účtu organizace nebo ke svému účtu GitHub. Přihlaste se pomocí účtu Microsoft, abyste mohli synchronizovat nastavení mezi zařízeními, spolupracovat v reálném čase a přistupovat ke službám Azure. Přihlaste se pomocí účtu GitHub pro přístup k úložištím GitHub Copilot a GitHub.
Spusťte Visual Studio. Při prvním otevření sady Visual Studio se zobrazí výzva k přihlášení a zadání některých základních registračních informací.
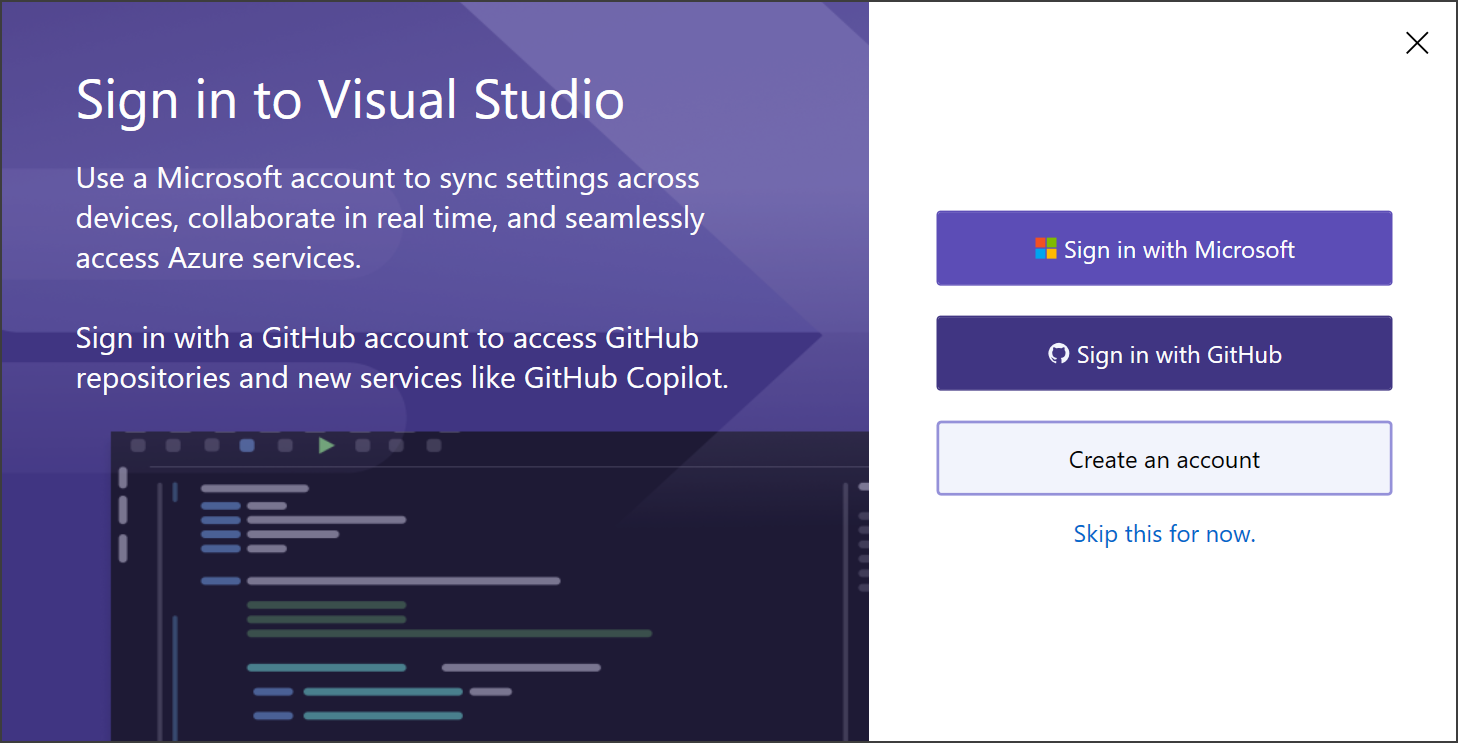
Poznámka
Pokud se rozhodnete, že se při prvním otevření sady Visual Studio nepřihlásíte, můžete to udělat později. Vyhledejte odkaz Přihlásit se v pravém horním rohuprostředí sady Visual Studio .
Zvolte účet Microsoft nebo účet GitHub. Pokud ho nemáte, můžete si vytvořit účet Microsoft zdarma. Účet, kterým se přihlašujete, je nastavený jako váš osobní účet. Účty GitHubu se nedají použít k přecházení nastavení mezi zařízeními. pokud chcete povolit nastavení roamingu, přidejte účet Microsoft.
Zvolte preferovaný barevný motiv a další nastavení uživatelského rozhraní a přizpůsobte si prostředí sady Visual Studio. Visual Studio tato nastavení pamatuje a synchronizuje je ve všech prostředích sady Visual Studio v závislosti na nastavení vašeho účtu. Nastavení můžete později změnit, pokud otevřete nabídku Tools>Options v sadě Visual Studio.
V pravém horním rohu prostředí sady Visual Studio vidíte, že jste se úspěšně přihlásili. Pokud se neodhlásíte, při každém spuštění se k sadě Visual Studio automaticky přihlásíte a všechny změny synchronizovaných nastavení se použijí automaticky, pokud jste přihlášení pomocí účtu Microsoft.
Přihlášení z integrovaného vývojového prostředí (IDE)
Pokud se rozhodnete, že se při prvním otevření sady Visual Studio nepřihlásíte, můžete se později přihlásit z integrovaného vývojového prostředí (IDE).
V pravém horním rohu prostředí sady Visual Studio vyberte ikonu Přihlásit se.
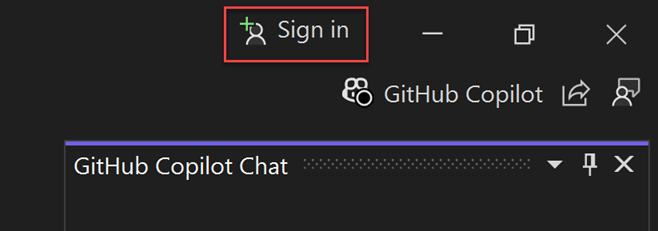
Vyberte Microsoft (pracovní, školní nebo osobní účet) nebo GitHubu (účet GitHubu) a přihlaste se.
Podle pokynů zadejte nové přihlašovací údaje k účtu.
Můžete se také přihlásit z Soubor > Nastavení účtu.... Pokud chcete přidat další účet, přečtěte si téma Přidání a přepnutí uživatelských účtů.
Výhody: proč se přihlásit?
I když se můžete přihlásit pomocí účtu GitHub pro bezproblémový přístup ke GitHub Copilotu a dalším prostředkům GitHubu, doporučujeme se přihlásit pomocí účtu Microsoft a pak přidat účet GitHub jako sekundární účet.
Při přihlašování pomocí účtu Microsoft platí následující výhody:
| Prospěch | Popis |
|---|---|
| prodloužení zkušebního období sady Visual Studio | Používejte visual Studio Professional nebo Visual Studio Enterprise dalších 90 dnůmísto omezení na zkušební období 30 dnů. |
| Odemknutí sady Visual Studio | Pokud používáte účet přidružený k předplatnému sady Visual Studio nebo organizaci Azure DevOps, odemkněte Visual Studio. |
| Synchronizovat vaše nastavení | Nastavení, která přizpůsobíte, například klíčové vazby, rozložení okna a barevný motiv, se použijí okamžitě, když se přihlásíte k sadě Visual Studio na libovolném zařízení. |
| Automatické připojení ke službám Azure | Připojte se ke službám, jako jsou Azure a Azure DevOps Services, v integrovaném vývojovém prostředí (IDE) bez výzvy k zadání přihlašovacích údajů pro stejný účet. |
| Používání edice Community bez přerušení | I když se nemusíte přihlašovat, může se vám pravidelně zobrazovat výzva k přihlášení, pokud jste to neudělali. Přihlaste se k integrovanému vývojovému prostředí a pokračujte v používání sady Visual Studio Community bez přerušení. |
| získat sady Visual Studio Dev Essentials | Tento program zahrnuje bezplatný software, školení, podporu a další. |
Přidání a přepnutí uživatelských účtů v sadě Visual Studio
Pokud máte více účtů, můžete je všechny přidat do sady Visual Studio, abyste měli přístup k prostředkům z libovolného účtu, aniž byste se k nim museli přihlašovat samostatně.
Když na jeden počítač přidáte více účtů, tato skupina účtů se přesune s vámi, pokud se přihlásíte do Visual Studio na jiném počítači. Přihlašovací údaje k vašemu účtu se ale nepřenesou, to znamená, že při prvním pokusu o používání prostředků těchto ostatních účtů na novém počítači se zobrazí výzva k zadání přihlašovacích údajů.
Pokud chcete ověřovat a přistupovat k prostředkům Azure ze sady Visual Studio, přihlaste se k Visual Studio pomocí účtu, který má přístup k prostředkům Azure, a vyberte tento účet pro Azure Service Authentication v Nástroje>Možnosti>Ověřování služby Azure>Výběr účtu.
Můžete přidat několik typů účtů:
Přidejte standardní účet sady Visual Studio:
- Vyberte soubor>nastavení účtu.
- V části Všechny účtyzvolte účet pomocí + nebo rozevíracího seznamu Přidat.
- Na stránce Přihlásit se ke svému účtu vyberte účet nebo zvolte Použít jiný účet.
- Podle pokynů zadejte nové přihlašovací údaje k účtu.
- Vyberte ikonu s názvem vašeho profilu v pravém horním rohu prostředí sady Visual Studio.
- Vyberte Přidat další účet a pak zvolte účet Microsoft, ke kterému se chcete přihlásit.
- V okně Přihlásit se vyberte účet nebo zvolte Použít jiný účet.
- Podle pokynů zadejte nové přihlašovací údaje k účtu.
Aktualizace profilu účtu
- Přejděte na Soubor > Nastavení účtu... a vyberte odkaz Spravovat profil Visual Studio.
- V okně prohlížeče vyberte Upravit profil a změňte požadovaná nastavení.
- Až budete hotovi, vyberte Uložit změny.
Odebrání účtu
Můžete odebrat libovolný z více účtů, které jste přidali do sady Visual Studio. Když odeberete účet, ovlivní se jenom tento konkrétní účet a všechny prostředky přidružené k danému účtu už nebudou přístupné. Pokud však vyberete Odhlásit se, jsou všechny účty odhlášeny.
- Vyberte Soubor > Nastavení účtu....
- Všechny účty zobrazí seznam všech účtů přihlášených k sadě Visual Studio. Vyberte Odebrat pro účet, který chcete odebrat.
- Potvrďte odebrání v zobrazeném dialogovém okně.
Odhlášení ze všech účtů
Odhlášení ze všech účtů:
- Vyberte Soubor > Nastavení účtu....
- Vyberte Odhlásit se.
Aktualizace profilu osobního účtu
- Přejděte na Soubor > Nastavení účtu... a vyberte Spravovat profil Visual Studio nebo Spravovat profil GitHub.
- V okně prohlížeče vyberte Upravit profil a změňte požadovaná nastavení.
- Po dokončení vyberte Uložit.
Pokud jste se nejdřív přihlásili pomocí účtu GitHub, nastaví se jako váš osobní účet. Účty GitHubu se nedají použít k přecházení nastavení mezi zařízeními. Přihlaste se pomocí účtu Microsoft a povolte nastavení roamingu. Když se přihlásíte pomocí účtu Microsoft, stane se z něj váš osobní účet, i když už jste přihlášení pomocí účtu GitHub.
Odebrání účtu
Můžete odebrat libovolný z více účtů, které jste přidali do sady Visual Studio. Když odeberete účet, ovlivní se jenom tento konkrétní účet a všechny prostředky přidružené k danému účtu už nebudou přístupné. Pokud však vyberete Odhlásit se, jsou všechny účty odhlášeny.
*Pokud je váš osobní účet účtem Microsoft, odebráním tohoto účtu odeberete všechny účty a podobá se odhlášení ze všech účtů.
Vyberte ikonu s názvem vašeho profilu v pravém horním rohu prostředí sady Visual Studio.
Vyberte Odebrat účet, který chcete odebrat.
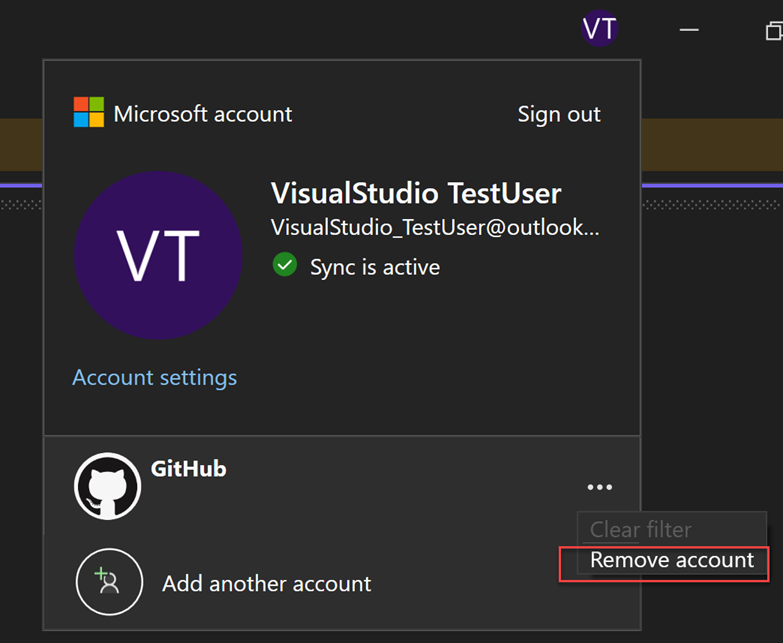
Účet můžete odebrat také v dialogovém okně nastavení účtu .
Vyberte ikonu s názvem vašeho profilu v pravém horním rohu prostředí sady Visual Studio.
Všechny účty zobrazí seznam všech účtů přihlášených k sadě Visual Studio. Vyberte Odebrat pro účet, který chcete odebrat.
Potvrďte odebrání v zobrazeném dialogovém okně.
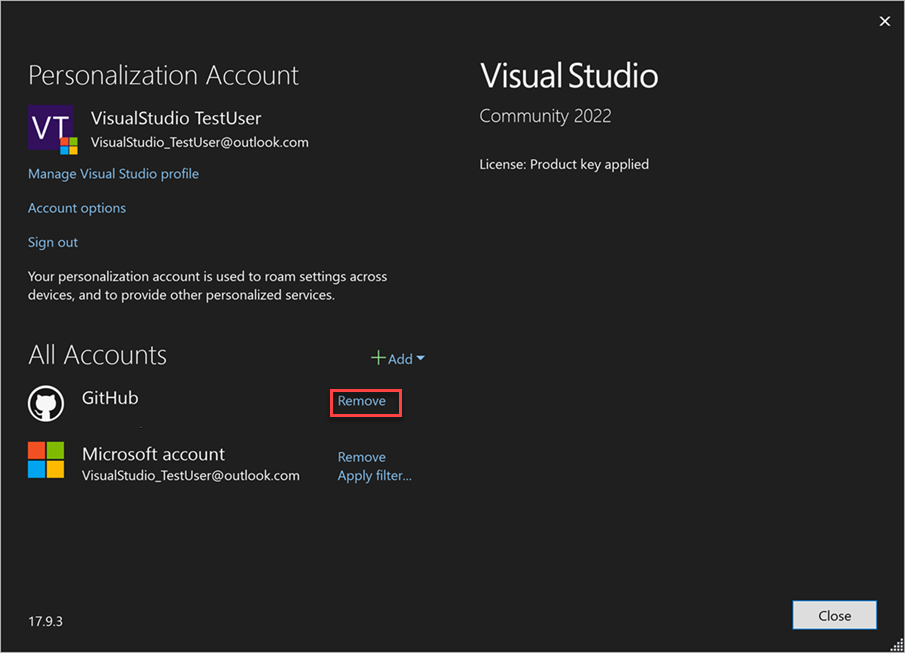
Odhlášení ze všech účtů
Odhlášení ze sady Visual Studio odebere všechny účty v klíčence sady Visual Studio, nastavení se již mezi zařízeními nesynchronizují a přidružené prostředky již nejsou přístupné.
Odhlášení ze všech účtů:
Vyberte ikonu s názvem vašeho profilu v pravém horním rohu prostředí sady Visual Studio.
Vyberte Odhlásit se.
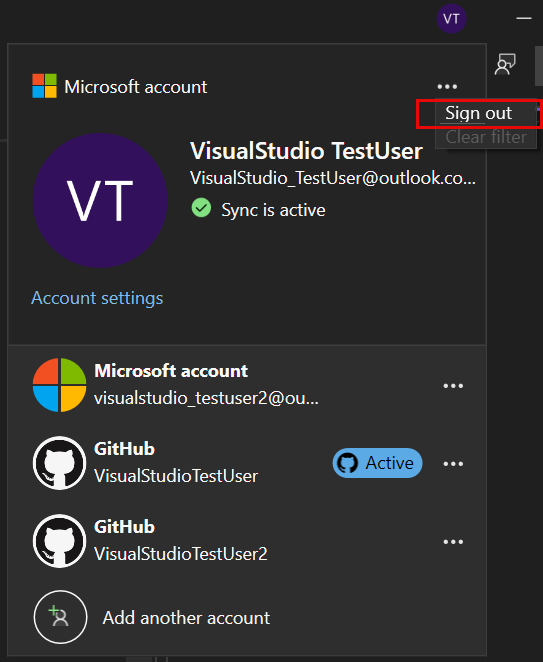
K odhlášení ze všech účtů můžete také použít dialogové okno nastavení účtu .