Nahradit v souborech
Funkce Nahradit v souborech umožňuje prohledávat kód zadané sady souborů pro řetězec nebo výraz a změnit některé nebo všechny nalezené shody. Nalezené shody a provedené akce jsou uvedeny v okně Najít výsledky vybrané v možnostech výsledku.
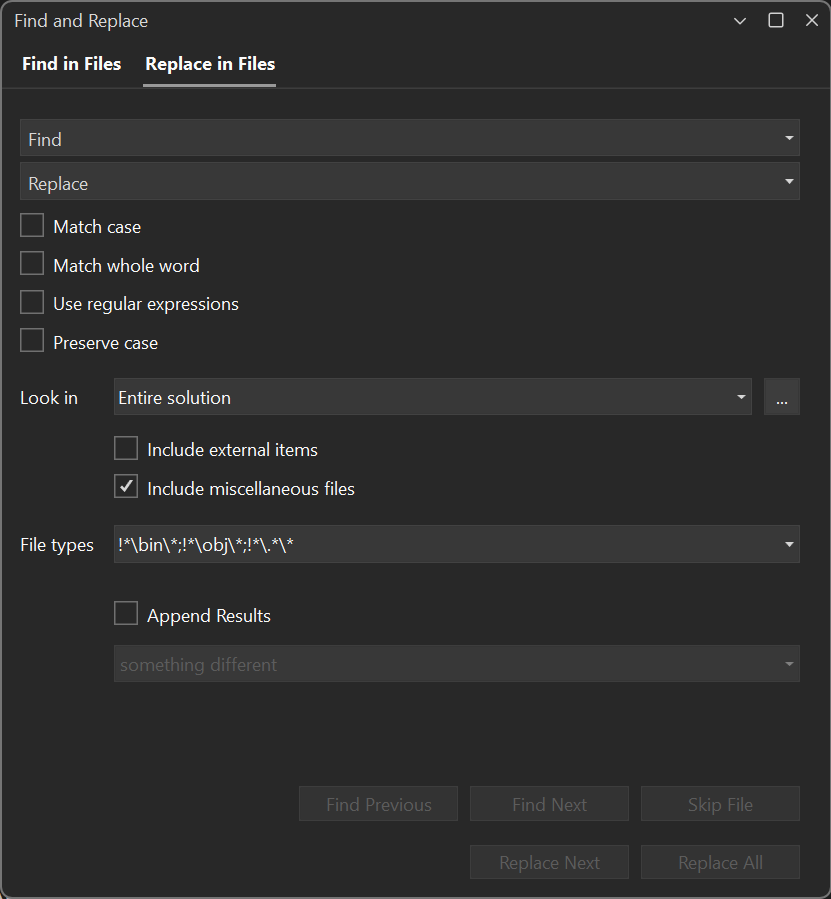
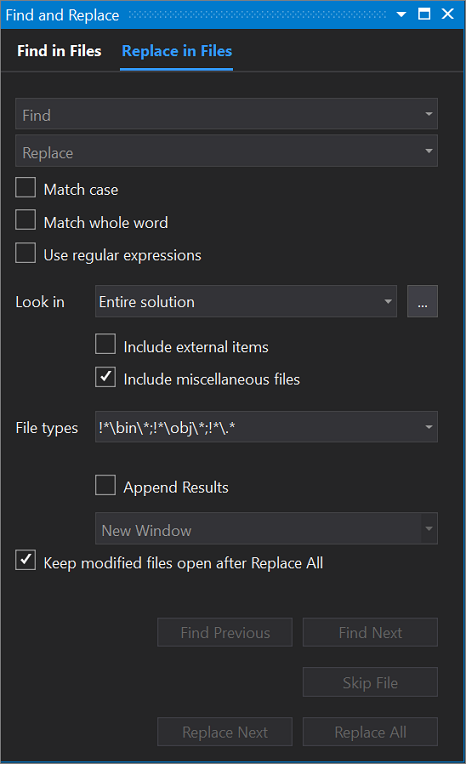
Důležité
Pokud používáte Visual Studio 2019 verze 16.6 nebo starší, dialogové okno Najít a nahradit nemusí vypadat takto. Přejděte na verzi této stránky sady Visual Studio 2017 , kde najdete popisy, které odpovídají tomu, co vidíte na obrazovce.
V okně Najít a nahradit můžete použít některou z následujících metod k zobrazení replace v souborech nebo pomocí kombinace kláves Ctrl+Shift+H.
Zobrazení nahrazení v souborech
Stiskněte Ctrl+Q a do vyhledávacího pole v horní části obrazovky zadejte "nahradit".
V seznamu výsledků zvolte Nahradit v souborech .
— nebo —
V nabídce Upravit rozbalte položku Najít a nahradit.
Zvolte Nahradit v souborech.
— nebo —
Pokud je okno Najít a nahradit již otevřené, zvolte na panelu nástrojů možnost Nahradit v souborech.
Poznámka:
Nástroj Najít a nahradit nehledává adresáře pomocí atributu nebo System atributuHidden.
Možnosti Nahradit v souborech jsou téměř stejné jako možnosti v dialogovém okně Najít v souborech . V dolní části dialogového okna ale existují tlačítka dalších akcí. A v závislosti na verzi sady Visual Studio, kterou používáte, jsou v dialogovém okně k dispozici další možnosti nahrazení, jak je znázorněno níže.
Nahradit textové pole
Pokud chcete nahradit instance řetězce v textovém poli Najít jiným řetězcem, zadejte náhradní řetězec do textového pole Nahradit . Pokud chcete odstranit instance řetězce v textovém poli Najít , nechte toto pole prázdné. Otevřete seznam a zobrazte řetězce, které jste naposledy hledali. Pokud chcete v náhradním řetězci použít jeden nebo více regulárních výrazů, zvolte sousední tlačítko Tvůrce výrazů. Další informace naleznete v tématu Použití regulárních výrazů v sadě Visual Studio.
Zachovat malá a velká písmena
Když provedete nahrazení, můžete v kódu zachovat původní velikost textu každé shody. Zachovejte velká a malá písmena pomocí možnosti Zachovat velká a malá písmena (Alt+V). Tato možnost je dostupná v sadě Visual Studio 2022 verze 17.8 nebo novější.
Chcete-li získat písmena Pascal a camel case, váš řetězec Replace musí být také v jazyce Pascal case nebo Camel case. Velká a malá písmena se zachovají i v textu, který obsahuje pomlčky nebo podtržítka.
Příklady:
– Nahrazením "begin" za "end" se změní "Begin" na "End" a "BEGIN" na "END".
– Nahrazení "onetwothree" "fourFiveSix" změní "onetwothree" na "fourfivesix", "oneTwoThree" na "fourFiveSix" a "OneTwoThree" na "FourFiveSix".
Zachovat změněné soubory otevřené po nahrazení všech
Pokud je tato možnost vybraná, ponechá otevřené všechny soubory, ve kterých byly provedeny nahrazení, takže změny můžete vrátit zpět nebo uložit. Omezení paměti můžou omezit počet souborů, které můžou zůstat otevřené po operaci nahrazení.
Upozornění
Funkci Zpět můžete použít jenom u souborů, které zůstanou otevřené pro úpravy. Pokud tato možnost není vybraná, soubory, které ještě nebyly otevřeny pro úpravy, zůstanou zavřené a v těchto souborech nebude dostupná žádná možnost Zpět .
Poznámka:
Počínaje sadou Visual Studio 2022 je výkon vyhledávání optimalizovaný zobrazením částečných výsledků, například z předem indexovaných souborů, před dostupností konečných výsledků. Pokud ale provádíte operace nahrazení, tato výhoda výkonu se nepoužije, protože operace nahrazení se spustí až po vrácení úplných výsledků hledání.