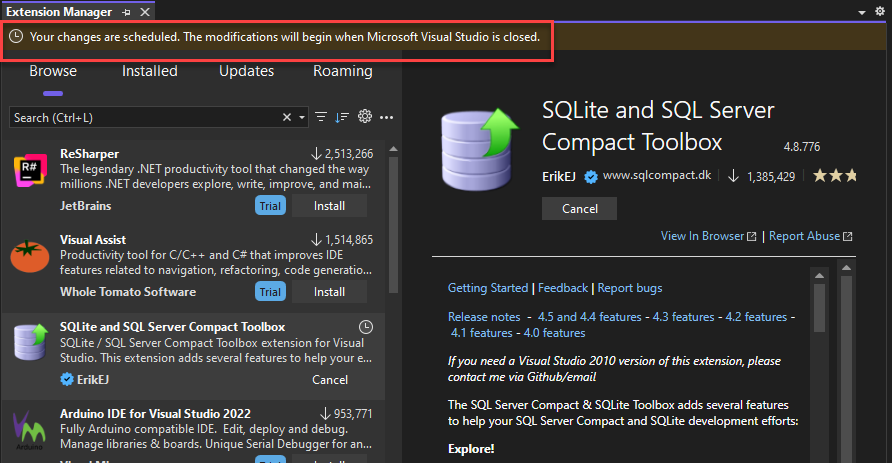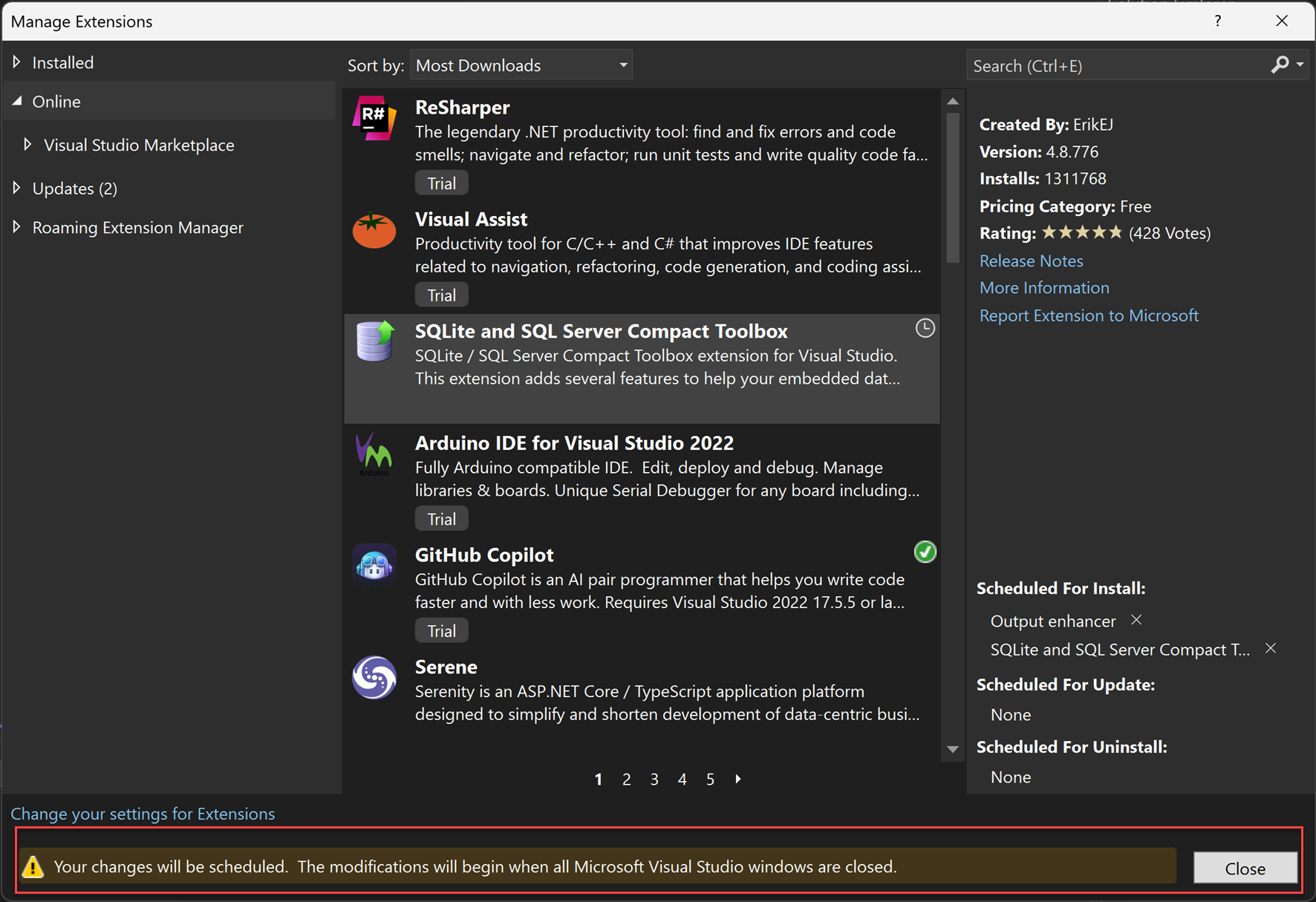Vyhledání, instalace a správa rozšíření pro Visual Studio
Tento článek popisuje, jak najít, nainstalovat a spravovat balíčky rozšíření v sadě Visual Studio. Rozšíření jsou balíčky kódu, které běží v sadě Visual Studio a poskytují nové nebo vylepšené funkce. Rozšíření můžou být ovládací prvky, ukázky, šablony, nástroje nebo jiné komponenty, které přidávají funkce do sady Visual Studio, například Live Share nebo GitHub Copilot.
Informace o vytváření rozšíření sady Visual Studio naleznete v tématu Visual Studio SDK. Informace o používání rozšíření najdete na jednotlivých stránkách rozšíření na Visual Studio Marketplace. Informace o hledání rozšíření najdete v blogovém příspěvku Where Are My Favorite Extensions in Visual Studio 2022? (Kde jsou moje oblíbená rozšíření v sadě Visual Studio 2022).
Poznámka:
Další informace o novém modelu rozšiřitelnosti, který je aktuálně ve verzi Preview, najdete v blogovém příspěvku Build Better Extensions with VisualStudio.Extensibility (Preview 3).
Tento článek popisuje, jak najít, nainstalovat a spravovat balíčky rozšíření v sadě Visual Studio. Rozšíření jsou balíčky kódu, které běží v sadě Visual Studio a poskytují nové nebo vylepšené funkce. Rozšíření můžou být ovládací prvky, ukázky, šablony, nástroje nebo jiné komponenty, které přidávají funkce do sady Visual Studio, například Live Share nebo GitHub Copilot.
Informace o vytváření rozšíření sady Visual Studio naleznete v tématu Visual Studio SDK. Informace o používání rozšíření najdete na jednotlivých stránkách rozšíření na Visual Studio Marketplace.
Použití Správce rozšíření
V integrovaném vývojovém prostředí sady Visual Studio je Správce rozšíření nástrojem, který používáte k vyhledání, instalaci a správě rozšíření sady Visual Studio. Pokud chcete otevřít Správce rozšíření, vyberte Rozšíření>Spravovat rozšíření. Nebo do vyhledávacího pole zadejte přípony a vyberte Spravovat rozšíření.
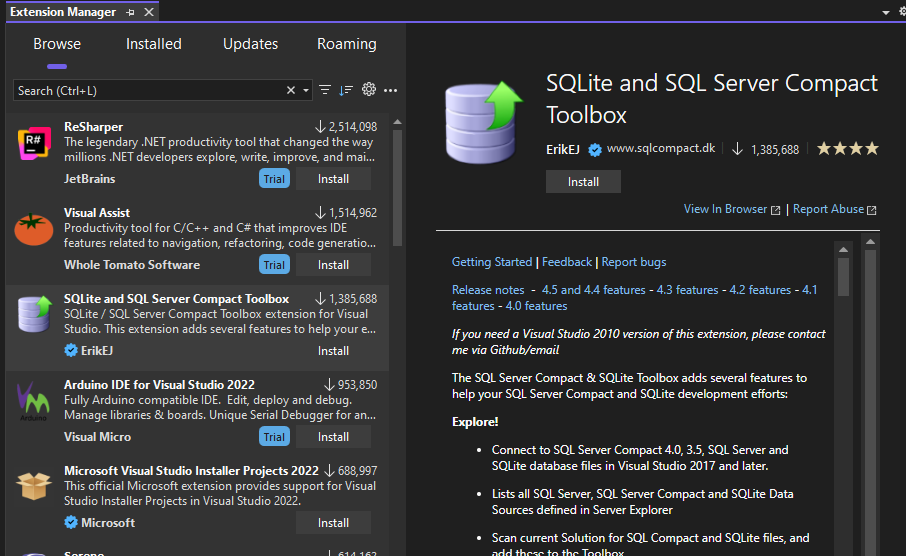
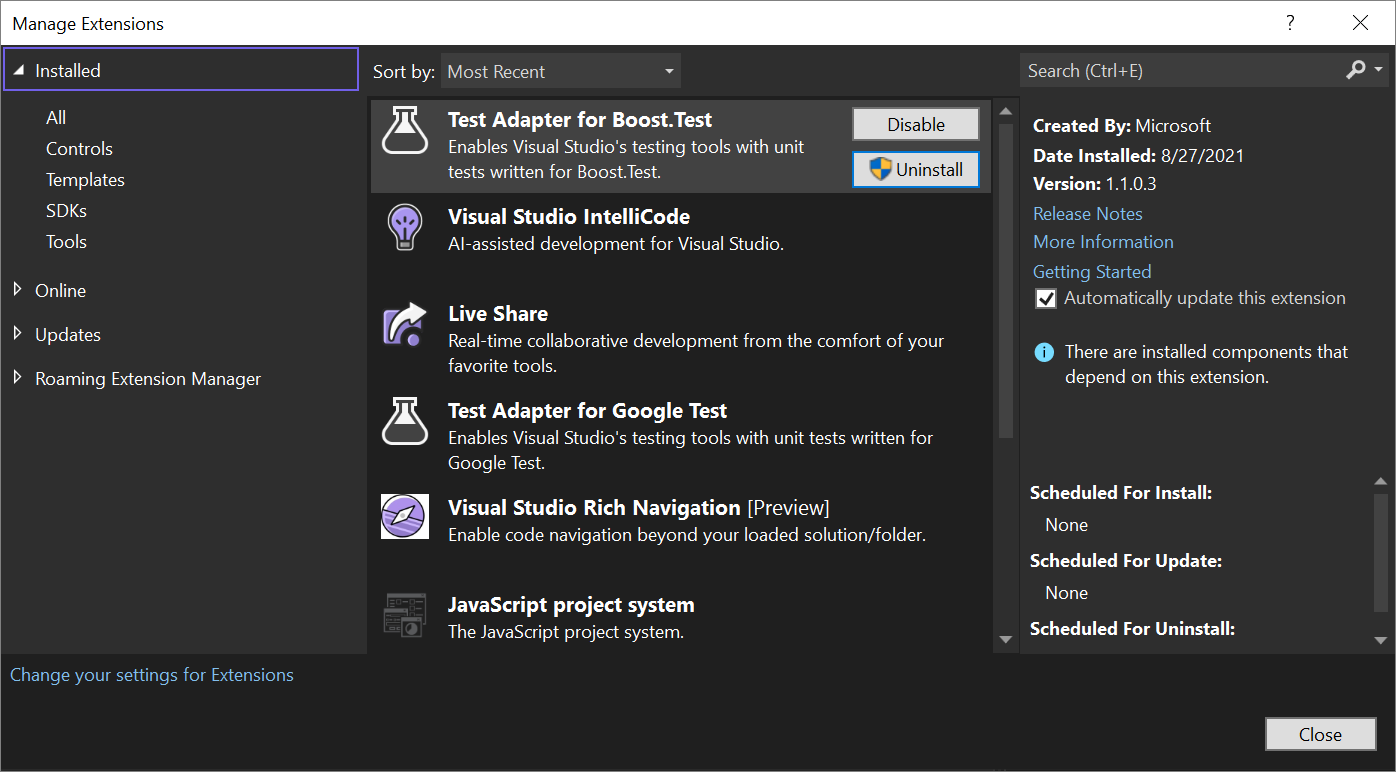
Levé podokno kategorizuje rozšíření podle těch, které jsou k dispozici v sadě Visual Studio Marketplace (Procházet), nainstalovaných a těch, které mají k dispozici aktualizace. Na kartě Roaming jsou uvedeny všechny rozšíření sady Visual Studio, která jste nainstalovali na libovolný počítač nebo instanci sady Visual Studio. Je navržená tak, aby vám umožnila snadněji najít oblíbená rozšíření.
Vyhledání a instalace rozšíření
Rozšíření můžete nainstalovat z Webu Visual Studio Marketplace nebo z Správce rozšíření v sadě Visual Studio.
Instalace rozšíření ze sady Visual Studio:
Vyberte Možnosti Rozšíření>Spravovat rozšíření. Vyhledejte rozšíření, které chcete nainstalovat. (Pokud znáte název nebo část názvu rozšíření, můžete hledat ve vyhledávacím poli.)
Vyberte volbu Instalovat.
Po dokončení stahování se v horní části Správce rozšíření zobrazí oznámení: "Vaše změny jsou naplánované. Změny začnou po zavření sady Microsoft Visual Studio."
Po dokončení stahování se v dolní části dialogového okna Spravovat rozšíření zobrazí oznámení: "Rozšíření je naplánované pro instalaci. Vaše rozšíření se nainstaluje po zavření všech instancí sady Visual Studio."
Pokud se pokusíte nainstalovat rozšíření, které obsahuje závislosti, instalační program určí, jestli už je nainstalované. Pokud nejsou nainstalované, Správce rozšíření zobrazí seznam závislostí, které je potřeba nainstalovat před instalací rozšíření.
Instalace bez použití Správce rozšíření
Rozšíření zabalená v souborech .vsix můžou být k dispozici v jiných umístěních než Visual Studio Marketplace. Dialogové okno Správce rozšíření nemůže tyto soubory rozpoznat, ale můžete nainstalovat soubor .vsix poklikáním na soubor nebo výběrem souboru a následným výběrem klávesy Enter.> Pokud narazíte na problémy s oprávněními, ujistěte se, že používáte Visual Studio jako správce. Pak stačí postupovat podle pokynů. Když je rozšíření nainstalované, můžete ho pomocí Správce rozšíření povolit, zakázat nebo odinstalovat.
Poznámka:
- Visual Studio Marketplace obsahuje rozšíření založená na .vsix i .msi. Správce rozšíření nemůže povolit nebo zakázat rozšíření založená na .msi.
- Pokud .msi rozšíření obsahuje soubor extension.vsixmanifest , přípona se zobrazí ve Správci rozšíření.
Odinstalace nebo zakázání rozšíření
Pokud chcete přestat používat rozšíření, lze jej zakázat nebo odinstalovat. Zakázáním rozšíření zůstane rozšíření nainstalováno, ale nedojde k jeho načtení. Vyhledejte rozšíření a vyberte Odinstalovat nebo Zakázat. Restartujte Visual Studio, aby se rozbalil zakázané rozšíření.
Poznámka:
Rozšíření založená na VSIX můžete zakázat, ale ne rozšíření nainstalovaná přes MSI. Nainstalovaná rozšíření MSI je možné odinstalovat pouze.
Správa rozšíření
Tato část obsahuje informace o správě rozšíření pro organizaci, automatické aktualizace rozšíření a oznámení o nereagování.
Rozšíření pro jednotlivé uživatele a správce
Většina rozšíření je rozšíření pro jednotlivé uživatele a instaluje se do složky %LocalAppData%\Microsoft\VisualStudio\<Visual Studio version>\Extensions\ . Několik rozšíření jsou rozšíření pro správu a instalují se do <instalační složky> sady Visual Studio\Common7\IDE\Extensions\ .
Chcete-li chránit systém před rozšířeními, která můžou obsahovat chyby nebo škodlivý kód, můžete omezit rozšíření pro jednotlivé uživatele tak, aby se načítá pouze v případě, že je sada Visual Studio spuštěna s normálními uživatelskými oprávněními. To způsobí zakázání rozšíření pro jednotlivé uživatele při spuštění sady Visual Studio se zvýšenými oprávněními.
Omezení při načítání rozšíření pro jednotlivé uživatele:
Otevřete stránku možností rozšíření (Rozšíření prostředí> Možností>nástrojů).>
Zrušte zaškrtnutí políčka Načíst na uživatelská rozšíření při spuštění jako správce.
Restartujte Visual Studio.
Automatické aktualizace rozšíření
Rozšíření se aktualizují automaticky, když je na Visual Studio Marketplace dostupná nová verze. Nová verze rozšíření se zjistí a nainstaluje na pozadí. Při příštím otevření sady Visual Studio se spustí nová verze rozšíření.
Pokud chcete zakázat automatické aktualizace, můžete tuto funkci zakázat pro všechna rozšíření nebo jenom pro konkrétní rozšíření.
Chcete-li zakázat automatické aktualizace pro všechna rozšíření, vyberte tlačítko Zobrazit nastavení v dialogovém okně Rozšíření>Spravovat rozšíření. V dialogovém okně Možnosti v části Rozšíření prostředí>zrušte zaškrtnutí políčka Automaticky aktualizovat rozšíření.
Pokud chcete zakázat automatické aktualizace pro konkrétní rozšíření, zrušte zaškrtnutí políčka Automaticky aktualizovat toto rozšíření v podokně podrobností rozšíření na pravé straně Správce rozšíření.
Oznámení o chybách a nereagovatosti
Visual Studio vás upozorní, pokud se domnívá, že rozšíření bylo během předchozí relace součástí chybového ukončení. Když dojde k chybovému ukončení sady Visual Studio, uloží zásobník výjimek. Při příštím spuštění sady Visual Studio prozkoumá zásobník, začne listem a pracuje směrem k základu. Pokud Visual Studio zjistí, že rámec patří do modulu, který je součástí nainstalovaného a povoleného rozšíření, zobrazí se oznámení.
Visual Studio vás také upozorní, pokud má podezření, že rozšíření způsobuje, že uživatelské rozhraní nereaguje.
Když se zobrazí některá z těchto oznámení, můžete ji ignorovat nebo provést jednu z následujících akcí:
Vyberte Zakázat toto rozšíření. Visual Studio toto rozšíření zakáže a informuje vás, jestli potřebujete restartovat systém, aby se operace zakázání projevila. Rozšíření můžete znovu povolit v dialogovém okně >Správa rozšíření.
Tuto zprávu už nikdy nezobrazovat.
- Pokud se oznámení týká chybového ukončení v předchozí relaci, Visual Studio už nezobrazuje oznámení, když dojde k chybě přidružené k rozšíření. Visual Studio stále zobrazuje oznámení, když může být k rozšíření přidružena nereagující nebo může dojít k chybovému ukončení nebo nereagování, které je možné přidružit k jiným rozšířením.
- Pokud se oznámení týká nereagujícího, integrované vývojové prostředí (IDE) už nezobrazuje oznámení, když je rozšíření přidružené k nereagující aktivitě. Visual Studio stále zobrazuje oznámení související s chybovým ukončením pro rozšíření a oznámení související s chybovým ukončením a nereagujícími oznámeními týkajícími se jiných rozšíření.
Vyberte Další informace.
Výběrem symbolu X na konci oznámení oznámení oznámení zavřete. Nové oznámení se zobrazí, pokud je rozšíření přidružené k chybovému ukončení nebo k nereagování uživatelského rozhraní v budoucnu.
Poznámka:
Oznámení o nereagování uživatelského rozhraní nebo oznámení o chybě znamená, že jeden z modulů rozšíření byl na zásobníku, když uživatelské rozhraní nereagovalo nebo když došlo k chybě. Neznamená to nutně, že rozšíření problém způsobilo. Je možné, že rozšíření označované jako kód, který je součástí sady Visual Studio, což zase vedlo k nereagujícímu uživatelskému rozhraní nebo chybovému ukončení. Oznámení ale může být i nadále užitečné, pokud rozšíření, které vedlo k nereagování uživatelského rozhraní nebo chybovému ukončení, není pro vás důležité. V takovém případě se zakázáním rozšíření vyhnete nereagování uživatelského rozhraní nebo chybovému ukončení v budoucnu.
Ukázky
Při instalaci online ukázky je řešení uloženo na dvou místech:
Pracovní kopie se uloží do umístění, které jste zadali při vytváření projektu.
Samostatná hlavní kopie je uložena v počítači.
K provedení těchto úloh souvisejících s ukázkami můžete použít dialogové okno Správa>rozšíření:
Zobrazit seznam hlavních kopií ukázek, které jste nainstalovali.
Zakázat nebo odinstalovat hlavní kopii ukázky.
Instalovat balíky ukázek, což jsou kolekce ukázek, které se týkají technologie nebo funkce.
Nainstalujte jednotlivé online ukázky.
Zobrazit upozornění na aktualizace při zveřejnění změny zdrojového kódu nainstalovaných ukázek.
Aktualizujte hlavní kopii nainstalované ukázky, když se zobrazí oznámení o aktualizaci.