Kódování a konce řádků
Speciální znaky se běžně používají k formátování kódu, dat souborů a výstupu programu. Pomocí klávesy Tab můžete řídit mezery mezi jedním řádkem nebo použít měkký nebo pevný konec řádku k formátování víceřádkových dat. Visual Studio interpretuje konkrétní znaky jako konce řádků nebo oddělovače. Následující tabulka uvádí rozpoznané znaky a jejich odpovídající hodnoty Unicode:
| Znak | Popis | Hodnota Unicode |
|---|---|---|
| CR LF | Návrat na začátek řádku plus spojnicový kanál | 000D plus 000A |
| LF | Posun o řádek | 000A |
| NEL | Další řádek | 0085 |
| LS | Oddělovač řádků | 2028 |
| PS | Oddělovač odstavců | 2029 |
Když kopírujete text z jiného souboru nebo aplikace, Visual Studio zachová původní kódování a znaky zalomení řádku ve zkopírované hodnotě. Například text zkopírovaný ze souboru Poznámkového bloku a vložený do souboru sady Visual Studio používá původní nastavení použitá v Poznámkovém bloku. Pokud otevřete soubor, který obsahuje nerozpoznané znaky zalomení řádku, může vás Visual Studio vyzvat k určení způsobu normalizace těchto nekonzistentních znaků. Možná budete také muset zadat typ konců řádků, které se mají použít na importovaná data.
Konfigurace kódování pro speciální znaky
Pomocí dialogového okna Rozšířených možností uložení můžete určit typ znaků zalomení řádku, které se mají použít pro vaše data. Visual Studio použije požadované kódování při ukládání souborů projektu:
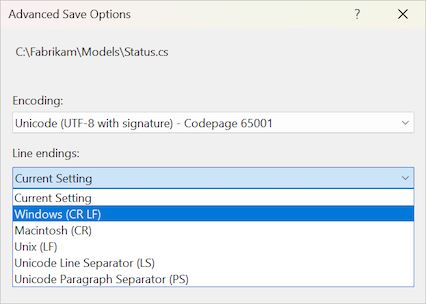
Dialogové okno Možnosti pokročilého uložení je k dispozici, když zvolíte Soubor>Uložit <jako název souboru>. V dialogovém okně Uložit soubor jako rozbalte rozevírací seznam Uložit a vyberte Uložit s kódováním:
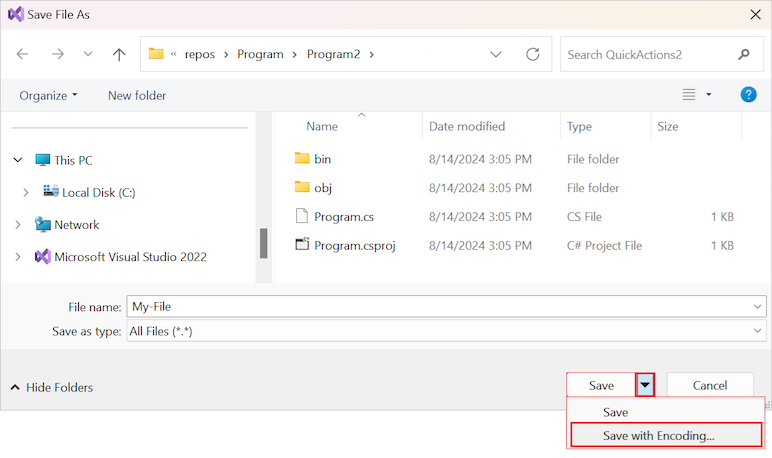
Můžete také umístit příkaz Upřesnit možnosti uložení přímo do nabídky Soubor pro rychlý přístup:
- Na panelu nástrojů sady Visual Studio vyberte Tools>Customize.
- V dialogovém okně Přizpůsobit vyberte kartu Příkazy.
- Zvolte možnost Panel nabídek, v odpovídajícím rozevíracím seznamu vyberte Soubor a poté vyberte Přidat příkaz.
- V dialogovém okně Přidat příkaz v části Kategorievyberte Soubor.
- V seznamu Příkazy vyberte Rozšířené možnosti uloženía pak vyberte OK.
- V dialogovém okně Přizpůsobit vyberte příkaz Upřesnit možnosti uložení a pomocí akcí Přesunout nahoru a Přesunout dolů změňte umístění příkazu v nabídce.
- Pokud chcete použít změnu nabídky, vyberte Zavřít.
Další informace naleznete v tématu Přizpůsobení nabídek a panelů nástrojů.