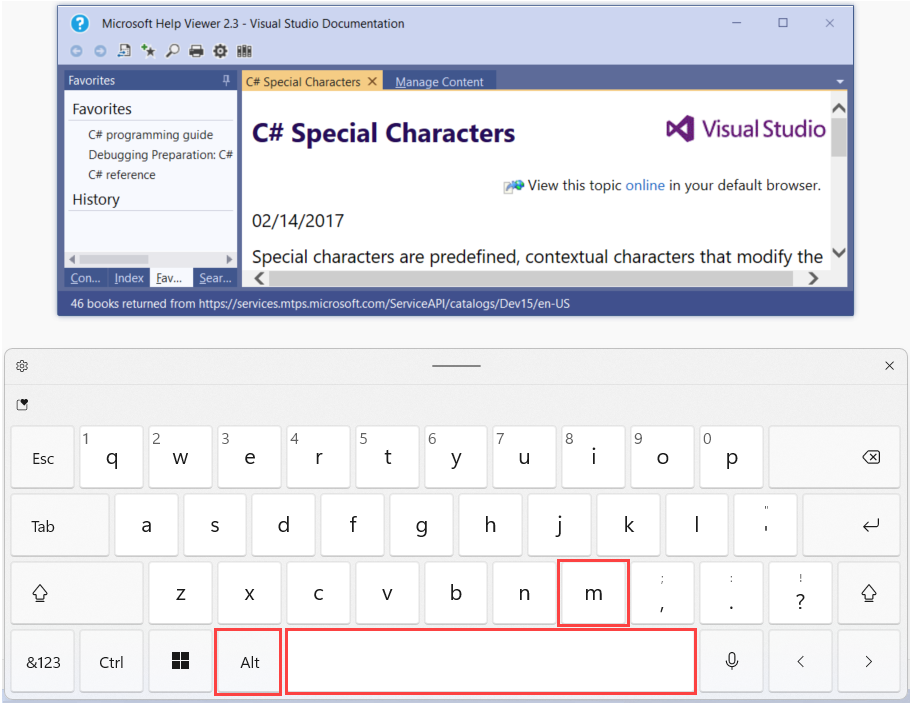Funkce přístupnosti prohlížeče nápovědy
Společnost Microsoft se zavázala, že její produkty a služby budou pro každého snadno použitelné. Několik funkcí pomáhá prohlížeči Microsoft Help Viewer zpřístupnit lidem s širokou škálou schopností.
Přístup pomocí klávesnice
Ke všem funkcím Prohlížeče nápovědy se dostanete pomocí klávesnice. Například:
- Kartu Hledání otevřete tak, že na klávesnici vyberete Ctrl+E.
- Pokud chcete zobrazit náhled aktuálního tématu, vyberte Ctrl+F2.
- Pokud chcete přidat aktuální téma na kartu Oblíbené, vyberte Ctrl+D.
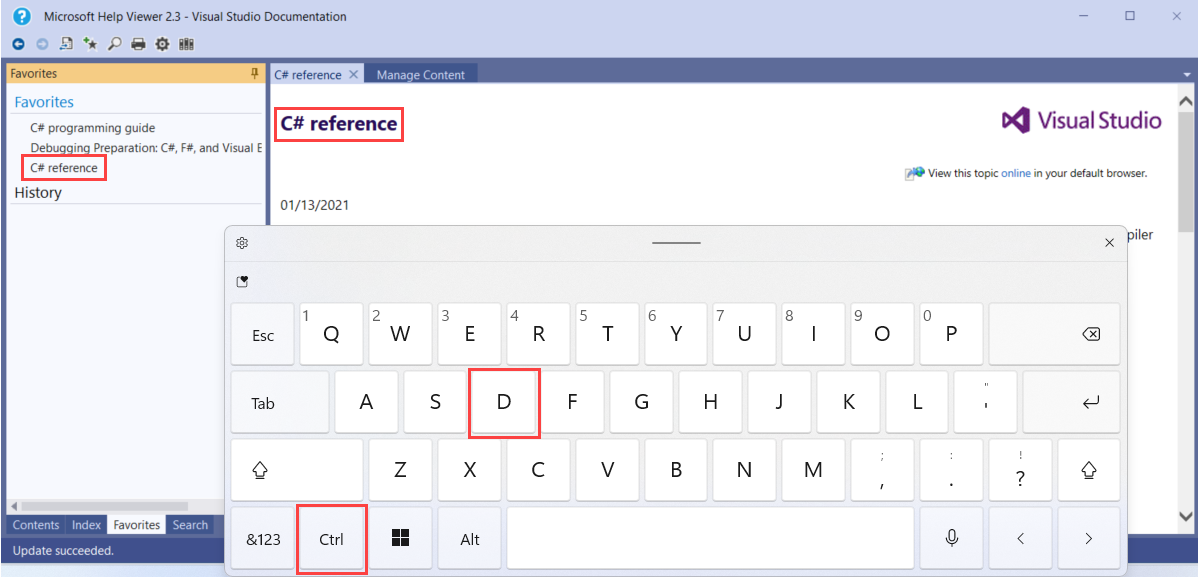
Další informace o klávesových zkratkách najdete v tématu Klávesové zkratky (Prohlížeč nápovědy).
Velikost písma
Velikost písma, ve které se text tématu zobrazí v okně dokumentu, můžete upravit.
Použití možností prohlížeče
Pokud chcete pomocí dialogového okna Možnosti prohlížeče zvětšit nebo zmenšit text, postupujte takto:
Pomocí jedné z těchto možností otevřete dialogové okno Možnosti prohlížeče:
- Na klávesnici vyberte Ctrl+O.
- Na panelu nástrojů Prohlížeče nápovědy vyberte tlačítko Možnosti prohlížeče.
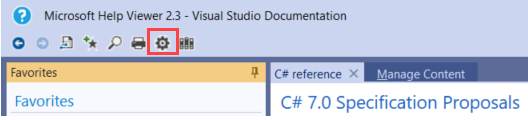
V poli Velikost textu vyberte velikost písma, kterou chcete použít, a pak vyberte OK.
Pokud používáte klávesnici:
- Pomocí klávesy Tab přesuňte fokus v dialogovém okně Možnosti prohlížeče.
- K výběru velikosti písma použijte klávesu Šipka nahoru a Šipka dolů.
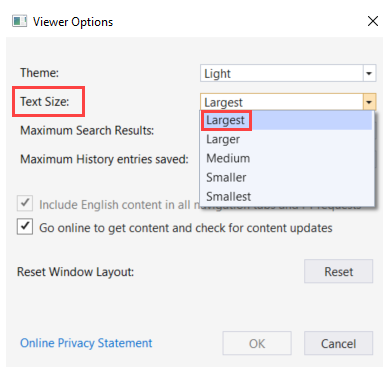
Nastavení úrovně přiblížení
Velikost textu v okně dokumentu můžete také přiblížit nebo oddálit:
- Pokud chcete zvýšit úroveň přiblížení o 10 procent, vyberte ctrl+Shift+Plus.
- Pokud chcete úroveň přiblížení snížit o 10 procent, vyberte ctrl+znaménko minus.
- Pokud chcete nastavit úroveň přiblížení na 100 procent, vyberte Ctrl+0.
Velikost okna
Velikost okna Help Vieweru můžete změnit. Pokud máte přístup k myši, můžete také změnit šířku navigačních oken a oken dokumentů.
Změna velikosti okna Prohlížeče nápovědy
Pomocí myši:
- Nasměrujte na libovolný roh nebo okraj okna Prohlížeče nápovědy.
- Pomocí primárního tlačítka myši přetáhněte roh nebo okraj a změňte velikost okna.
Z klávesnice:
- Vyberte alt+tab , dokud není aktivním oknem Prohlížeče nápovědy.
- Vyberte alt+mezeru+S.
- Pomocí kláves se šipkami změňte velikost okna Prohlížeče nápovědy.
- Stiskněte klávesu Enter.
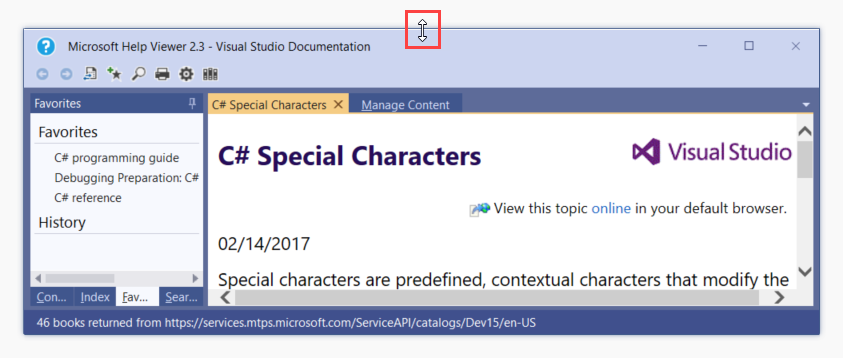
Změna velikosti navigačních oken a oken dokumentů
Pomocí myši:
- Nasměrujte na rozdělovač mezi těmito dvěma okny.
- Když se ukazatel změní
 na ukazatel , přetáhněte oddělovač doprava nebo doleva pomocí primárního tlačítka myši.
na ukazatel , přetáhněte oddělovač doprava nebo doleva pomocí primárního tlačítka myši.
Umístění prohlížeče nápovědy
Okno Help Vieweru můžete přemístit.
Myší přetáhněte záhlaví na jinou pozici.
Z klávesnice:
- Vyberte alt+tab , dokud není aktivním oknem Prohlížeče nápovědy.
- Vyberte alt+mezeru+M.
- Pomocí kláves se šipkami přesuňte okno Prohlížeče nápovědy na jinou pozici.
- Stiskněte klávesu Enter.