Spuštění programu nebo aplikace v jazyce C# v sadě Visual Studio
Způsob spuštění programu nebo spuštění aplikace závisí na tom, od čeho začnete, na typu programu nebo aplikace a na tom, jestli chcete spustit v rámci ladicího programu. V nejjednodušším případě sestavte a spusťte otevřený projekt v sadě Visual Studio:
- Stiskněte F5, zvolte Ladit>Spustit s laděním v nabídce Visual Studio nebo vyberte zelenou šipku Start a název projektu na panelu nástrojů Visual Studio.
- Nebo pokud chcete spustit bez ladění, stiskněte Ctrl+F5 nebo v nabídce sady Visual Studio zvolte Ladit>Spustit bez ladění.


Začínáme z projektu
Pokud se jedná o spustitelný program, můžete spustit projekt C# (.csproj soubor). Pokud projekt obsahuje soubor jazyka C# s metodou Main a jeho výstupem je spustitelný soubor nebo soubor .exe, pravděpodobně se spustí, pokud se úspěšně sestaví. Pokud je výstupem projektu spustitelný soubor a nemá Main metodu, spuštění programu začíná příkazy nejvyšší úrovně. Viz Programy bez hlavních metod. Některé typy projektů, jako jsou knihovny tříd, nejsou spustitelné. Knihovny tříd se nedají spustit samostatně, ale dají se na tyto knihovny odkazovat jinými projekty.
Pokud si nejste jistí, jestli je projekt, který máte, spustitelný soubor, vyberte uzel projektu v Průzkumníku řešení a otevřete vlastnosti projektu. Klikněte pravým tlačítkem na uzel pro otevření místní nabídky a zvolte Vlastnostinebo stiskněte Alt+Enter. V části Aplikace vyhledejte typ výstupu . Pokud je to konzolová aplikace, jedná se o spustitelný program.
Otevřete projekt. Uděláte to tak, že dvakrát kliknete nebo klepnete na soubor
.csprojv Průzkumníku souborů Windows nebo zvolíte Otevřít projekt v sadě Visual Studio, vyhledejte soubor.csproja vyberte ho.Pokud má vaše řešení sady Visual Studio po načtení projektu v sadě Visual Studio více než jeden projekt, nezapomeňte projekt nastavit pomocí metody
Mainjako spouštěný projekt. Pokud chcete nastavit počáteční projekt, klikněte pravým tlačítkem myši na název projektu nebo uzel v Průzkumník řešení a v místní nabídce zvolte Nastavit jako počáteční projekt.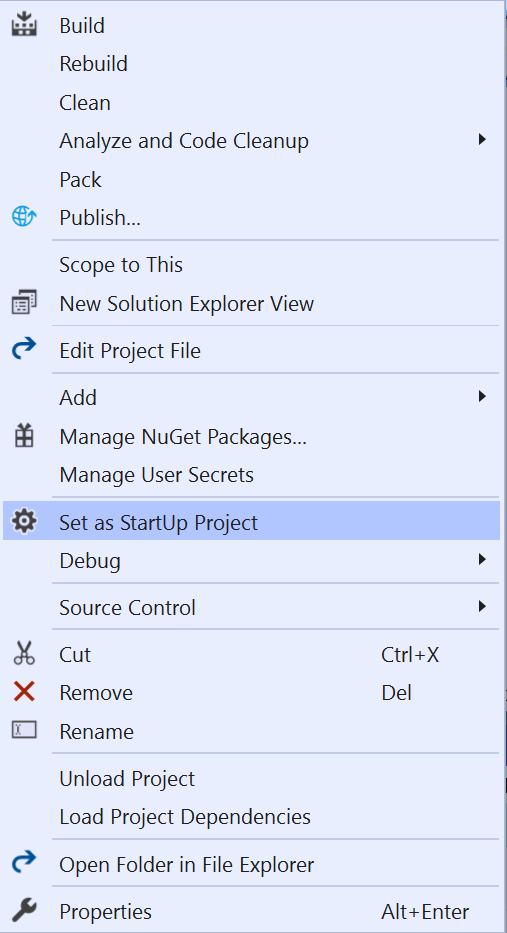
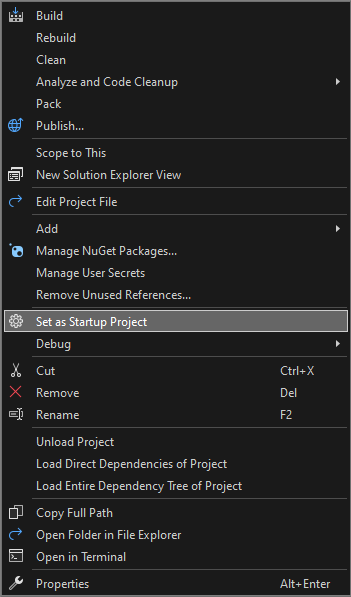
Pokud chcete program spustit, stiskněte Ctrl+F5, vyberte Ladit>Spustit bez ladění v horní nabídce nebo vyberte zelené tlačítko Spustit.
Visual Studio se pokusí sestavit a spustit projekt. V dolní části obrazovky sady Visual Studio se výstup sestavení zobrazí v okně Výstup a všechny chyby sestavení se zobrazí v okně seznamu chyb.
Pokud sestavení proběhne úspěšně, aplikace se spustí podle typu projektu. Konzolové aplikace běží v okně terminálu, desktopové aplikace pro Windows se spouštějí v novém okně plochy a webové aplikace běží v prohlížeči hostované službou IIS Express.
Začít od kódu
Pokud máte na paměti spustitelnou ukázku kódu jazyka C#, například tentonebo spustitelný soubor kódu jazyka C# nebo soubory na disku, postupujte podle těchto kroků.
Nejprve se ujistěte, že kód je spustitelný program z důvěryhodného zdroje. Každá aplikace s Main metodou je pravděpodobně spustitelný program, ale s aktuální verzí jazyka C#, programy bez Main metod s příkazy nejvyšší úrovně lze také spustit. Šablonu konzolové aplikace můžete použít k vytvoření projektu v sadě Visual Studio a následnému zkopírování kódu do souboru.
Jeden soubor kódu
- Spusťte Visual Studio, zvolte Vytvořit nový projekta vyberte konzolovou aplikaci C# projektu.
- Nahraďte veškerý kód v souboru projektu
.csobsahem vašeho kódu nebo souboru. Pokud je kód, který chcete použít, na webu nebo v jednom souboru, může být nejjednodušší kód vybrat, zkopírovat ho do schránky a vložit ho do souboru kódu v projektu sady Visual Studio. - Přejmenujte projekt
.cssoubor tak, aby odpovídal názvu souboru kódu.
Několik souborů kódu na disku
- Spusťte Visual Studio a vytvořte nový projekt odpovídajícího typu. Pokud si nejste jistí, použijte konzolovou aplikaci c# .
- V novém projektu nahraďte veškerý kód v souboru kódu projektu obsahem prvního výpisu kódu nebo souboru.
- Přejmenujte soubor kódu projektu tak, aby odpovídal názvu souboru kódu.
- Pro každý zbývající soubor kódu:
- Klikněte pravým tlačítkem na uzel projektu v Průzkumníku řešení a zvolte Přidat>existující položkunebo vyberte projekt a stiskněte Shift+Alt+A.
- Vyhledejte a vyberte soubor kódu, který chcete importovat do projektu.
Několik souborů ve složce
Pokud máte složku s mnoha soubory, nejprve zkontrolujte soubor projektu nebo řešení. Programy, které Visual Studio vytvoří, obsahují soubory projektů a řešení. V Průzkumníku souborů Windows vyhledejte soubory s příponou .csproj nebo .sln. Poklepáním otevřete soubor .csproj ve Visual Studio. Viz Začněte z řešení sady Visual Studio nebo projektu.
Pokud je kód z jiného vývojového prostředí, neexistuje žádný soubor projektu. Otevřete složku výběrem možnosti Otevřít složku> v sadě Visual Studio. Viz Vývoj kódu bez projektů nebo řešení.
Začínáme z úložiště GitHub nebo Azure DevOps
Pokud je kód, který chcete spustit, v úložišti GitHub nebo Azure DevOps, můžete projekt otevřít přímo z úložiště pomocí sady Visual Studio. Viz Otevření projektu zúložiště .
Spuštění programu
Pokud chcete začít sestavovat program, stiskněte zelené tlačítko Start na panelu nástrojů sady Visual Studio nebo stiskněte F5 nebo Ctrl+F5. Pomocí tlačítka Start nebo klávesy F5 se program spustí pod ladicím programem.
Visual Studio se pokusí sestavit a spustit kód v projektu. Pokud se sestavení nezdaří, podívejte se na následující části pro některé nápady, jak projekt úspěšně sestavit.
Řešení problémů
Kód může obsahovat chyby. Nebo může být kód správný, ale možná závisí na chybějících sestaveních nebo balíčcích NuGet nebo cílí na jinou verzi .NET. V takových případech můžete sestavení snadno opravit.
Přidání odkazů
Aby bylo možné správně sestavit, musí být kód správný a musí mít správné odkazy na knihovny nebo jiné závislosti. Červená vlnovka podtrhuje kód nebo položky v seznamu chyb zobrazují chyby i před kompilací a spuštěním programu. Pokud chyby souvisejí s nevyřešenými názvy, budete pravděpodobně muset přidat odkaz nebo using direktivu nebo obojí. Pokud kód odkazuje na chybějící sestavení nebo balíčky NuGet, musíte tyto odkazy přidat do projektu.
Visual Studio se snaží pomoct identifikovat chybějící odkazy. Když se název nevyřeší, zobrazí se v editoru ikona žárovky. Výběrem žárovky zobrazíte návrhy, jak tento problém vyřešit. Opravy můžou být:
- Přidejte direktivu using
- Přidejte odkaz na sestavení.
- Nainstalujte balíček NuGet.
Přidejte direktivu using
Tady je příklad chybějící direktivy using. Na začátek souboru kódu můžete přidat using System; a vyřešit nevyřešený název Console:
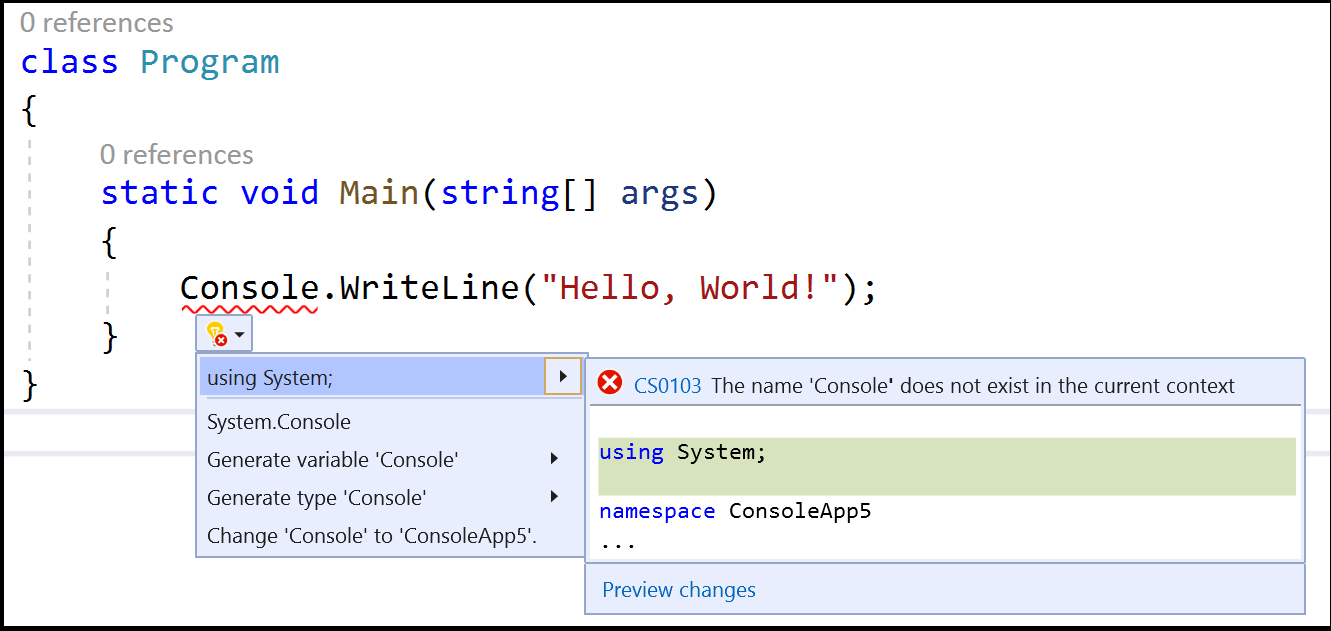
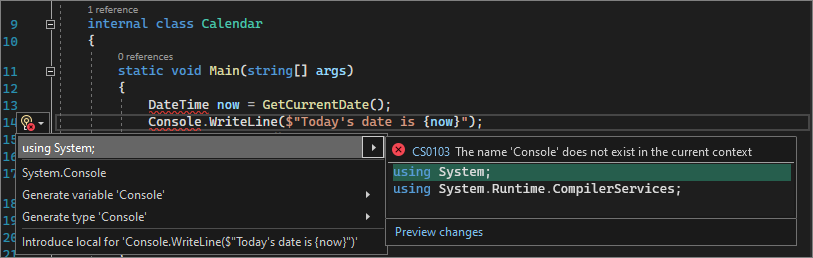
Novější verze jazyka C# podporuje implicitní použití direktiv pro některé běžně používané obory názvů, takže pokud jste při vytváření projektu zvolili tuto možnost, nepotřebujete je.
Přidejte odkaz na sestavení
Odkazy na .NET mohou být soubory sestavení nebo balíčky NuGet. Ve zdrojovém kódu obvykle vydavatel nebo autor vysvětluje, jaká sestavení kód vyžaduje a na jakých balíčcích závisí. Pokud chcete přidat odkaz na projekt ručně, klikněte pravým tlačítkem myši na uzel Odkazy v Průzkumníku řešení a zvolte Přidat odkaz. Ve správci odkazů vyhledejte a přidejte požadované sestavení.
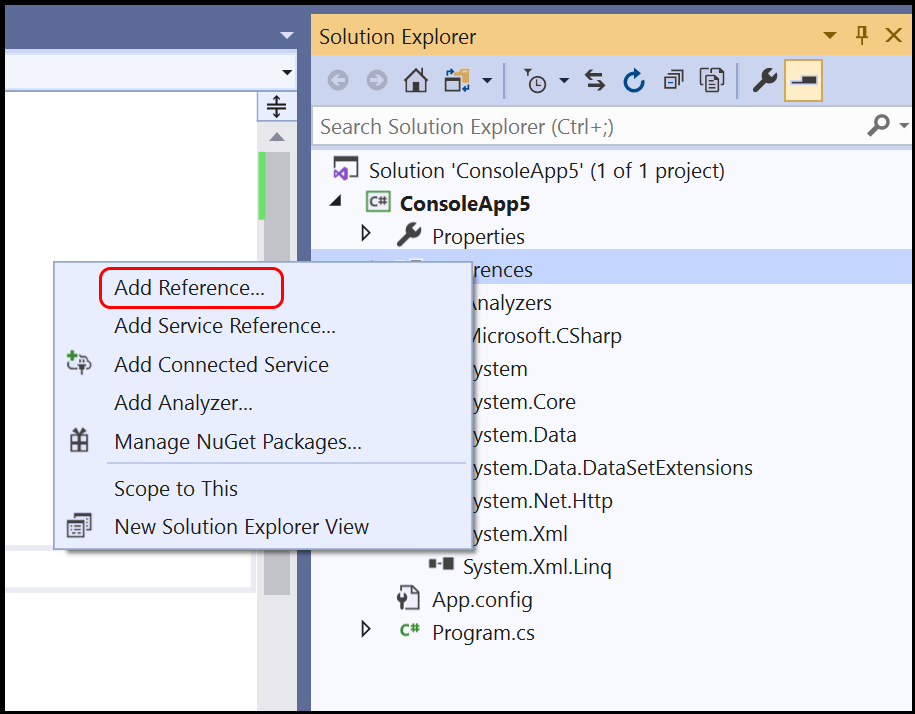
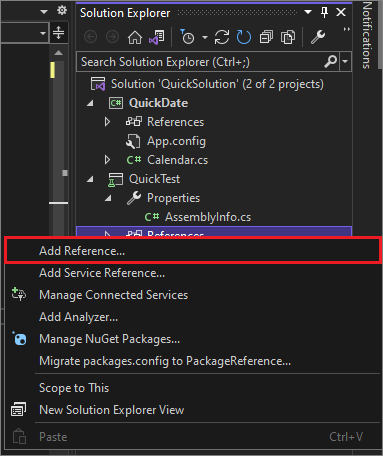
Můžete najít sestavení a přidat odkazy podle pokynů v Přidat nebo odebrat odkazy pomocí správce odkazů.
Přidání balíčku NuGet
Pokud Visual Studio zjistí chybějící balíček NuGet, zobrazí se žárovka a nabídne vám možnost nainstalovat balíček:
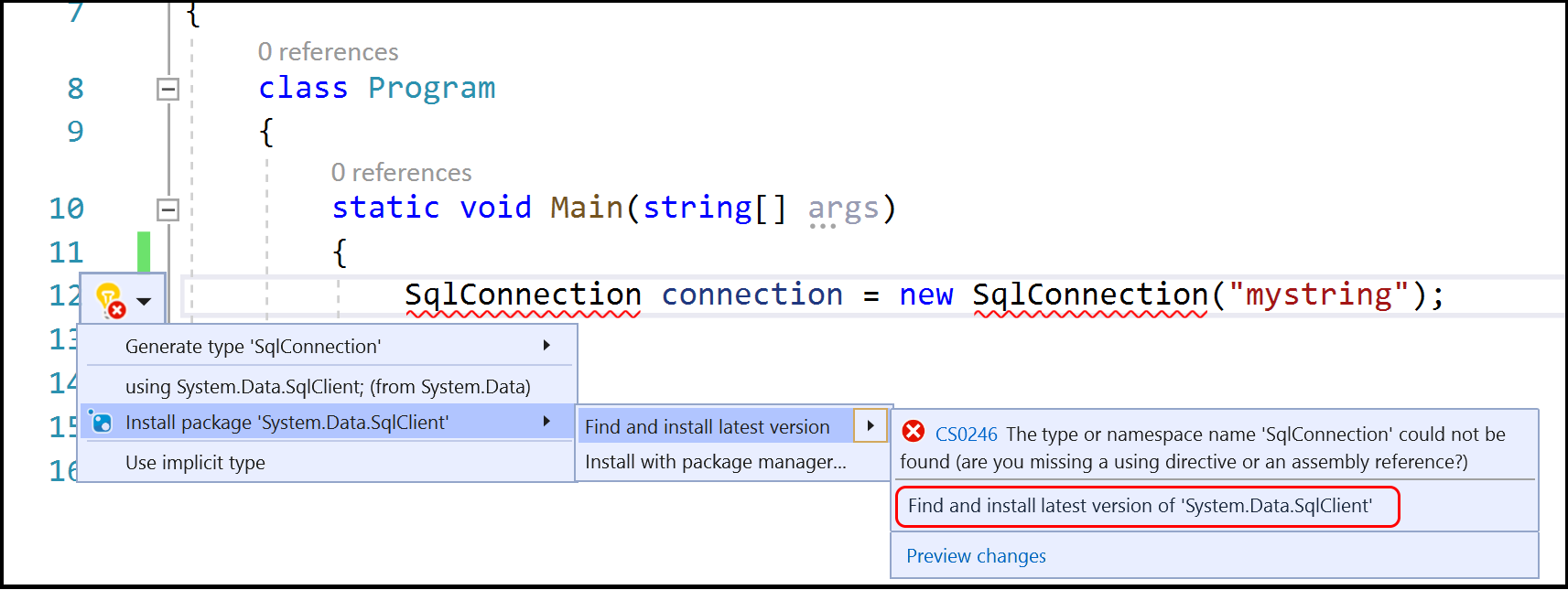
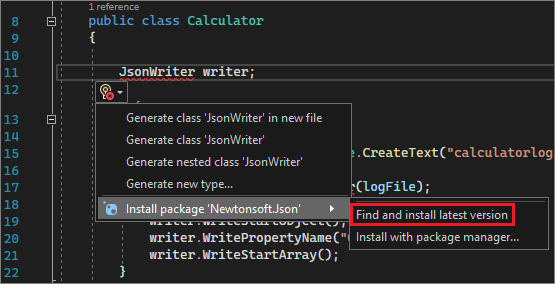
Pokud se tím problém nevyřeší nebo Visual Studio nemůže balíček najít, zkuste balíček vyhledat online. Viz Instalace a použití balíčku NuGet v sadě Visual Studio.
Použití správné verze .NET
Vzhledem k tomu, že různé verze rozhraní .NET Framework mají zpětnou kompatibilitu, může novější architektura spouštět kód napsaný pro starší architekturu bez jakýchkoli změn. Někdy ale potřebujete cílit na konkrétní verzi rozhraní .NET Framework. Možná budete muset nainstalovat konkrétní verzi rozhraní .NET Framework nebo .NET Core. Viz Úpravasady Visual Studio .
Pokud chcete změnit cílovou verzi rozhraní .NET Framework, přečtěte si téma Změna cílové architektury. Další informace najdete v tématu Řešení potíží s chybami cílení rozhraní .NET Framework.
Další kroky
- Prozkoumejte prostředí pro vývoj ve Visual Studio přečtením Vítejte v integrovaném vývojovém prostředí Visual Studio.
- Vytvořte svou první aplikaci v C#.