Návod: Publikování rozšíření sady Visual Studio
V tomto názorném postupu se dozvíte, jak publikovat rozšíření sady Visual Studio na Visual Studio Marketplace. Když přidáte rozšíření na Visual Studio Marketplace, můžou vývojáři pomocí rozšíření a Aktualizace vyhledat nová a aktualizovaná rozšíření.
Požadavky
Pokud chcete postupovat podle tohoto návodu, musíte nainstalovat sadu Visual Studio SDK. Další informace naleznete v tématu Instalace sady Visual Studio SDK.
Vytvoření rozšíření sady Visual Studio
Tento článek používá výchozí rozšíření VSPackage, ale postup je platný pro každý druh rozšíření.
- Vytvořte balíček VSPackage v jazyce C# s názvem
TestPublishpříkazu nabídky. Další informace najdete v tématu Vytvoření prvního rozšíření: Hello World.
Zabalení rozšíření
Aktualizujte rozšíření .vsixmanifest správnými informacemi o názvu produktu, autorovi a verzi.
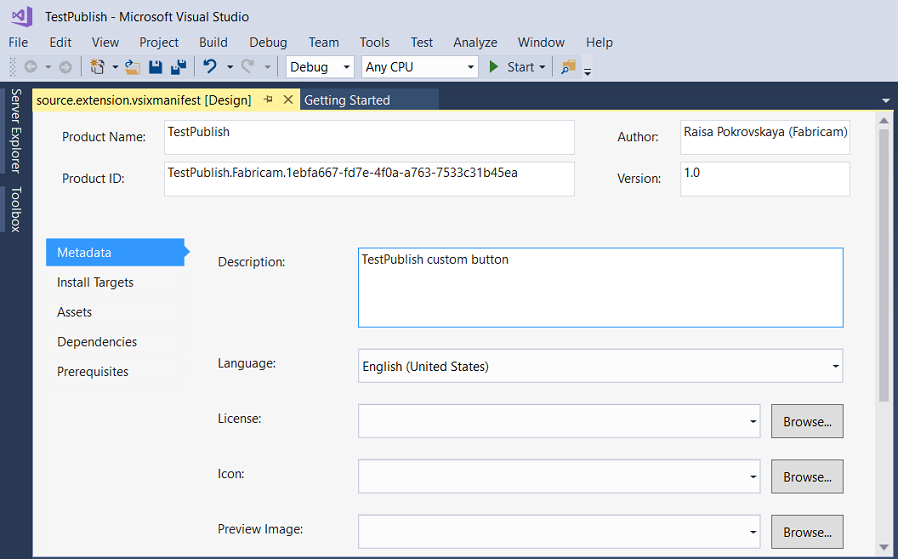
Sestavte rozšíření v režimu vydání . Teď je vaše rozšíření zabalené jako VSIX ve složce \bin\Release.
Instalaci můžete ověřit poklikáním na VSIX.
Otestování rozšíření
Než rozšíření distribuujete, sestavte a otestujte ho, abyste měli jistotu, že je správně nainstalované v experimentální instanci sady Visual Studio.
V sadě Visual Studio spusťte ladění a otevřete experimentální instanci sady Visual Studio.
V experimentální instanci přejděte do nabídky Nástroje a klikněte na Rozšíření a Aktualizace. Rozšíření TestPublish by se mělo zobrazit v prostředním podokně a mělo by být povolené.
V nabídce Nástroje se ujistěte, že se zobrazí testovací příkaz.
Publikování rozšíření na Visual Studio Marketplace
Ujistěte se, že jste vytvořili verzi vašeho rozšíření a že je aktuální.
Ve webovém prohlížeči přejděte na Visual Studio Marketplace.
V pravém horním rohu klikněte na Přihlásit se.
Přihlaste se pomocí svého účtu Microsoft. Pokud účet Microsoft nemáte, můžete si ho v tomto okamžiku vytvořit.
Klikněte na Publikovat rozšíření. Tato možnost vás přejde na stránku pro správu všech vašich rozšíření. Pokud nemáte účet vydavatele, zobrazí se výzva k jeho vytvoření.
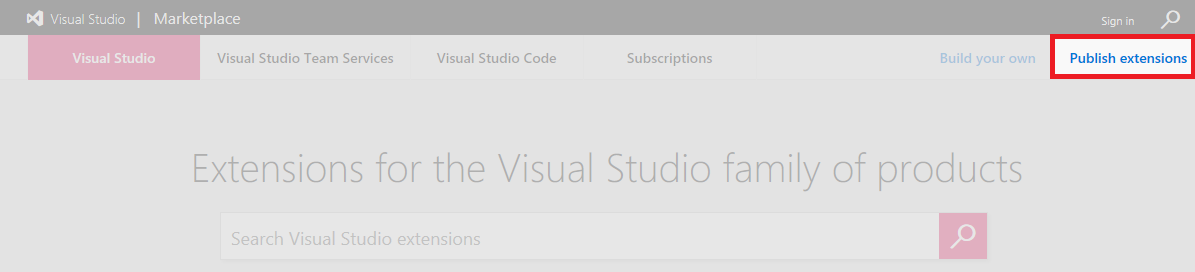
Zvolte vydavatele, kterého chcete použít k nahrání rozšíření. Vydavatele můžete změnit kliknutím na názvy vydavatelů uvedených na levé straně. Klikněte na Nové rozšíření a vyberte Visual Studio.
V 1: Nahrání rozšíření můžete zvolit, jestli chcete nahrát soubor VSIX přímo na Visual Studio Marketplace, nebo přidat odkaz na vlastní web. V tomto příkladu se nahraje rozšíření TestPublish.vsix . Přetáhněte příponu nebo pomocí odkazu na kliknutí vyhledejte soubor. Vyhledejte rozšíření ve složce \bin\Release projektu. Klikněte na Pokračovat.
V 2: Zadejte podrobnosti o rozšíření, některá pole se automaticky vyplní ze souboru source.extension.vsixmanifest z vaší přípony. Další podrobnosti o jednotlivých následujících článcích:
Interní název se používá v adrese URL stránky podrobností rozšíření. Například publikováním rozšíření pod názvem vydavatele "myname" a zadáním interního názvu "moje rozšíření" se zobrazí adresa URL "marketplace.visualstudio.com/items?itemName=myname.myextension" pro stránku podrobností vašeho rozšíření.
Zobrazovaný název rozšíření Tento název se automaticky vyplní ze souboru source.extension.vsixmanifest .
Číslo verze rozšíření, které nahráváte. Tato verze se automaticky vyplní ze souboru source.extension.vsixmanifest .
ID VSIX je jedinečný identifikátor, který Sada Visual Studio používá pro vaše rozšíření. Tento identifikátor se vyžaduje, pokud chcete, aby se vaše rozšíření automaticky aktualizovalo. Tento identifikátor se automaticky vyplní ze souboru source.extension.vsixmanifest .
Logo , které se používá pro vaše rozšíření Toto logo se automaticky vyplní ze souboru source.extension.vsixmanifest , pokud je k dispozici.
Stručný popis toho, co vaše rozšíření dělá. Tento popis se automaticky vyplní ze souboru source.extension.vsixmanifest .
Přehled je vhodné místo pro zahrnutí snímků obrazovky a podrobných informací o tom, co vaše rozšíření dělá.
Podporované verze sady Visual Studio umožňují zvolit, na kterých verzích sady Visual Studio bude vaše rozšíření fungovat. Vaše rozšíření se nainstaluje jenom do těchto verzí.
Podporovaná edice sady Visual Studio umožňuje zvolit, na kterých edicích sady Visual Studio bude vaše rozšíření fungovat. Vaše rozšíření se nainstaluje jenom do těchto edicí.
Typ: Nejběžnějším typem rozšíření jsou Nástroje.
Kategorie. Zvedněte až tři, které jsou nejvhodnější pro vaše rozšíření.
Značky jsou klíčová slova, která uživatelům pomáhají najít vaše rozšíření. Značky vám můžou pomoct zvýšit význam hledání rozšíření v sadě Visual Studio Marketplace.
Cenová kategorie představuje náklady na vaše rozšíření.
Úložiště zdrojového kódu umožňuje sdílet odkaz na zdrojový kód s komunitou.
Povolit Q&A pro vaše rozšíření umožňuje uživatelům zanechat otázky na stránce pro zadání rozšíření.
Klikněte na Uložit a nahrát. Tato možnost vás vrátí zpět na stránku pro správu vydavatele. Vaše rozšíření ještě nebylo publikováno.
Pokud chcete rozšíření publikovat, klikněte pravým tlačítkem myši na rozšíření a vyberte Nastavit jako veřejné. Pokud chcete zjistit, jak bude vaše rozšíření vypadat v sadě Visual Studio Marketplace, vyberte Zobrazit rozšíření. Pokud chcete získat čísla pořízení, klikněte na Sestavy. Pokud chcete v rozšíření udělat změny, klikněte na Upravit.
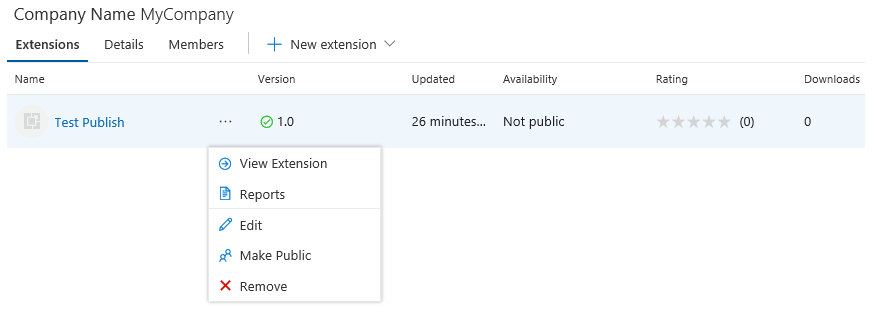
Klikněte na Nastavit jako veřejné a vaše rozšíření je teď veřejné. Vyhledejte rozšíření v sadě Visual Studio Marketplace.
Aktualizace publikovaného rozšíření v sadě Visual Studio Marketplace
Než začnete, ujistěte se, že jste vytvořili novou verzi rozšíření a že je aktuální.
Ve webovém prohlížeči přejděte na Visual Studio Marketplace.
V pravém horním rohu klikněte na Přihlásit se a přihlaste se pomocí účtu Microsoft.
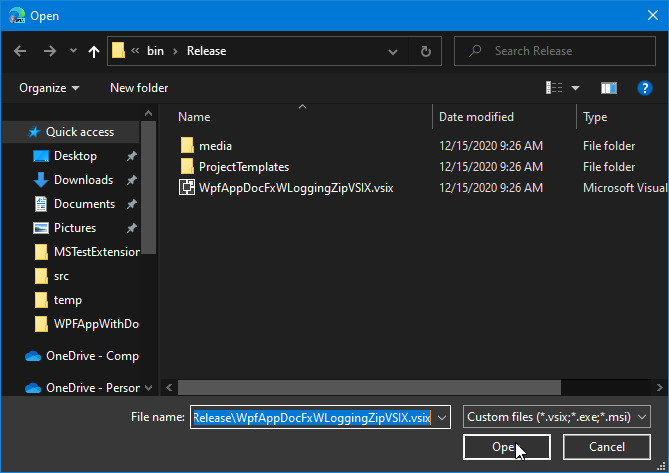
Klikněte na Publikovat rozšíření a pak zvolte vydavatele, kterého chcete použít k nahrání aktualizovaného rozšíření.
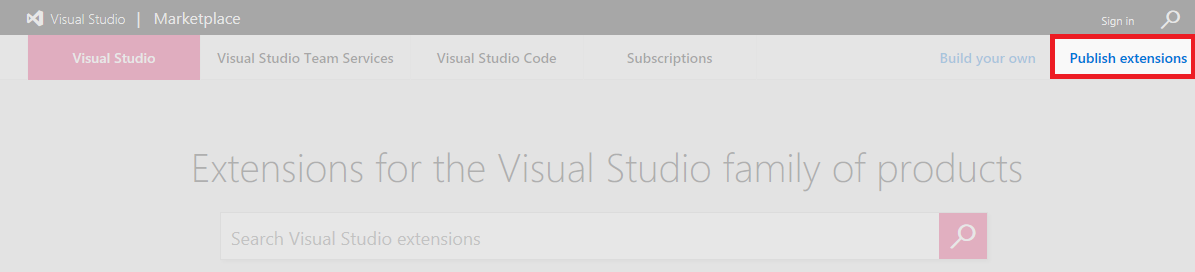
Vedle rozšíření, které chcete aktualizovat, najeďte myší na tři vodorovné tečky a pak zvolte Upravit.
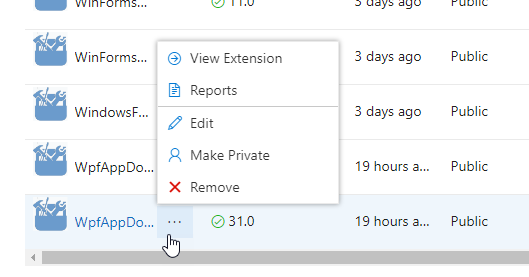
V 1: Nahrání přípony za názvem souboru VSIX klikněte na ikonu tužky a upravte publikovanou příponu.
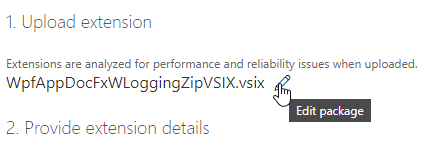
Přejděte k aktualizovanému souboru VSIX s příponou. Klikněte na soubor a potom klikněte na Otevřít.
Vaše aktualizované rozšíření se nahrává.
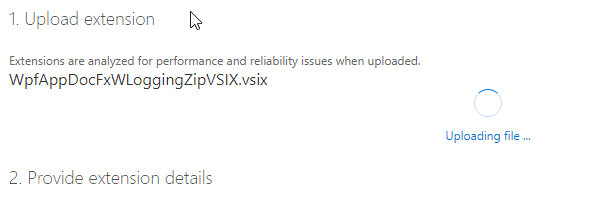
V 2: Uveďte podrobnosti o rozšíření, některé podrobnosti jsou určené jen pro čtení pro aktualizaci rozšíření nebo se automaticky vyplní ze souboru source.extension.vsixmanifest z vaší přípony. Tady jsou další informace o podrobnostech o rozšíření:
Interní název* se používá v adrese URL stránky podrobností rozšíření. Například publikováním rozšíření pod názvem vydavatele "myname" a zadáním interního názvu jako "moje přípona" se zobrazí adresa URL "marketplace.visualstudio.com/items?itemName=myname.myextension" pro stránku podrobností vašeho rozšíření.
Zobrazovaný název* vašeho rozšíření. Tento název se automaticky vyplní ze souboru source.extension.vsixmanifest .
Číslo verze* rozšíření, které nahráváte. Tato verze se automaticky vyplní ze souboru source.extension.vsixmanifest .
ID VSIX* je jedinečný identifikátor, který Sada Visual Studio používá pro vaše rozšíření. Tento identifikátor se vyžaduje, pokud chcete, aby se vaše rozšíření automaticky aktualizovalo. Tento identifikátor se automaticky vyplní ze souboru source.extension.vsixmanifest .
Logo*, které se používá pro vaše rozšíření. Toto logo se automaticky vyplní ze souboru source.extension.vsixmanifest , pokud je k dispozici.
Stručný popis* toho, co vaše rozšíření dělá. Tento popis se automaticky vyplní ze souboru source.extension.vsixmanifest .
Přehled je vhodné místo pro zahrnutí snímků obrazovky a podrobných informací o tom, co vaše rozšíření dělá.
Podporované verze sady Visual Studio* umožňují zvolit, na kterých verzích sady Visual Studio bude vaše rozšíření fungovat. Vaše rozšíření se nainstaluje jenom do těchto verzí.
Podporovaná edice sady Visual Studio* umožňuje zvolit, na kterých edicích sady Visual Studio bude vaše rozšíření fungovat. Vaše rozšíření je nainstalované jenom v těchto edicích.
Typ: Nejběžnějším typem rozšíření jsou Nástroje.
Kategorie. Zvedněte až tři, které jsou nejvhodnější pro vaše rozšíření.
Značky jsou klíčová slova, která uživatelům pomáhají najít vaše rozšíření. Značky vám můžou pomoct zvýšit význam hledání rozšíření v sadě Visual Studio Marketplace.
Cenová kategorie představuje náklady na vaše rozšíření.
Úložiště zdrojového kódu umožňuje sdílet odkaz na zdrojový kód s komunitou.
Povolit Q&A pro vaše rozšíření umožňuje uživatelům zanechat otázky na stránce pro zadání rozšíření.
* Tento detail nelze změnit pro aktualizaci rozšíření.
Klikněte na Uložit a nahrát. Tato možnost vás vrátí zpět na stránku pro správu vydavatele. Vaše rozšíření ještě nebylo publikováno.
Pokud chcete rozšíření publikovat, klikněte pravým tlačítkem myši na rozšíření a vyberte Nastavit jako veřejné. Pokud chcete zjistit, jak bude vaše rozšíření vypadat v sadě Visual Studio Marketplace, vyberte Zobrazit rozšíření. U čísel pořízení klikněte na Sestavy. Pokud chcete v rozšíření udělat změny, klikněte na Upravit.
Přidání dalších uživatelů pro správu účtu vydavatele
Visual Studio Marketplace podporuje udělení dalších oprávnění uživatelů pro přístup a správu účtu vydavatele.
Požádejte člena, kterého chcete přidat, aby se přihlásil ke svému účtu na Marketplace a získal ID uživatele. ID uživatele se zobrazí tak, že najedete myší na e-mail, jak je znázorněno na následujícím obrázku:

Člen může zkopírovat ID uživatele kliknutím na tlačítko zkopírovat do schránky a pak ho s vámi sdílet.
Přejděte na účet vydavatele, do kterého chcete přidat další uživatele.
Vyberte Členy a klikněte na Přidat.
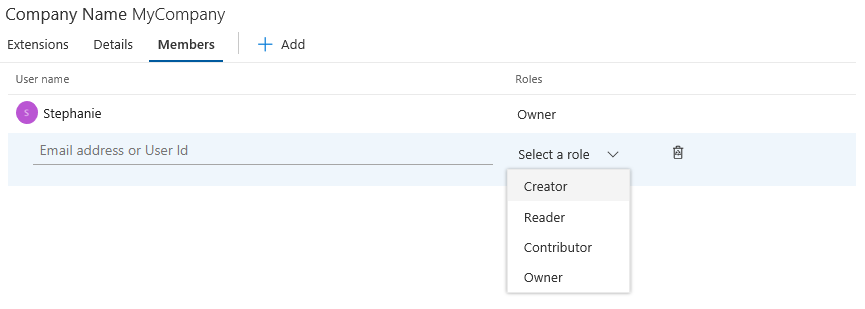
Pak můžete zadat ID uživatele, kterého chcete přidat, a udělit správnou úroveň přístupu v části Vybrat roli. Můžete si vybrat některé z následujících možností:
Autor: Uživatel může publikovat rozšíření, ale nemůže zobrazit nebo spravovat rozšíření publikovaná jinými uživateli.
Čtenář: Uživatel může zobrazit rozšíření, ale nemůže publikovat ani spravovat rozšíření.
Přispěvatel: Uživatel může publikovat a spravovat rozšíření, ale nemůže upravit nastavení vydavatele nebo spravovat přístup.
Vlastník: Uživatel může publikovat a spravovat rozšíření, upravovat nastavení vydavatele a spravovat přístup.
Řešení potíží s přidáním uživatele do účtu vydavatele
Když přidáte uživatele do profilu vydavatele pomocí jeho e-mailové adresy, může se zobrazit chyba TF14045: The identity could not be found.
Pokud se chcete této chybě vyhnout, místo e-mailové adresy přidejte uživatele do účtu vydavatele pomocí ID uživatele. Pokud chcete najít ID uživatele, na webu Visual Studio Marketplace najeďte myší na jméno uživatele v horní části podokna. Výběrem ikony kopírování zkopírujte ID uživatele.

Nový uživatel pak můžete přidat pomocí jeho ID uživatele.
Instalace rozšíření z Webu Visual Studio Marketplace
Teď, když je rozšíření publikované, nainstalujte ho do sady Visual Studio a otestujte ho tam.
V sadě Visual Studio v nabídce Nástroje klikněte na Rozšíření a Aktualizace.
Klikněte na Online a vyhledejte TestPublish.
Klikněte na Stáhnout. Rozšíření se pak naplánuje k instalaci.
Instalaci dokončíte zavřete tak, že zavřete všechny instance sady Visual Studio.
Odebrání rozšíření
Rozšíření můžete odebrat ze sady Visual Studio Marketplace a z počítače.
Odebrání nebo zrušení publikování rozšíření ze sady Visual Studio Marketplace
Přejděte na Visual Studio Marketplace.
V pravém horním rohu klikněte na Publikovat rozšíření. Vyberte vydavatele, kterého jste použili k publikování (např. TestPublish). Zobrazí se výpis rozšíření.
Klikněte na tlačítko nabídky extenion → klepněte na tlačítko Odebrat. Zobrazí se výzva k potvrzení, jestli chcete rozšíření odebrat.
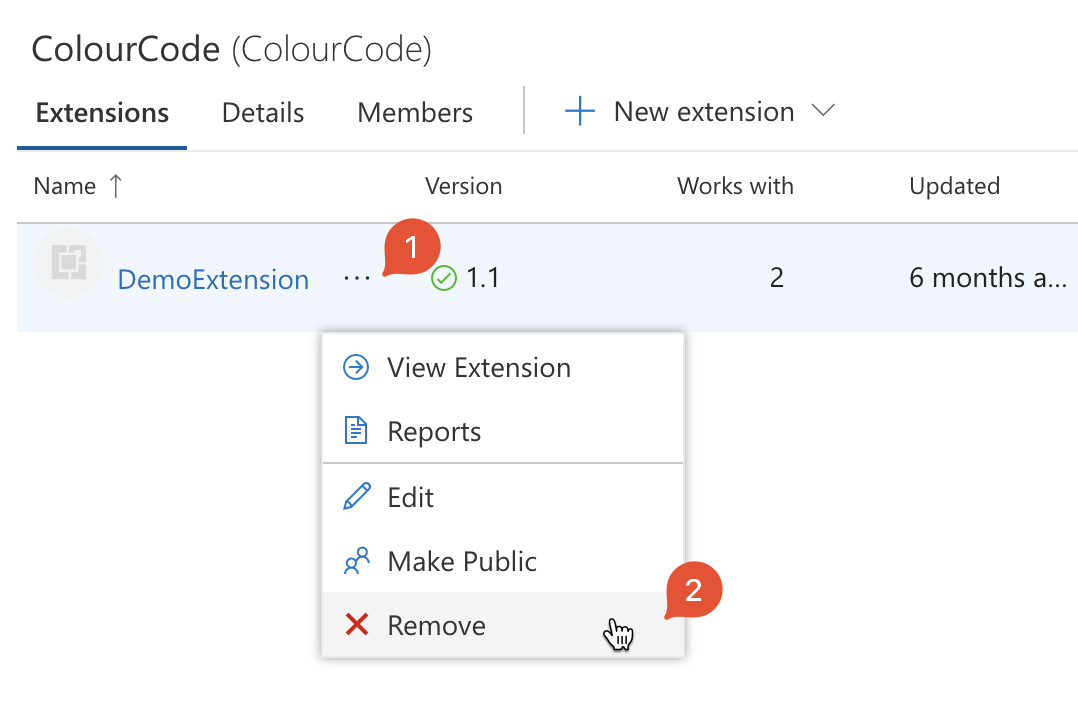
Chcete-li zabránit náhodnému zrušení publikování, musíte operaci odebrání potvrdit vyplněním názvu rozšíření v dialogovém okně upozornění. Upozorňujeme, že akce odebrání nebo zrušení publikování je nevratná.
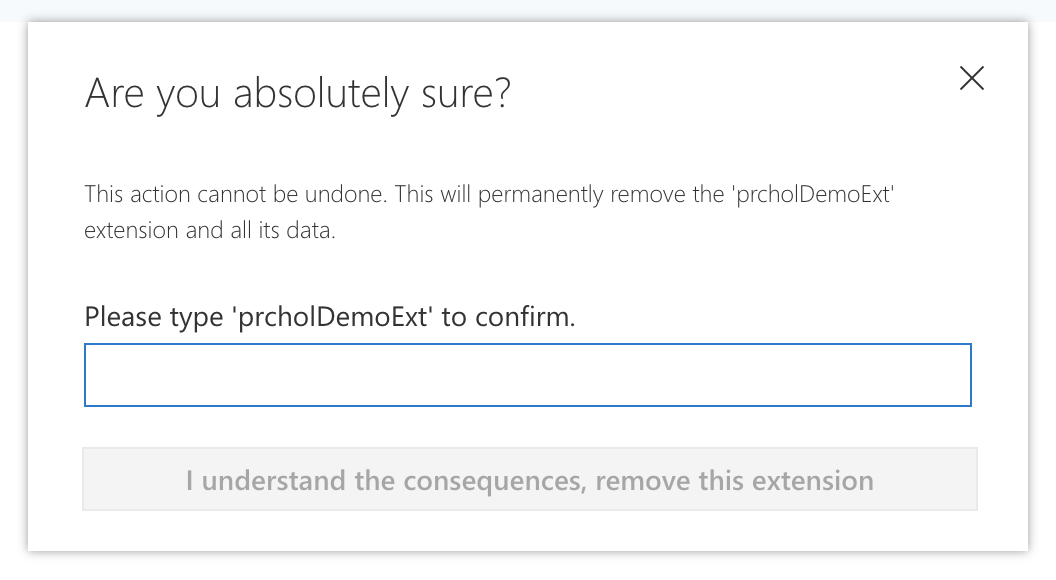
Odebrání rozšíření z počítače
V sadě Visual Studio v nabídce Nástroje klikněte na Rozšíření a Aktualizace.
Vyberte TestPublish a potom klepněte na tlačítko Odinstalovat. Rozšíření je pak naplánováno pro odinstalaci.
Odinstalaci dokončíte tak, že zavřete všechny instance sady Visual Studio.